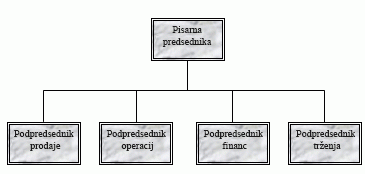
Preprost Organigram v publikaciji lahko ustvarite tako, da uporabite oblike, da predstavite položaje upravitelja in položaje poročanja, nato pa jih povežete s črtami povezovalnika.
Ustvarjanje organigrama
Dodajanje oblik
-
V meniju Vstavljanje kliknite oblikein nato kliknite obliko, ki jo želite vstaviti.
-
Kliknite v publikaciji, kamor želite vstaviti obliko.
-
Spremenite velikost, barvo, polnilo ali črto oblike.
-
Z desno tipko miške kliknite obliko in nato kliknite Oblikuj samooblike.
-
V pogovornem oknu Oblikuj samooblike izberite želene možnosti. Če želite na primer spremeniti polnilo, kliknite zavihek barve in črte . V razdelku polnilokliknite novo barvo na seznamu barv ali kliknite Učinki polnila , če želite ustvariti teksturo, vzorec ali preliv.
-
-
Ko je oblika videti tako, kot želite za grafikon, z desno tipko miške kliknite obliko in nato kliknite Kopiraj.
-
Z desno tipko miške kliknite mesto, kamor želite postaviti kopijo predmeta, in nato kliknite Prilepi.
-
Ponovite korak 5 in dokler ne boste imeli vseh oblik, ki jih želite za grafikon.
Povezovanje oblik
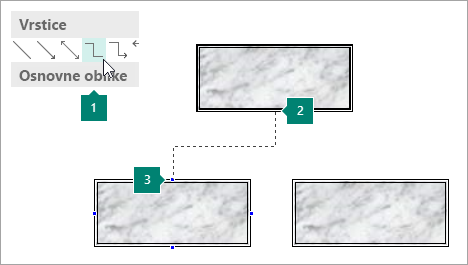
1 Izbiranje črte povezovalnika
2 Mesto prve povezave
3 Drugo spletno mesto povezave; mesta povezave se prikažejo modro, ko pokažete na obliko.
-
V meniju Vstavljanje kliknite oblikein nato kliknite želeno črto povezovalnika, na primer komolec.
-
Pokažete na mesto, kamor želite pripeti povezovalnik, na primer na dnu najvišje oblike položaja upravitelja v organigramu.
Mesta povezave se prikažejo modro, ko pokažete na obliko.
-
Kliknite prvo mesto povezave, pokažete na drugi predmet (kot je na primer prva oblika položaja poročanja v organigramu), nato pa kliknite drugo mesto povezave.
-
Ponovite korake 1-3, da dodate vse želene vrstice povezovalnika.
-
Izbirno: spremenite barvo ali težo črt povezovalnika.
-
Izberite črte povezovalnika, ki jih želite spremeniti. Če želite izbrati več povezovalnikov, pridržite tipko SHIFT, medtem ko klikate posamezne črte povezovalnika.
-
Z desno tipko miške kliknite Oblikuj samooblikein nato kliknite zavihek barve in črte .
-
V razdelku črtaizberite želene možnosti.
-
Dodajanje besedila
-
Če želite dodati besedilo v obliko v organigramu, kliknite obliko in nato vnesite želeno besedilo.
-
Če želite oblikovati besedilo, izberite besedilo v obliki in nato uporabite možnosti na zavihku oblika orodja za polja z besedilom .
Premikanje oblik in povezovalnih črt v organigramu
Zdaj, ko ste dodali oblike in povezovalnike za organigram, boste morda želeli natančneje prilagoditi postavitev posameznega kosa.
Premikanje oblike
-
Kliknite obliko, ki jo želite premakniti.
-
Naredite nekaj od tega:
Povlecite obliko na novo mesto
-
Postavite kazalec miške nad obliko. Ko se kazalec spremeni v

Opomba: Če je vklopljen eden od ukazov pripenjanja , se oblika lahko pripne na najbližji vodnik, obliko ali oznako ravnila, ko spustite tipko miške.
Krcniti obliko
-
Pritisnite eno od puščičnih tipk, da premaknete obliko v to smer.
Predmet premakne nastavljeno razdaljo vsakič, ko pritisnete puščično tipko. Privzeta razdalja nudge je 0,13 inch (ali enakovredna, če uporabljate drugo mersko enoto). Vendar pa lahko spremenite razdaljo nudge.
-
Kliknite Datoteka > Možnosti > Napredno.
-
V razdelku možnosti urejanjapotrdite polje Krcni predmete po in nato vnesite razdaljo, za katero želite, da se predmeti premaknejo, ko jih pomaknete.
-
Na strani postavite predmet natančno
-
Z desno tipko miške kliknite obliko.
-
V priročnem meniju kliknite Oblikuj samooblikein nato kliknite zavihek postavitev .
-
V razdelku položaj na stranivnesite pozitivne meritve za vodoravno in navpično postavitev predmeta ali skupine predmetov.
-
Kliknite V redu.
Namig: Ko kliknete predmet, je v vrstici stanja na dnu okna prikazana natančna lega.
-
Premikanje povezovalnika
-
Kliknite povezovalnik, ki ga želite premakniti.
-
Naredite nekaj od tega ali oboje:
-
Če želite premakniti en konec povezovalnika, postavite kazalec na konec, ki ga želite premakniti, dokler se kazalec ne spremeni v križec, nato pa povlecite konec in ga povežite z drugo vejico.
Če želite preglasiti samodejno povezovanje, pridržite tipko ALT, medtem ko vlečete konec povezovalnika. Na predmetu lahko postavite konec, kjer koli želite, vendar konec ne bo priključen.
-
Če želite ločiti celotno črto povezovalnika, jo povlecite na sredino (ne z rumenim rombom).
-
Delo z Organigram kot enim predmetom
Ko je Organigram videti tako, kot želite, boste morda želeli združiti vse oblike in povezovalne črte kot en predmet. Združevanje predmetov olajša premikanje in spreminjanje velikosti celotnega organigrama ter preprečuje nenamerno premikanje oblik ali povezovalnih črt.
Združevanje predmetov
-
Povlecite kazalec miške, da narišete izbirno polje okoli oblik in povezovalnih črt v organigramu.
-
Na zavihku Orodja za risanje – oblika kliknite Združi.
Če morate spremeniti grafikon, lahko razdružite oblike in povezovalnike tako, da kliknete Razdruži.
Nastavitev publikacije za ustvarjanje organigrama
Preden ustvarite grafikon, prikažete podmenije osnovnih oblik in povezovalnikov kot plavajoče orodne vrstice, tako da vam ni treba prikazati podmenijev vsakič, ko želite dodati obliko ali črto povezovalnika.
-
Odprite ali ustvarite publikacijo, v katero želite dodati organigram.
-
V orodni vrstici predmeti kliknite samooblike

-
Povlecite ročico za premikanje

Podmeni povezovalniki postane plavajoča orodna vrstica.
-
V orodni vrstici predmeti kliknite samooblike

-
Povlecite ročico za premikanje

Podmeni osnovne oblike postane plavajoča orodna vrstica.
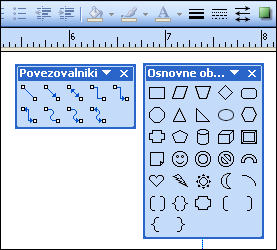
Ustvarjanje organigrama
Zdaj, ko so prikazane orodne vrstice povezovalnikov in osnovnih oblik , ste pripravljeni na izgradnjo organigrama.
Ustvarjanje oblik
-
V orodni vrstici osnovne oblike kliknite obliko, ki jo želite v organigramu, kot je

-
Spremenite velikost, barvo, polnilo ali črto oblike.
kako
-
Z desno tipko miške kliknite obliko in nato kliknite Oblikuj samooblike.
Prikaže se pogovorno okno Oblikuj samooblike .
-
Izberite želene možnosti. Če želite na primer spremeniti polnilo, kliknite zavihek barve in črte . V razdelku polnilokliknite novo barvo na seznamu barv ali kliknite Učinki polnila , če želite ustvariti teksturo, vzorec ali preliv.
-
-
Ko je oblika videti tako, kot želite za grafikon, z desno tipko miške kliknite obliko in nato kliknite Kopiraj.
-
Z desno tipko miške kliknite mesto, kjer želite predmet, in nato kliknite Prilepi.
-
Ponovite korak 4, dokler ne želite imeti vseh oblik, ki jih želite za grafikon.
Povezovanje oblik
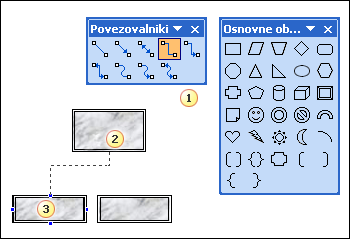
1 Črta povezovalnika
2 Mesto prve povezave
3 Drugo spletno mesto povezave; mesta povezave se prikažejo kot modri krogi, ko pokažete na obliko.
-
V orodni vrstici povezovalniki dvokliknite želeno črto povezovalnika, na primer povezovalnik komolca.
Opomba: Ko dvokliknete črto povezovalnika, ostane gumb izbran, medtem ko dodajate želene povezovalnike.
-
Pokažete na mesto, kamor želite pripeti povezovalnik, na primer na dnu najvišje oblike položaja upravitelja v organigramu.
Mesta povezave se prikažejo kot modri krogi, ko pokažete na obliko.
-
Kliknite prvo mesto povezave, ki ga želite, pokažete na drug predmet (kot je na primer prvo obliko položaja poročanja v organigramu), nato pa kliknite drugo mesto povezave.
-
Ponovite korake 2 – 3, da dodate vse želene vrstice povezovalnika.
-
Ko dodate želene vrstice povezovalnika, kliknite črto povezovalnika, ki ste jo izbrali v orodni vrstici povezovalniki v koraku 1, ali pa pritisnite tipko ESC, da prekličete izbor gumba za povezovalnik črte.
-
Spremenite barvo ali težo črt povezovalnika.
-
Izberite črte povezovalnika, ki jih želite spremeniti. Če želite izbrati več povezovalnikov, pridržite tipko SHIFT, medtem ko klikate posamezne črte povezovalnika.
-
V meniju oblika kliknite Samooblikain nato kliknite zavihek barve in črte .
-
V razdelku črtaizberite želene možnosti.
-
Dodajanje besedila
-
Če želite dodati besedilo v obliko v organigramu, kliknite obliko in nato vnesite želeno besedilo.
-
Če želite oblikovati besedilo, izberite besedilo v obliki in nato uporabite možnosti v orodni vrstici oblikovanje .
Premikanje oblik in povezovalnih črt v organigramu
Zdaj, ko ste dodali oblike in povezovalnike za organigram, boste morda želeli natančneje prilagoditi postavitev posameznega kosa.
Premikanje oblike
-
Kliknite obliko, ki jo želite premakniti.
-
Naredite nekaj od tega:
Povlecite obliko na novo mesto
-
Postavite kazalec miške nad obliko. Ko se kazalec spremeni v

Opomba: Če je vklopljen eden od ukazov pripenjanja , se oblika lahko pripne na najbližji vodnik, obliko ali oznako ravnila, ko spustite tipko miške.
Krcniti obliko
-
Pritisnite eno od puščičnih tipk, da premaknete obliko v to smer.
Predmet premakne nastavljeno razdaljo vsakič, ko pritisnete puščično tipko. Privzeta razdalja nudge je 0,13 inch (ali enakovredna, če uporabljate drugo mersko enoto). Vendar pa lahko spremenite razdaljo nudge.
-
V meniju Orodja kliknite možnostiin nato kliknite zavihek Urejanje .
-
Potrdite polje puščične tipke Krcni predmete po in nato vnesite razdaljo, za katero želite, da se predmeti premaknejo, ko jih pomaknete.
-
Na strani postavite predmet natančno
-
Z desno tipko miške kliknite obliko.
-
V priročnem meniju kliknite Oblikuj samooblikein nato kliknite zavihek postavitev .
-
V razdelku položaj na stranivnesite pozitivne meritve za vodoravno in navpično postavitev predmeta ali skupine predmetov.
-
Kliknite V redu.
Namig: Ko kliknete predmet, je v vrstici stanja na dnu okna prikazana natančna lega.
-
Premikanje povezovalnika
-
Kliknite povezovalnik, ki ga želite premakniti.
-
Naredite nekaj od tega ali oboje:
-
Če želite premakniti en konec povezovalnika, postavite kazalec na konec, ki ga želite premakniti, dokler se kazalec ne spremeni v križec, nato pa povlecite konec in ga povežite z drugo vejico.
Če želite preglasiti samodejno povezovanje, pridržite tipko ALT, medtem ko vlečete konec povezovalnika. Na predmetu lahko postavite konec, kjer koli želite, vendar konec ne bo priključen.
-
Če želite ločiti celotno črto povezovalnika, jo povlecite na sredino (ne z rumenim rombom).
-
Delo z Organigram kot enim predmetom
Ko je Organigram videti tako, kot želite, boste morda želeli združiti vse oblike in povezovalne črte kot en predmet. Združevanje predmetov olajša premikanje in spreminjanje velikosti celotnega organigrama ter preprečuje nenamerno premikanje oblik ali povezovalnih črt.
Združevanje predmetov
-
V orodni vrstici predmeti kliknite

-
Pod poljem izbor kliknite Združi predmete

Če želite spremeniti grafikon, lahko razdružite oblike in povezovalnike.
Razdruževanje predmetov
-
Izberite Združene predmete (Organigram).
-
Pod poljem izbor kliknite Razdruži predmete











