Grafikon je grafika, v kateri so prikazani številski podatki v strnjeni vizualni postavitvi in osnovne relacije med podatki. Grafikon lahko dodate v obrazec/poročilo v programu Access ponazorite podatke in sprejemate utemeljene odločitve. Grafikon lahko povežete s tabelo ali poizvedbo in ga prilagodite z različnimi lastnostmi. Ustvarite lahko tudi interaktiven grafikon. Če na primer v filtru obrazca ali poročila izberete polje z drugo kategorijo, se prikažejo druge vrednosti v grafikonu. V Accessu lahko ustvarite stolpčne, črtne, palične, tortne in kombinirane grafikone.
Kombinirani grafikon: gručni stolpčni grafikon s prikazom letne domače prodaje in črtni grafikon s prikazom mesečne povprečne cene
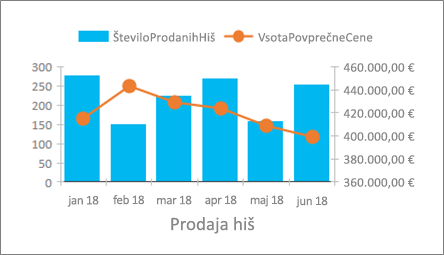
|
Kaj želite narediti?
|
|
Ustvarjanje grafikona
Osnovni koraki za ustvarjanje grafikona v Accessu so:
-
Povezovanje grafikona z virom podatkov (kot je tabela ali poizvedba).
-
Preslikava polj v dimenzije grafikona, ki so glavni elementi grafikona. Dimenzije Os (Kategorija), Legenda (Serija) in Vrednosti (Os Y) so prikazane na različne načine, odvisno od vrste grafikona.
-
Z dodajanjem elementov grafikona (kot so podatkovne oznake in trendne črte) izboljšate in natančneje prikažete grafikon.
-
Oblikovanje grafikona in njegovih elementov. Oblikujete lahko tudi posamezne podatkovne serije, ki predstavljajo nabor vrednosti v enem stolpcu, palici, črti ali kosu torte skladno z legendo grafikona.
Začetek
-
Ustvarite ali odprite obrazec ali poročilo v pogledu Načrt. Če želite ustvariti obrazec , >Ustvari načrt obrazcaali Načrt poročila. Za odpiranje z desno tipko miške kliknite ime obrazca ali poročila v vrstici za krmarjenje in izberite Načrt obrazca ali Načrt poročila.
-
Izberite Načrt > Vstavljanje grafikona

Odpre se podokno Nastavitve grafikona in v mreži načrta obrazca se prikaže vzorčni diagram.
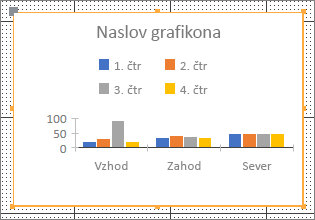
Uporabite ročice kontrolnika



V podoknu Nastavitve grafikona konfigurirajte podatkovni vir grafikona, izberite polja Os (Kategorija), Legenda (Serija) in Vrednosti (Os Y) in oblikujte grafikon.
Nastavitve podatkov
-
Izberite zavihek Podatki v podoknu Nastavitve grafikona.
-
Izberite Tabele, Poizvedbe ali Oboje, nato pa izberite vir podatkov na spustnem seznamu. Podprte so tudi Prepustne poizvedbe.
Privzeto je vzorčni diagram zamenjan z grafikonom v živo, ki za dimenziji Os (Kategorija) in Vrednosti (Os Y) uporabi prvi dve polji v viru podatkov. Prvi stolpec tabele je pogosto primarni ključ, ki ga morda ne želite uporabiti kot dimenzije v grafikonu. Lastnost grafikona, Predogled podatkov v živo, določa, ali vidite podatke v živo.
Namig Če imate v viru podatkov veliko polj, boste morda lažje ustvarili poizvedbo, ki polja omeji le na želena, in tako poenostavili izbor polj.
-
V razdelkih Os (Kategorija), Legenda (Serija) in Vrednosti (Os Y) izberite najmanj dve polji, iz katerih želite ustvariti grafikon. Naredite to:
-
Os (Kategorija) V tem razdelku izberite eno ali več polj.
Ta dimenzija grafikona kaže vodoravne vrednosti v postavitvi grafikona XY v gručnem stolpčnem in črtnem grafikonu in navpične vrednosti v gručnem paličnem grafikonu.
Os v gručnem stolpčnem grafikonu
Os v črtnem grafikonu
Os v gručnem paličnem grafikonu
Privzeto združevanje polja z datumom je Meseci. Če želite to spremeniti, kliknite puščico dol in izberite eno od možnosti na seznamu, vključno z možnostjo Brez, če želite odstraniti združevanje.
Ko izberete več kot eno polje Os (Kategorija), se ustvari hierarhija kljukic vzdolž dimenzijske črte (npr. države v oddelku).
-
Legenda (Serije) V tem razdelku izberite polje.
Ta dimenzija grafikona zavrti vrednosti polj v glave stolpcev. Na primer vrednosti v polju »Država« so pretvorjene v glave stolpcev in vsaka postane ločena podatkovna serija.
-
Vrednosti (Os Y) V tem razdelku izberite eno ali več polj.
Ta dimenzija grafikona kaže navpične vrednosti v postavitvi grafikona XY v gručnem stolpčnem in črtnem grafikonu in vodoravne vrednosti v gručnem paličnem grafikonu.
Vrednosti gručnega stolpčnega grafikona
Vrednosti črtnega grafikona
Vrednosti gručnega paličnega grafikona
Vsako izbrano polje ustreza podatkovni seriji. Ko izberete dve ali več polj Vrednosti (Os Y), ne morete izbrati polja Legenda (Serije). Polja Vrednosti (Os Y) vrednosti privzeto postanejo legenda.
Privzeto je vsako izbrano polje združeno. Pri številskih poljih in poljih z valutami je privzeto združevanje Sum. Za vsa ostala polja je privzeto združevanje Count. Če želite spremeniti združevanje, kliknite puščico dol in izberite eno od možnosti na seznamu, vključno z možnostjo Brez, če želite odstraniti združevanje.
Opomba V poljih z besedilom mora biti uporabljeno združevanje Count. Vsa izbrana polja Vrednosti (Os Y) morajo biti združena ali nezdružena.
-
Opombe Možne so tudi druge kombinacije, vendar upoštevajte to:
-
Izberite najmanj eno polje Os (Kategorija) in eno polje Vrednosti (Os Y).
-
Izberete lahko le eno polje Legenda (Serije), vendar lahko izberete več kot eno polje v razdelku Vrednosti (Os Y) ali Os (Kategorija).
-
Če izberete eno polje Os (Kategorija) in eno polje Legenda (Serija), lahko izberete le eno polje Vrednosti (Os Y). Če želite dodati še eno polje Vrednosti (Os Y), počistite bodisi polje Os (Kategorija) ali Legenda (Serija).
-
Če izberete polje Legenda (Serija), lahko izberete le eno polje Vrednosti (Os Y), ki mora biti združeno.
Nastavitve oblike
-
Izberite zavihek Oblika v podoknu Nastavitve grafikona.
-
Na spustnem seznamu izberite podatkovno serijo.
Vsaka podatkovna serija ima edinstven nabor lastnosti
-
Za vsako podatkovno serijo nastavite eno ali več od teh lastnosti:
-
Prikazano ime Ime podatkovne serije v legendi grafikona.
-
Vrsta grafikona Ta lastnost je prikazana le v kombiniranem grafikonu. To lastnost uporabite, če želite dodati različne vrste grafikonov v kombinirani grafikon, enega za vsako podatkovno serijo. Privzeta kombinacija za kombinirani grafikon je gručni stolpčni za prvo podatkovno serijo in črtni za drugo podatkovno serijo. Za vsako podatkovno serijo lahko izberete drugo vrsto grafikona. Če je v grafikonu le ena podatkovna serija, je uporabljen gručni stolpčni grafikon.
Opomba Te lastnosti ne zamešajte z lastnostjo Vrsta grafikona na listu z lastnostmi grafikona.
-
Debelina črte Izberite debelino črte v korakih po 0,25 točke. Ta lastnost je prikazana le v črtnem grafikonu.
-
Vrsta črtice Izberite vrsto črte Polna, Črtica, Pika, Črtica pika ali Črtica pika pika. Ta lastnost je prikazana le v črtnem grafikonu.
-
Nariši nize na Izberite primarno ali sekundarno os za prikaz podatkovne serije. To možnost uporabite, ko se podatkovne serije zelo razlikujejo ali so v različnih merah (na primer cena in količina). Ponavadi je najprimernejši kombinirani grafikon gručnega stolpčnega in črtnega grafikona, ki ima tudi naslove osi.
-
Pravilnik za manjkajoče podatke Izberite nekaj od tega: Nariši kot nič, če želite manjkajoče podatke prikazati z vrednostjo 0; Ne nariši, če želite prezreti manjkajoče podatke; in Nariši kot interpolirano, če želite izračunati nove podatke, ki nadomestijo manjkajoče podatke. Ta lastnost je prikazana le v črtnem grafikonu.
-
Barva polnila serije Izberite barvo polnila podatkovne serije, na primer stolpca ali palice.
-
Barva obrobe niza Izberite barvo obrobe podatkovne serije, na primer stolpca ali palice.
-
Prikaz oznake podatkov Izberite to možnost, če želite prikazati oznako podatkov, ki pojasnjuje podatkovno serijo.
-
Prikaz trendnih črt To možnost izberite, če želite prikazati trendno črto, ki prikazuje težnje podatkov.
-
Možnosti trendne črte Izberite eno od teh trendnih črt:
-
Linearna Ta ravna črta je najprimernejša za nabore podatkov, ki enakomerno naraščajo ali padajo.
-
Eksponentna Gre za krivuljo pozitivnih števil, ki z vse večjo hitrostjo naraščajo ali padajo.
-
Logaritmična Ta krivulja je najprimernejša za podatke s spreminjajočo hitrostjo, ki hitro narastejo ali padejo in se nato ustalijo.
-
Polinomska Ta črta je najprimernejša za podatke, ki nihajo, na primer dobički in izgube v velikem naboru podatkov.
-
Moč Gre za krivuljo za pozitivna števila, ki naraščajo z določeno hitrostjo, na primer pospeševanje v 1-sekundnih intervalih.
-
Drseče povprečje S to črto lahko poravnate nihanja v podatkih in jasneje prikažete vzorec ali trend.
-
-
Ime trendne črte Vnesite ime, ki je bolj smiselno in bo prikazano v legendi grafikona.
-
Oblika oznake Izberite obliko za črtno oznako. Ta lastnost je prikazana le v črtnem grafikonu.
-
Pomembni dejavniki
Združevanje Vir podatkov pogosto začne kot nabor nezdruženih podatkov, toda ko ustvarite grafikon, Access v poljih privzeto ustvari združene izračune, na primer Sum, Count in Average, in tako poenostavi število podatkovnih serij. Vendar pa lahko privzete združene izračune odstranite tako, da na spustnem seznamu izberete Brez. Pri postopku izbiranja polj in združevanj se ustvari izjava SELECT, SQL GROUP BY ali TRANSFORM, ki je shranjena v lastnosti Vir pretvorjene vrstice. Če si želite ogledati izjavo, z desno tipko miške kliknite lastnost in izberite Zumiranje. V nadaljevanju je povzetek treh glavnih možnosti:
-
Če izberete polji Os (Kategorija) in Vrednosti (Os Y), vendar odstranite združevanja, Access pretvori vir vrstice v preprostejšo izjavo SELECT. Primer:
SELECT [Segment], [Sales] FROM [Orders]
-
Če izberete polji Os (Kategorija) in Vrednosti (Os Y), Access pretvori vir vrstice v izjavo GROUP BY. Primer:
SELECT [Segment], Sum([Sales]) AS [SumOfSales FROM [Orders] GROUP BY [Segment] ORDER BY [Segment]
-
Če izberete tudi polje Legenda (Serija), Access pretvori vir vrstice v navzkrižno poizvedbo (z izjavo poizvedbe TRANSFORM SQL). Vrednosti polj, ki jih vrne stavek PIVOT izjave poizvedbe TRANSFORM SQL, so uporabljene kot naslovi stolpcev, na primer polje »Država«, iz katerega je lahko ustvarjenih veliko naslovov in bi vsak predstavljal ločeno podatkovno serijo. Primer:
TRANSFORM Sum([Sales]) AS [SumOfSales] SELECT [Segment] FROM [Orders] GROUP BY [Segment] ORDER BY [Segment] PIVOT [State]
Če želite več podatkov o združevanju podatkov, glejte Omogočanje lažjega branja povzetih podatkov z navzkrižno poizvedbo.
Lastnosti Če želite še dodatno prilagoditi grafikon, izberite > list z lastnostmi > <z imenom grafikona> ki prikaže vse lastnosti, povezane z grafikonom. Na vsaki lastnosti lahko pritisnete tipko F1, če želite dodatno pomoč. Če spremenite lastnost na listu z lastnostmi, se njena ustrezna vrednost spremeni v podoknu Nastavitve grafikona in obratno.
Številne lastnosti oblike so na voljo le za grafikone. Z njimi lahko oblikujete vrednosti na oseh, naslove in sam grafikon. Na voljo so tudi številne lastnosti podatkov, ki so edinstvene za grafikone, vključno s temi: Predogled podatkov v živo, Preoblikovan vir vrstice, Os grafikona, Legenda grafikona in Vrednost grafikona.
Dodajanje sekundarne navpične osi Ko ustvarite grafikon, je v njem ponavadi primarna navpična os, lahko pa dodate tudi sekundarno navpično os, ko se podatki zelo razlikujejo ali ko želite narisati različne mere, na primer ceno in količino. Merilo sekundarne navpične osi prikazuje vrednosti za povezano podatkovno serijo. Če želite dodati sekundarno navpično os, uporabite lastnost Nariši serijo na, ki je na zavihku Oblika v podoknu Nastavitve grafikona.
Dodajanje trendne črte Za številske podatke lahko dodate trendno črto, ki prikaže težnje podatkov. Za to uporabite možnosti Trendna črta in Ime trendne črte na zavihku Oblika v podoknu Nastavitve grafikona.
Spreminjanje grafikona Če želite spremeniti grafikon, odprite obrazec ali poročilo v pogledu načrta ali postavitve in izberite grafikon; odpre se podokno Nastavitve grafikona. Če želite izbrati drugo vrsto grafikona, jo izberite na spustnem seznamu lastnosti Vrsta grafikona. Poleg tega lahko kateri koli grafikon pretvorite v kombinirani grafikon, tako da spremenite lastnost Vrsta grafikona na listu z lastnostmi (in ne na zavihku Oblika v podoknu Nastavitve grafikona).
Osveževanje vira podatkov Če želite osvežiti podatke v grafikonu, preklopite v pogled obrazca ali poročila, izberite grafikon in nato izberite Osveži vse (ali pritisnite F5).
Nastavitve grafikona Če je podokno Nastavitve grafikona zaprto, se prepričajte, da je izbran grafikon, nato pa izberite Načrt > Nastavitve grafikona.
Klasični grafikon Ne zamenjajte novega grafikona 

Povezovanje grafikona s podatki v obrazcu ali poročilu
Če želite, da se grafikon spreminja skladno s podatki v obrazcu ali poročilu, ga povežite z istim virom podatkov, s katerim je povezan obrazec ali poročilo. Nato nastavite ustrezno polje za lastnosti Poveži podrejena polja in Poveži nadrejena polja v grafikonu.
-
Ustvarite obrazec ali poročilo, ki je povezano z virom podatkov. Če želite več informacij, preberite Ustvarjanje obrazca v Accessu ali Ustvarjanje preprostega poročila.
-
Dodajte grafikon v isti obrazec ali poročilo. Če želite več informacij, preberite Ustvarjanje grafikona.
-
Lastnost Vir zapisa za grafikon naj bo enaka kot lastnost Vir zapisa za obrazec ali poročilo.
-
Kliknite grafikon, pritisnite tipko F4, da se odpre list z lastnostmi grafikona, in nato kliknite zavihek Podatki.
-
Kliknite gumb Zgradi

Odpre se pogovorno okno Povezovalnik polj v podobrazcih.
-
V razdelkih Poveži nadrejena polja in Poveži podrejena polja izberite polje, ki ga želite povezati, in nato kliknite V redu. Pogosto je najbolje, da uporabite polje kategorije, kot je Država, Oddelek ali Regija.
Če niste prepričani, katero polje bi uporabili, kliknite Predlagaj, da se prikažejo priporočila.
-
Shranite obrazec ali poročilo, preklopite v pogled obrazca ali poročila in preverite, ali poročilo deluje po pričakovanjih. Na primer filtrirajte obrazec ali poročilo po polju kategorije, kot je Država, Oddelek ali Regija, da se v grafikonu prikažejo različni rezultati. Če želite več informacij, glejte Uporaba filtra za prikaz izbranih zapisov v Accessovi zbirki podatkov.
Izberite najboljšo vrsto grafikona za svoje potrebe
V teh razdelkih so dodatne informacije o grafikonih, da se lažje odločite, kateri grafikon boste uporabili.
Kaj je grafikon?
Grafikon je grafika, v kateri so prikazani številski podatki v strnjeni vizualni postavitvi in osnovne relacije med podatki. Grafikon ima veliko elementov. Nekateri elementi so prikazani privzeto, druge lahko dodate po potrebi. Prikaz elementov grafikona lahko spremenite tako, da spremenite njihovo velikost ali obliko. Poleg tega lahko elemente grafikona, ki jih ne želite prikazati, tudi odstranite. Na spodnjem diagramu so prikazani osnovni elementi grafikona.
Katere grafikone lahko ustvarite?
V Accessu lahko ustvarite stolpčne, črtne, palične, tortne in kombinirane grafikone. V tem razdelku so razloženi posamezni grafikoni in primeri njihove uporabe.
Stolpčni
V stolpčnem grafikonu so kategorije prikazane vzdolž vodoravne osi (lastnost Os (Kategorija)), vrednosti pa vzdolž navpične osi (lastnost Vrednosti (Os Y)). Običajno izberete eno polje za dimenzijo Os (Kategorija) in eno ali več polj za dimenzijo Vrednosti (Os Y), od katerih vsako postane podatkovna serija. Če za dimenzijo Vrednosti (Os Y) izberete več kot eno polje, je morda bolje vrednosti narisati na ločeni osi.
Access podpira tri vrste stolpčnih grafikonov.
|
Grafikon |
Opis |
|
|
|
Gručni stolpčni grafikon |
Uporablja navpične stolpce za primerjavo vrednosti v vodoravnih kategorijah. Pogosto se uporablja za obseg vrednosti (število elementov), lestvice (ocene v anketah) in imena (mesta ali ljudje). |
|
|
Naložen stolpčni grafikon |
Podoben je gručnemu stolpčnemu grafikonu, vendar v vsakem stolpcu prikazuje dve ali več podatkovnih serij. Pogosto se uporablja za prikaz odnosov med podatkovno serijo in celoto. |
|
|
100-odstotno naložen stolpčni grafikon |
Podoben je naloženemu stolpčnemu grafikonu, vendar je vsota vrednosti stolpcev 100 %. Pogosto se uporablja za primerjavo odstotkov, ki jih posamezna podatkovna serija predstavlja v celoti. |
Črtni grafikon
V črtnem grafikonu so kategorije enakomerne porazdeljene vzdolž vodoravne osi (lastnost Os (Kategorija)), vrednosti pa vzdolž navpične osi (lastnost Vrednosti (Os Y)). Običajno izberete eno polje za dimenzijo Os (Kategorija) in eno ali več polj za dimenzijo Vrednosti (Os Y), od katerih vsako postane podatkovna serija. Če za dimenzijo Vrednosti (Os Y) izberete več kot eno polje, je morda bolje vrednosti narisati na ločeni osi.
Access podpira tri vrste črtnih grafikonov.
|
Grafikon |
Opis |
|
|
|
Črtni grafikon |
Prikazuje neprekinjene, enakomerno porazdeljene podatke vzdolž obeh osi za primerjavo vrednosti v določenem časovnem obdobju. Pogosto se uporablja za prikaz trendov v enakih intervalih, kot so meseci, četrtletja ali poslovna leta, in za primerjavo dveh ali več podatkovnih serij. |
|
|
Naložen črtni grafikon |
Podoben je črtnemu grafikonu, vendar na vsaki črti prikazuje dve ali več podatkovnih serij. Pogosto se uporablja za primerjavo povezanih trendov. |
|
|
100-odstotno naložen črtni grafikon |
Podoben je naloženemu črtnemu grafikonu, vendar prikazuje trende kot odstotke v določenem časovnem obdobju. Pogosto se uporablja za primerjavo povezanih trendov s celoto 100 %. |
Opomba Na zavihku Oblika v podoknu Nastavitve grafikona so te lastnosti enolične za črtne grafikone : Debelinačrte, Vrsta črtica, Pravilnik za manjkajoče podatke in Oblika oznake.
Namig Če imate veliko kategorij ali če so vrednosti približne, uporabite črtni grafikon brez oznak.
Palični grafikon
V paličnem grafikonu so kategorije organizirane vzdolž navpične osi (lastnost Vrednosti (Os Y)), vrednosti pa vzdolž vodoravne osi (lastnost Os (Kategorija)). V paličnih grafikonih je obrnjena običajna postavitev dimenzij osi in vrednosti. Običajno izberete eno polje za dimenzijo Os (Kategorija) in eno ali več polj za dimenzijo Vrednosti (Os Y), od katerih vsako postane podatkovna serija. Če za dimenzijo Vrednosti (Os Y) izberete več kot eno polje, je morda bolje vrednosti narisati na ločeni osi.
Access podpira tri vrste paličnih grafikonov.
|
Grafikon |
Opis |
|
|
|
Gručni palični grafikon |
Uporablja vodoravne palice za primerjavo vrednosti v navpičnih kategorijah. Pogosto se uporablja, ko so oznake osi dolge ali ko vrednosti predstavljajo trajanja. |
|
|
Naložen palični grafikon |
Podoben je gručnemu paličnemu grafikonu, vendar v vsaki palici prikazuje dve ali več podatkovnih serij. Pogosto se uporablja za prikaz odnosov med podatkovno serijo in celoto. |
|
|
100-odstotno naložen palični grafikon |
Podoben je naloženemu paličnemu grafikonu, vendar je vsota vrednosti palic 100 %. Pogosto se uporablja za primerjavo odstotkov, ki jih posamezna podatkovna serija predstavlja v celoti. |
Tortni grafikon
V tortnem grafikonu so kategorije prikazane kot tortne rezine (lastnost Os (Kategorija)). Podatkovne vrednosti (lastnost Vrednosti (Os Y)) se seštevajo kot odstotki od celote in so prikazane v obliki kroga. Izberete le eno polje za dimenzijo Os (Kategorija) in eno polje za dimenzijo Vrednosti (Os Y). Ne uporabite polja Legenda (Serija), saj polje Os (Kategorija) privzeto postane legenda. Na zavihku Oblika v podoknu Nastavitve grafikona je na voljo le ena Podatkovna serija in le ena lastnost, Oznaka za prikaz podatkov. Barve, uporabljene v legendi grafikona, so privzeto nastavljene in jih ni mogoče spremeniti.
Access podpira eno vrsto tortnega grafikona.
|
Grafikon |
Opis |
|
|
|
Tortni grafikon |
Prikaže delež kategorij v odstotkih od celote. Najprimernejši je za eno podatkovno serijo, v kateri so vse vrednosti pozitivne in ima manj kot deset kategorij. |
Kombinirani grafikon
V kombiniranem grafikonu sta združeni dve ali več vrst grafikonov, na primer gručni stolpčni grafikon in črtni grafikon; v njem so razloženi podatki, ki so različni, vendar med seboj povezani.
Access podpira kombinirani grafikon, v katerem lahko združite poljubne vrste posameznih grafikonov in vsak grafikon preslikate v drugo podatkovno serijo. Na primer gručni stolpčni grafikon preslikate v podatkovno serijo za letno domačo prodajo, črtni grafikon pa v podatkovno serijo za mesečno povprečno ceno, in sicer z lastnostma Podatkovna serija in Vrsta grafikona na zavihku Oblika v podoknu Nastavitve grafikona. Poleg tega lahko kateri koli grafikon pretvorite v kombinirani grafikon, tako da spremenite lastnost Vrsta grafikona na zavihku Podatki na listu z lastnostmi.
|
Grafikon |
Opis |
|
|
|
Kombinirani grafikoni po meri |
Združi dva različna grafikona po vaši izbiri. |
Najboljši postopki ustvarjanja grafikonov v Accessu
Po spodnjih navodilih ustvarite želeni grafikon, ki bo zlahka razumljiv.
-
Ko začnete, imejte načrt. Oglejte si različne grafikone v knjigah, poročilih in v spletu. Že pred začetkom se odločite, kateri grafikon je najprimernejši za vas in kako naj bo videti.
-
Odločite se, med katerimi polji želite prikazati odnose v grafikonu. Priporočamo, da ustvarite poizvedbo, ki prikaže le polja, ki jih potrebujete za grafikon.
-
Med ustvarjanjem grafikona izberite vsako dimenzijo posebej. Tako boste takoj videli spremembe in bolje razumeli, kako posamezno polje, dimenzija in združevanje vpliva na grafikon.
-
Grafikon naj bo čim bolj preprost. Podatkovne serije naj bodo majhne, da se uporabniki ne bodo izgubili med preveč številkami, stolpci, palicami ali rezinami, iz katerih bo težko razbrati podatke.
-
Najprej poskrbite za želeni videz osnovnega grafikona in odnosov med podatki. Nato oblikujte grafikon in posamezno podatkovno serijo. Bodite razumni, ko izbirate barve, urejate besedilo in dodajate druge elemente grafikona. Zagotovite ravnovesje med praznim prostorom in podatki.
-
Preizkusite mrežne črte, barve, posebne učinke, oznake, polnila in druge lastnosti oblikovanja, vendar z njimi ne pretiravajte. Izogibajte se krepki pisavi, temnim barvam in pretirani uporabi črt.
-
Ko se vam zdi, da ste končali, se še enkrat oglejte grafikon in se prepričajte, da je čim bolj preprost in jasen. Ne pozabite: »manj je več«.






















