Ko v delovnem zvezku prvič ustvarite makro, bo deloval samo v tem delovnem zvezku. Kaj pa če boste ta makro želeli uporabiti v drugih delovnih zvezkih? Če želite, da bodo vaši makri na voljo ob vsakem odpiranju Excela, jih lahko ustvarite v delovnem zvezku, ki se imenuje Personal.xlsb. To je skriti delovni zvezek, shranjen v računalniku, ki se odpre v ozadju vsakič, ko odprete Excel.
Makre in orodja programa VBA najdete na zavihku Razvijalec, ki je privzeto skrit, zato ga morate najprej omogočiti. Več informacij najdete v članku Prikaz zavihka »Razvijalec«.
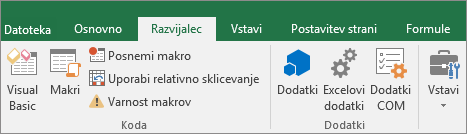
Nato ustvarite makro. Posneli bomo makro, ki ne naredi ničesar, vendar bo ustvaril osebni delovni zvezek z makri.
Več informacij o ustvarjanju makrov je na voljo v Hitri začetek: Ustvarjanje makra.
-
Pojdite na zavihek Razvijalec in kliknite Posnemi makro.

-
V pogovornem oknu Snemanje makra ne vnašajte imena za makro v polje Ime makra . Sprejmete lahko ime, ki vam ga dodeli Excel, na primer Makro1, saj je to le začasni makro.
Ko začnete sami ustvarjati makre, jim boste želeli dodeliti opisna imena, tako da boste vedeli, kaj počno.
-
V polju Shrani makro v izberite Osebni delovni zvezek z makri, >redu. To je najpomembnejši korak, ker če še nimate osebnega delovnega zvezka z makri, ga bo Excel ustvaril namesto vas.
-
Kliknite Razvijalec > ustavi snemanje in Excel bo ustvaril vaš osebni dnevnik makrov.
-
Ko zaprete delovni zvezek, boste pozvani, da shranite delovni zvezek in delovni zvezek z osebnim makrom.
Če si želite ogledati makro, ki ste ga ustvarili:
-
Odprite razdelek Razvijalec > Visual Basic, da zaženete program Visual Basic Urejevalnik (VBE), kjer so shranjeni vaši makri.
-
Osebni delovni zvezek z makri najdete v podoknu Raziskovalca na levi strani. Če je ne vidite, pojdite v razdelek Ogled >Project Explorer.
-
Dvokliknite mapo Projekt VBA (PERSONAL.xlsb) > Modules > Module1 in našli boste prazen makro1, ki ste ga posneli. Lahko jo izbrišete ali obdržite, da dodate kodo pozneje.
Opomba: Ko posnamete makro v novem primerku Excela, VBA samodejno ustvari novo mapo Modul in poveča njeno število. Če torej že imate Modul1 in Modul2, vba ustvari Modul3. Module lahko preimenujete v oknu Lastnosti pod Raziskovalcem projekta, da bodo bolje odražali delovanje makrov v njih.
Premikanje makrov iz enega računalnika v drug
Datoteka Personal.xlsb je shranjena v mapi XLSTART. Če želite dati makre v skupno rabo z drugo osebo, jih lahko kopirate v mapo XLSTART v drugih računalnikih ali pa kopirate nekatere ali vse makre v datoteko Personal.xlsb v drugih računalnikih. XLSTART lahko poiščete v Raziskovalcu .
Če imate enega ali le nekaj makrov, ki jih želite dati v skupno rabo z drugimi, jim lahko pošljete delovni zvezek z makri. Delovni zvezek lahko shranite tudi v omrežno mapo ali knjižnico tehnologije SharePoint Services.
Če želite več informacij o kopiranju makra iz enega delovnega zvezka v drugega, glejte Kopiranje modula z makri v drug delovni zvezek.
Preverite, ali je zavihek Razvijalec viden na traku. Zavihek Razvijalec privzeto ni viden, zato naredite to:
-
Odprite Excelove > nastavitve ... > traku & orodno vrstico.
-
V kategoriji Prilagoditev traku na seznamu Glavni zavihki potrdite polje Razvijalec in kliknite Shrani.
Nato ustvarite makro. Posneli bomo makro, ki ne naredi ničesar, vendar bo ustvaril osebni delovni zvezek z makri.
Več informacij o ustvarjanju makrov je na voljo v Hitri začetek: Ustvarjanje makra.
-
Pojdite na zavihek Razvijalec in kliknite Posnemi makro.
-
V pogovornem oknu Snemanje makra ne vnašajte imena za makro v polje Ime makra . Sprejmete lahko ime, ki vam ga dodeli Excel, na primer Makro1, saj je to le začasni makro.
Ko začnete sami ustvarjati makre, jim boste želeli dodeliti opisna imena, tako da boste vedeli, kaj počno.
-
V polju Shrani makro v izberite Osebni delovni zvezek z makri, >redu. To je najpomembnejši korak, ker če še nimate osebnega delovnega zvezka z makri, ga bo Excel ustvaril namesto vas.
-
Kliknite Razvijalec > ustavi snemanje in Excel bo ustvaril vaš osebni dnevnik makrov.
-
Ko zaprete delovni zvezek, boste pozvani, da shranite delovni zvezek in delovni zvezek z osebnim makrom.
Če si želite ogledati makro, ki ste ga ustvarili:
-
Kliknite Razvijalec > Visual Basic, da zaženete program Visual Basic Urejevalnik (VBE), kjer so shranjeni makri.
-
Osebni delovni zvezek z makri najdete v podoknu Raziskovalca na levi strani. Če je ne vidite, pojdite v razdelek Ogled >Project Explorer.
-
Dvokliknite mapo Projekt VBA (PERSONAL.xlsb) > Modules > Module1 in našli boste prazen makro1, ki ste ga posneli. Lahko jo izbrišete ali obdržite, da dodate kodo pozneje.
Opomba: Ko posnamete makro v novem primerku Excela, VBA samodejno ustvari novo mapo Modul in poveča njeno število. Če torej že imate Modul1 in Modul2, vba ustvari Modul3. Module lahko preimenujete v oknu Lastnosti pod Raziskovalcem projekta, da bodo bolje odražali delovanje makrov v njih.
Premikanje makrov iz enega računalnika v drug
Datoteka Personal.xlsb je shranjena v zagonski mapi sistema. Če želite makre dati v skupno rabo z drugo osebo, lahko kopirate Personal.xlsb v zagonsko mapo v drugih računalnikih ali kopirate nekatere ali vse makre v datoteko Personal.xlsb v drugih računalnikih. V iskalnikuizberite Pojdi, pridržite tipko Option in izberite Knjižnica. V podoknu Knjižnica se premaknite do: Združevanje vsebnikov > xyz. Office (pri katerem je xyz besedilni niz, na primer »UBF8T346G9«), > user content > Startup > Excel. Prilepite datoteko Personal.xlsb v mapo Excel.
Če imate enega ali le nekaj makrov, ki jih želite dati v skupno rabo z drugimi, jim lahko pošljete delovni zvezek z makri. Delovni zvezek lahko shranite tudi v omrežno mapo ali knjižnico tehnologije SharePoint Services.
Če želite več informacij o kopiranju makra iz enega delovnega zvezka v drugega, glejte Kopiranje modula z makri v drug delovni zvezek.
Potrebujete dodatno pomoč?
Kadar koli lahko zastavite vprašanje strokovnjaku v skupnosti tehničnih strokovnjakov za Excel ali pa pridobite podporo v skupnostih.










