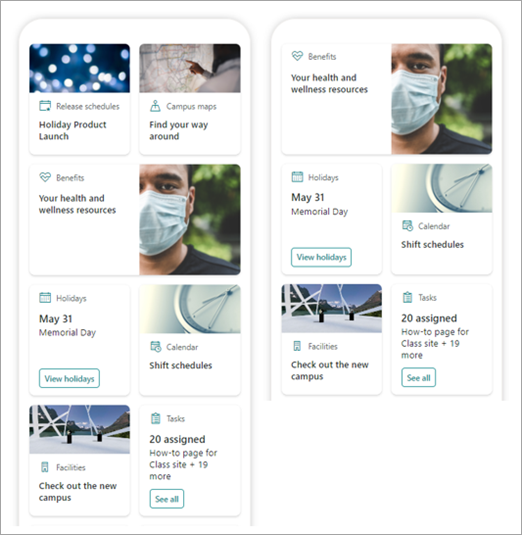Opomba: Ta članek se nanaša le na uporabnike beta te funkcije. Storitev še ni na voljo splošnim uporabnikom.
Nadzorna plošča Viva Connections omogoča hiter in preprost dostop do ključnih podatkov o zaposlenih in opravil, povezanih s službo, ki so lahko usmerjeni na uporabnike v različnih vlogah, na trgih in v funkcijah za delo. Nadzorno ploščo lahko ustvarite brez kode, razvijalec pa lahko ustvari kartice po meri, ki ustrezajo določenim potrebam organizacije.
Ko so izpolnjeni določeni pogoji, ustvarite nadzorno ploščo na domačem mestu. Dodate jo lahko v aplikacijo Teams, tako da je zlahka dostopna mobilnim napravam in namizjem uporabnikov.
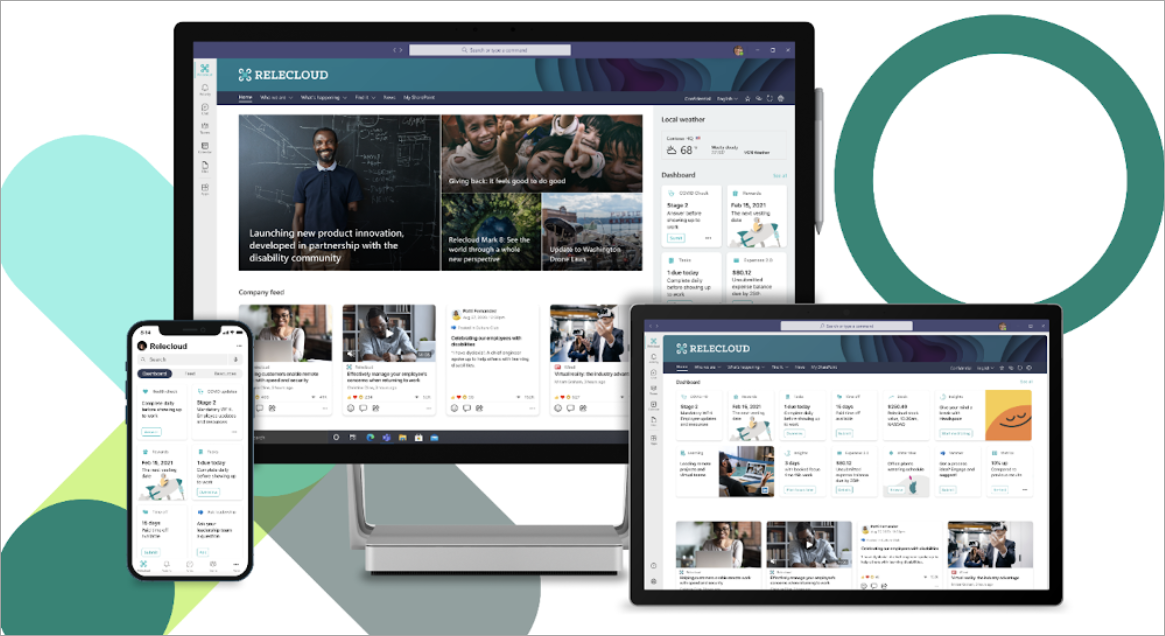
Nadzorna plošča je sestavljen iz kartic, ki jih je mogoče povezati s SharePointovimi stranmi, obstoječimi aplikacijami Teams, aplikacijami drugih ponudnikov in drugimi rešitvami po meri.
Ko gradite nadzorno ploščo v načinu urejanja, si lahko ogledate približek o tem, kako bo videti v različnih napravah. Če ste občinstvo ciljali na katero koli kartico, uporabite način predogleda in si oglejte, kako bo videti za različna občinstva. Ko končate, objavite nadzorno ploščo, da bo na voljo za uporabo na domačem spletnem mestu, v aplikaciji Teams in mobilni aplikaciji Teams.
V nadaljevanju je opisano, kaj je v tem članku:
Ustvarjanje in dodajanje kartic na nadzorno ploščo
Dodajanje sharePointove kartice strani
Dodajanje kartice spletne povezave
Dodajanje kartice aplikacije Teams
Predogled, če si želite ogledati, kako bo nadzorna plošča prikazana za različna občinstva
Ustvarjanje nadzorne plošče in dodajanje kartic
Opomba: Če želite ustvariti nadzorno ploščo, potrebujete dovoljenja za urejanje na domačem mestu, kjer jo ustvarjate.
-
Na spletnem mestu izberite Nova nadzorna > nadzorna plošča.
-
Izberite +Dodaj kartico
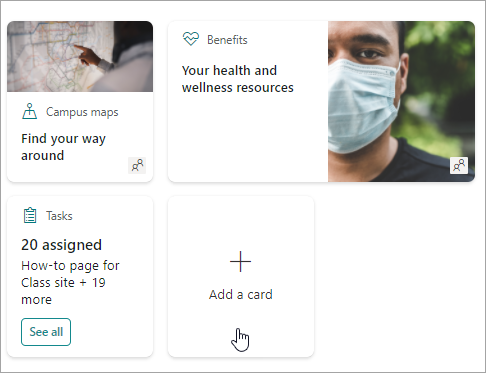
-
V kompletu orodij za kartice nadzorne plošče izberite vrsto kartice, ki jo želite dodati.
-
Upoštevajte spodnja navodila za nastavitev posamezne vrste kartic.
-
Ko končate, objavite nadzorno ploščo tako, da izberete Objavi v zgornjem desnem kotu nadzorne plošče, da bo na voljo za uporabo na domačem spletnem mestu, v aplikaciji Teams in mobilnih napravah Teams.
Dodajanje sharePointove kartice strani
Dodajte kartico strani, ko želite, da se uporabniki pomaknejo na določeno SharePointovo stran, ko izbrali kartico.
-
Ko ste v načinu urejanja, na nadzorni plošči izberite + Dodaj kartico.
-
V kompletu orodij za kartice nadzorne plošče izberite SharePointovo stran.
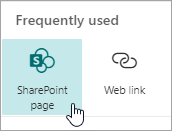
-
V podoknu z lastnostmi na desni strani izberite možnosti.
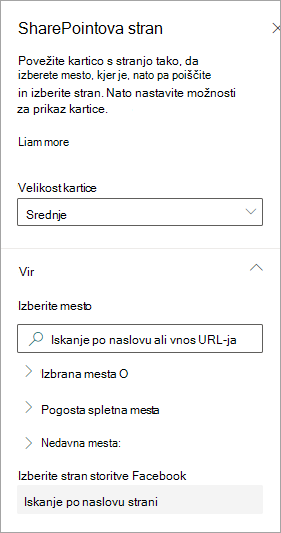
-
-
Izberite velikost kartice.
-
Izberite mesto, kjer je vaša stran. To storite tako:
-
V razdelku Vir lahko poiščete mesto tako, da vnesete naslov ali del naslova. Lahko pa razširite elemente Pogosto ali Nedavno in poiščete pogosto obiskana mesta ali mesta, ki ste si jih nedavno ogledali.
-
Ko je mesto izbrano, poiščite stran, ki jo želite uporabiti, tako da vnesete naslov ali del naslova strani.
-
-
-
Nastavite možnosti prikaza kartice:
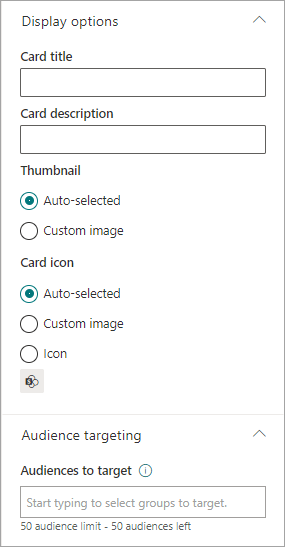
-
-
Vnesite naslov kartice. S tem ne boste spremenili naslova strani; je naslov, ki bo prikazan na vrhu kartice.
-
Vnesite opis kartice. To bo prikazano v večjem besedilu pod naslovom.
-
-
V razdelku Sličica izberite eno od teh možnosti:
-
Samodejno izbrano: S tem boste samodejno prikazali sliko na vrhu kartice, ki prihaja z vaše strani.
-
Slika po meri: Ko izberete to možnost, lahko izberete gumb Spremeni , da izberete sliko, ki jo želite uporabiti.
-
-
V razdelku Ikona kartice izberite ikono, ki jo želite prikazati na levi strani naslova kartice:
-
Samodejno izbrano: S tem boste samodejno prikazali vgrajeno ikono, povezano s stranjo.
-
Slika po meri: Izberite gumb Spremeni , da izberete sliko, ki jo želite uporabiti.
-
Ikona: Izberite gumb Spremeni, da izberete med naborom ikon delnic.
-
-
Če želite izbrati kartico določenemu občinstvu (torej bo kartico na nadzorni plošči videlo le občinstvo, ki ga določite, izberite eno ali več skupin, ki jih želite izbrati. Če želite več informacij o ciljanju občinstva, glejte spodnji razdelek Izbira občinstva .
-
Ko končate, lahko zaprete podokno z lastnostmi tako, da izberete X v zgornjem desnem kotu.
Dodajanje kartice spletne povezave
Dodajte kartico spletne povezave, če želite uporabnikom omogočiti dostop do notranje ali zunanje povezave na spletnem mestu.
-
Ko ste v načinu urejanja, na nadzorni plošči izberite + Dodaj kartico.
-
V kompletu orodij za kartice nadzorne plošče izberite Spletna povezava.
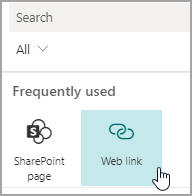
-
V podoknu z lastnostmi na desni strani izberite možnosti
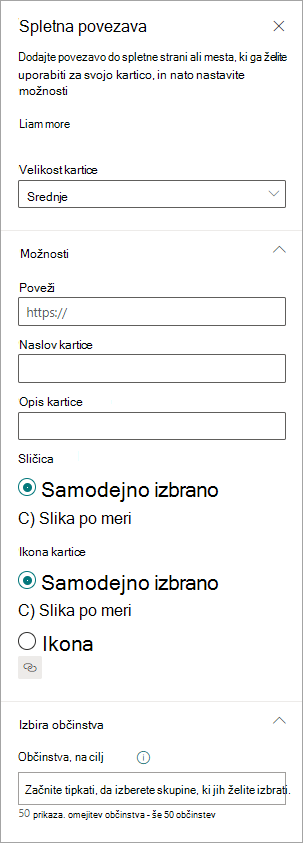
-
-
Izberite velikost kartice.
-
Vnesite URL za svojo povezavo. To bi se moralo začeti s https://
-
-
Nastavite možnosti prikaza kartice:
-
Vnesite naslov kartice. S tem ne boste spremenili naslova strani; je naslov, ki bo prikazan na vrhu kartice.
-
Vnesite opis kartice. To bo prikazano v večjem besedilu pod naslovom.
-
-
V razdelku Sličica izberite eno od teh možnosti:
-
Samodejno izbrano: S tem boste samodejno prikazali sliko na vrhu kartice, ki prihaja z vaše strani.
-
Slika po meri: Ko izberete to možnost, lahko izberete gumb Spremeni , da izberete sliko, ki jo želite uporabiti.
-
-
V razdelku Ikona kartice izberite ikono, ki jo želite prikazati na levi strani naslova kartice:
-
Samodejno izbrano: S tem boste samodejno prikazali vgrajeno ikono, povezano s stranjo.
-
Slika po meri: Izberite gumb Spremeni , da izberete sliko, ki jo želite uporabiti.
-
Ikona: Izberite gumb Spremeni, da izberete med naborom ikon delnic.
-
-
Če želite izbrati kartico določenemu občinstvu (torej bo kartico na nadzorni plošči videlo le občinstvo, ki ga določite, izberite eno ali več skupin, ki jih želite izbrati. Če želite več informacij o ciljanju občinstva, glejte spodnji razdelek Izbira občinstva .
-
Ko končate, lahko zaprete podokno z lastnostmi tako, da izberete X v zgornjem desnem kotu.
Načrtovanje lastne kartice s hitrim pogledom
To kartico lahko izberete, če želite ustvariti svojo kartico, tako da določite naslov, velikost, ikono, predlogo in gumbe po meri z določenimi dejanji, kot je povezovanje s programom ali prikaz hitrega pogleda.
Opomba: Če si želite na hitro ogledati kartico, uporabite predlogo kartice Adaptive, ki jo morate poznati z jezikom JSON. Oglejte si Pregled templatiranja - Prilagodljive kartice | Microsoftovo gradivo želite več informacij.
To kartico lahko izberete, če želite oblikovati svojo kartico, ki vključuje hiter pogled. Za to morate poznati predloge JSON in Adaptive Card. Oglejte si Pregled templatiranja - Prilagodljive kartice | Microsoftovo gradivo želite več informacij.
-
Ko ste v načinu urejanja, na nadzorni plošči izberite + Dodaj kartico.
-
Izberite Oblikovalnik kartic.
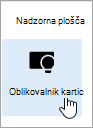
Nastavljanje možnosti kartice
-
V podoknu z lastnostmi izberite možnosti kartice.
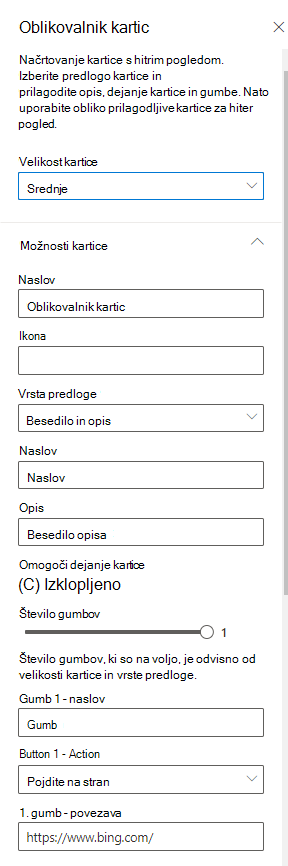
-
Izberite velikost srednje ali velike kartice.
Srednja kartica omogoča dodajanje enega gumba, velika kartica pa omogoča dodajanje dveh gumbov. -
Dodajte naslov kartice.
-
Dodajte URL za ikono.
-
Izberite vrsto predloge:
-
Besedilo vam omogoča, da dodate le naslov.
-
Z besedilom in sliko lahko dodate naslov in sliko.
-
Z besedilom in opisom lahko dodate svoj naslov in opis, vendar brez možnosti slike.
-
-
Glede na vrsto predloge, ki ste jo izbrali , dodajtenaslov, opis in povezavo do slike. Če nimate ene od teh možnosti, vendar jo želite, izberite drugo vrsto predloge.
-
Če želite, da se kartica pomakne v povezavo ali prikaže hitri pogled, ko jo uporabnik izbere, preklopite stikalo Omogoči dejanje kartice na Vklopljeno. Hitri pogled boste morali najprej nastaviti (glejte spodnji razdelek Dodajanje hitrega pogleda).
-
Izberite število gumbov, ki jih želite prikazati. Za srednjo kartico lahko prikažete le 1 gumb. Za veliko kartico lahko prikažete 1 ali 2 gumba.
-
Dodajte naslov gumba, dejanje in povezavo.
Nastavitev hitrega pogleda
V razdelku Postavitev in podatki hitrega pogleda vnesite kodo predloge JSON za postavitev hitrega pogleda, nato pa dodajte kodo za podatke, ki jih želite uporabiti. Če želite več informacij o templating in podatke z nekaterimi primeri, glejte Pregled templatiranja - Prilagodljive kartice | Microsoftovo gradivo. Več primerov najdete na spletnem mestu Oblikovalnik | Prilagodljive kartice.
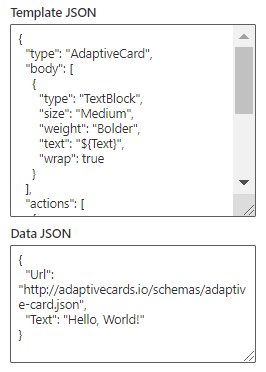
Izbira občinstva
Če želite izbrati kartico določenemu občinstvu (torej bo kartico na nadzorni plošči videlo le občinstvo, ki ga določite, izberite eno ali več skupin, ki jih želite izbrati. Če želite več informacij o ciljanju občinstva, glejte spodnji razdelek Izbira občinstva .
Kmalu na voljo: dodajanje kartice aplikacije Teams
Kartica aplikacije Teams vam omogoča, da ustvarite kartico, ki uporablja obstoječo aplikacijo Teams.
Ta kartica ni na voljo za različico beta.
Izbira občinstva
Z izbiro občinstva lahko kartice povišate v določene skupine oseb. To je uporabno, ko želite predstaviti informacije, ki so še posebej pomembne za določeno skupino ljudi. Kartice lahko na primer namenite določenemu oddelku.
Nastavitev ciljnega občinstva za kartico
-
Če vaša stran še ni v načinu urejanja, izberite Uredi v zgornjem desnem kotu strani nadzorne plošče.
-
Izberite kartico, ki jo želite izbrati enemu občinstvu ali več občinstvom, in izberite možnost Uredi svinčnik v orodni vrstici na levi strani.
-
V podoknu z lastnostmi na desni strani v razdelku Občinstva, ki jih želite izbrati, vnesite ali poiščite skupine občinstva, ki jih želite izbrati.
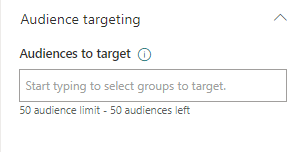
Če ste izbrali skupino občinstva, ki ste jo nedavno ustvarili ali spremenili, lahko traja nekaj časa, da bo ciljanje uporabljeno za to skupino.
Ko je občinstvo z vizitko uspešno ciljno, bo v spodnjem levem kotu kartice prikazana ikona oseb.
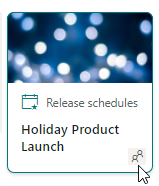
Predogled nadzorne plošče, če si želite ogledati, kako bo prikazana za različna občinstva
Ko imate kartice s ciljnimi občinstvi, si lahko ogledate, kako različna občinstva vidijo vašo nadzorno ploščo, odvisno od občinstva, katerega del so, in kako bo videti v mobilnih, namiznih in tabličnih računalnikih.
Vsebina, ki jo vidite v načinu predogleda, približno določi, kako bo v napravi všeč občinstvu, ki ga izberete (izberete lahko Namizje, Tablični računalnik ali Mobilni telefon). Dejanski pogled je odvisen od naprave in prikaza posameznega uporabnika.
Predogled za različna občinstva:
-
Ko ste v načinu urejanja, zgoraj desno izberite Predogled.
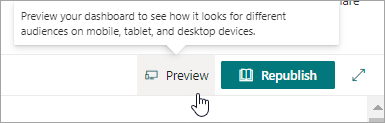
-
Izberite spustni meni za Izberite občinstva, ki si jih želite ogledati kot. (če nobena kartica ni ciljna občinstva, bo namesto tega prikazana zatemnjena oznaka ciljanja občinstva).
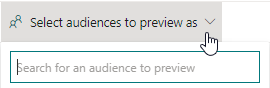
-
Poiščite skupino in jo izberite. Ko je dodana, bo privzeto izbrana. Skupino lahko znova izberete na spustnem seznamu, da prekličete izbor iz prikaza.
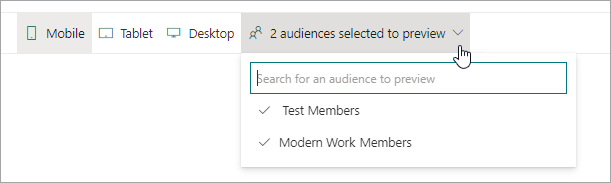
-
Kartice, ki so namenjene dodani skupini, bodo prikazane.
-
Če izberete eno občinstvo ali več, bodo prikazane tudi kartice, ki nimajo ciljanja občinstva.
-
Če občinstvo ni izbrano, bodo prikazane le kartice, ki niso ciljne skupine. Če nobena kartica ni ciljna občinstva, ne bo prikazana nobena kartica.
-
Če niste del enega od izbranih občinsev, boste videli le kartice, ki niso namenjene občinstvu. Če nobena ni ciljna občinstva, ne boste videli kartic.
Primer
Na naslednji nadzorni plošči je predogled nastavljen za Mobilno, prva pa prikazuje prvi dve vizitki, ki sta izbrani kot del skupine, ki je izbrana za predogled. V drugem predogledu zgornji dve vizitki ni mogoče izbrati za izbrano skupino občinstva.
Če izberete te možnosti, si lahko ogledate tudi, kako bo videti nadzorna plošča v mobilnih napravah, tabelah in namizju.