Ko delate kot skupina v knjižnici v skupni rabi (v sistemih Microsoft Teams, SharePoint ali Outlook ), lahko vaša skupina shranjuje datoteke, ki jih skupaj delajo člani vaše skupine, OneDrive za službo ali šolo pa vas poveže z vsemi knjižnicami v skupni rabi.
Če potrebujete novo mesto v skupni rabi za shranjevanje datotek skupine, lahko ustvarite mesto, ki vsebuje knjižnico v skupni rabi kar iz storitve OneDrive, dodate člane in začnete delati skupaj. Datoteke lahko preprosto kopirate ali premikatena mestu, kjer jih vi in drugi potrebujete.
Ustvarjanje knjižnice v skupni rabi
-
Vpišite se OneDrive spletno mesto storitve https://www.onedrive.coms službeim ali šolskim računom, nato pa v razdelku Knjižnice v skupni rabi v levem podoknu izberite Ustvari knjižnico v skupni rabi.
Opomba: Če nimate možnosti za ustvarjanje nove knjižnice, je bila morda izklopljena za vaš račun. Če želite več informacij o razpoložljivosti te funkcije, se obrnite na skrbnika.
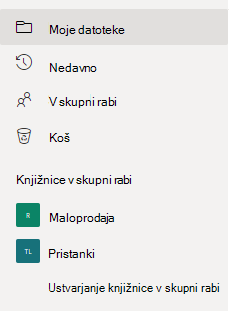
-
Poimen vnesite ime nove knjižnice. Med tipkanjem boste videli, ali je izbrano ime na voljo. EMicrosoft 365 skupini skupine, bo samodejno ustvarjeno z enakim imenom kot knjižnica, razen če uporabljate e- SharePoint Server 2019.
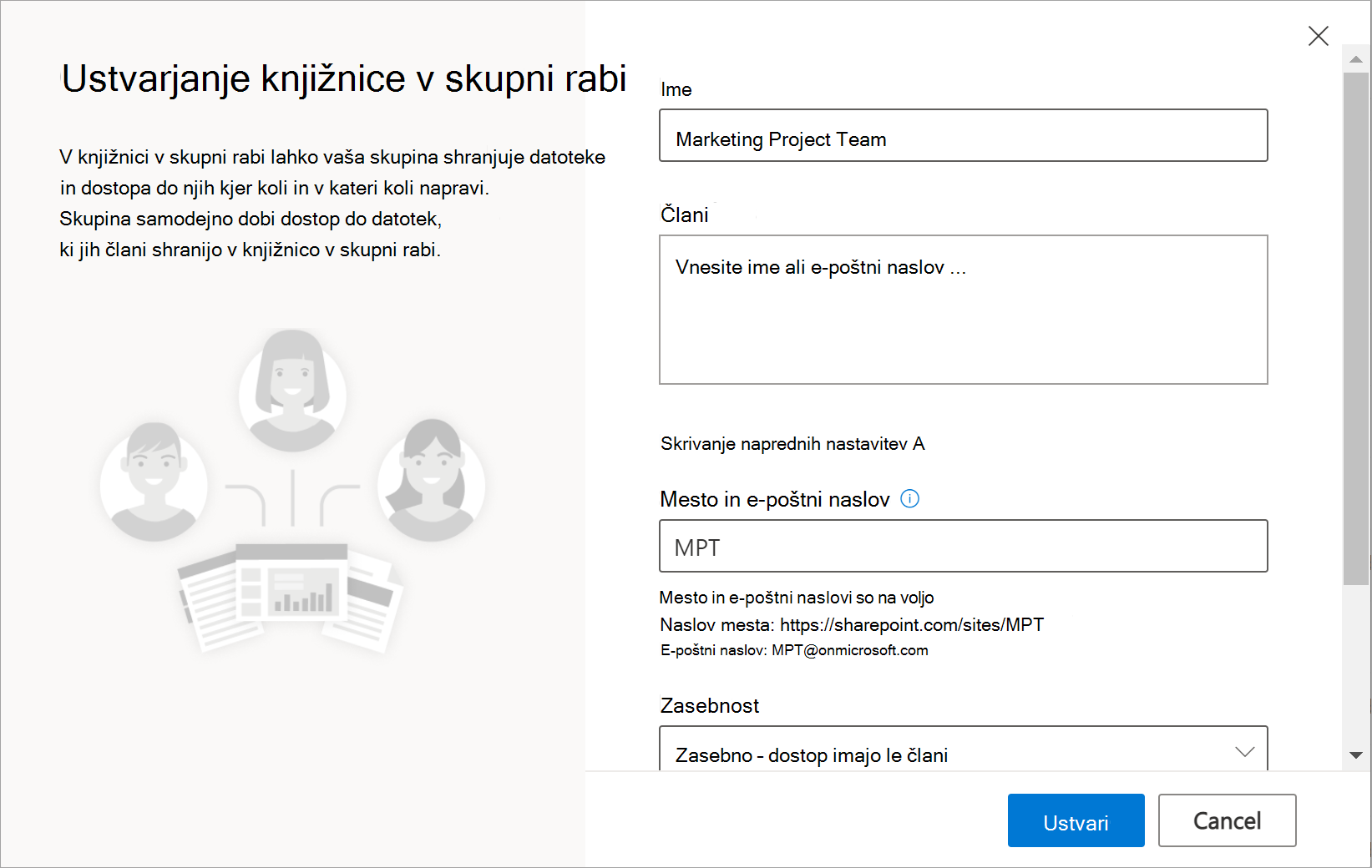
-
V polje Člani dodajte imena ali e-poštne naslove oseb, ki jih želite vključiti kot člane mesta.
-
Če želite nastaviti več možnosti, izberite Dodatne nastavitve in izpolnite dodatna polja.
-
V polju Mesto in e-poštni naslov je e-pošta skupine, ki je bila ustvarjena samodejno, vendar jo lahko spremenite, ne da bi vplivali na ime knjižnice v skupni rabi.
-
Če je na voljo, v razdelku Nastavitve zasebnosti izberite Javno – do tega mesta lahko dostopajo vsi v organizaciji ali Zasebno – do tega mesta lahko dostopajo le člani.S to nastavitvijo lahko nadzorujete, kdo ima dostop do vašega mesta.
-
Če je skrbnik omogočil, izberite klasifikacijo spletnega mesta v razdelku Občutljivost. S to nastavitvijo lahko nadzorujete, kdo ima dostop do vašega mesta.
-
Pomaknite se navzdol, če želite nastaviti privzeti jezik, ki ga bo knjižnica v skupni rabi uporabljati, in izberite jezik.
Pozor: Ko izberete privzeti jezik spletnega mesta in ustvarite mesto, ga pozneje ne morete spremeniti v nekaj drugega. Lahko pa dodate nadomestne podprte jezike.
-
-
Ko končate, izberite Ustvari. Nova knjižnica v skupni rabi se bo na seznamu knjižnic v skupni rabi prikazala v 48 urah. Nova knjižnica bo navedena v levem podoknu knjižnice OneDrive ali v razdelku Spremljano v razdelku Več knjižnic.
-
Izberite Pojdi na spletno mesto v zgornjem desnem kotu, da se poištete na novo spletno mesto, ki ste ga pravkar ustvarili.
Opombe:
-
Medtem ko je spletno mesto zaključeno, lahko spletno mesto po potrebi prilagodite. Če so v zgornjem desnem kotu vidite Naslednji koraki, lahko izberete bližnjice do pogostih opravil. Če se ne, lahko greste v mapo Dokumenti in tja prenesete datoteke in mape, tako kot to naredite v OneDrive.
-
Če želite dati lastništvo v skupno rabo, lahko na spletno mesto dodate več lastnikov. Izberite možnost članstva v skupini v zgornjem desnem kotu (

-
Brisanje knjižnice v skupni rabi
-
V levem podoknu v razdelku Knjižnice v skupnirabi izberite knjižnico, ki jo želite izbrisati.
-
Zgoraj desno izberitePojdi na mesto. Odpre se Microsoftovo spletno mesto SharePoint, kjer je knjižnica.
-
Izberite Nastavitve zgoraj desno.
-
Izberite Informacije omestu in nato na dnu podokna izberite Izbriši mesto.
-
Prikaže se polje z obvestilom, v kateri je razloženo, kaj je izbrisano. Če želite potrditi, potrdite polje in nato izberite Izbriši.
Pomembno: Ko izbrišete knjižnico v skupni rabi, bo vsa vsebina v tej knjižnici izbrisana.










