Poglede vrtilne tabele in vrtilnega grafikona lahko uporabite, če morate narediti interaktivno analizo podatkov ali ustvariti dinamične, interaktivne grafikone. V tem članku so razloženi koraki, ki jih potrebujete za ustvarjanje in prilagajanje posameznega pogleda.
Kaj želite narediti?
Več o pogledih vrtilne tabele
Vrtilna tabela je interaktivna tabela, ki hitro združuje in primerja velike količine podatkov. Če si želite ogledati različne povzetke izvornih podatkov, lahko zasukate vrstice in stolpce in prikažete podrobnosti za interesna območja. Uporabite vrtilno tabelo, če želite analizirati povezane vsote, še posebej, če imate dolg seznam števil, ki jih želite sešteti, in želite primerjati več dejstev o posamezni sliki.
Primer pogleda vrtilne tabele
Na spodnji sliki je prikazana poizvedba podatkov o računu v pogledu vrtilne tabele. V tem pogledu so prikazane le povzete vrednosti.
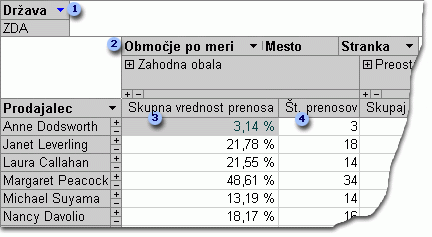
Polje» država «je filtrirano tako, da prikazuje podatke le za Združene države.
Polje» regija po meri «je polje skupine po meri. Polja skupine po meri omogočajo, da elemente združite tako, kot želite za boljšo analizo podatkov. Tukaj so elementi mesta razvrščeni v dve kategoriji: zahodna obala in druga država.
Skupna vrednost trans-vrednosti kaže, da je vrednost za odstotek transakcij, ki jih upravlja prodajalec v vsaki od teh dveh regij.
ne. Trans Prikaže število transakcij, ki jih je obravnaval prodajalec v vsaki od teh dveh regij.
Na prejšnji sliki lahko preprosto primerjate podatke v različnih prodajalcih in regijah. Ker je tabela interaktivna, lahko hitro spremenite filtre, vsote in raven prikazanih podrobnosti, tako da lahko podatke analizirate na različne načine.
View detail data
Če si želite ogledati posamezne podrobne zapise, lahko kliknete znak plus (+) na desni strani prodajalca ali pod območjem. Na spodnji sliki je prikazanih podrobnih podatkov za Anne Munda.

Ta polja s podrobnostmi obstajajo v temeljnem viru zapisov.
V polju» izračunano polje s podrobnostmi «je uporabljen izraz, ki temelji na drugih poljih s podrobnostmi.
Te posamezne transakcije je obravnaval Anne Munda v območju zahodne obale.
Polja s povzetkom in podatki so prikazani na dnu pogleda.
Če želite skriti ustrezne podrobne podatke, lahko kliknete znak minus (-) na desni strani prodajalca ali regije.
Opomba: Skrivanje podrobnih podatkov izboljša učinkovitost pogleda vrtilne tabele.
View individual items
Ko je v območju stolpca več kot eno polje, lahko kliknete znak plus (+) ali znak minus (-) levo od elementa, da prikažete ali skrijete elemente na nižji ravni. Če želite na primer prikazati povzete ali podrobne podatke za vsako mesto na zahodni obali, kliknite znak plus (+) na levi strani zahodne obale.
Na spodnji sliki so prikazane povzete vrednosti za vsako mesto v skupini zahodni obali.
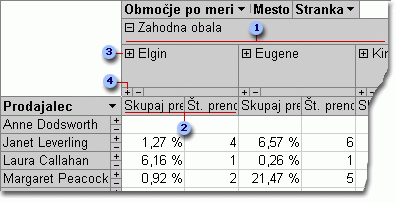
Elementi polja» mesto «, ki so združeni v skupini po meri na zahodni obali.
Povzete podatke za Elgin.
Če kliknete tukaj, se prikažejo stranke, ki imajo sedež v sistemu Elgin in povzete podatke za vsako stranko.
Če kliknete tukaj, so prikazani podrobni podatki za Elgin.
Ustvarjanje pogleda vrtilne tabele
Ustvarite lahko tudi poglede vrtilne tabele in vrtilnega grafikona za Accessove poizvedbe, tabele in obrazce. Za namene tega članka razložimo, kako ustvariti pogled vrtilne tabele in pogled vrtilnega grafikona za Accessovo poizvedbo.
1. korak: ustvarjanje poizvedbe
Če še nimate poizvedbe, ki jo želite uporabiti za pogled vrtilne tabele, ustvarite novo:
-
Na zavihku Ustvari v skupini poizvedbe kliknite Čarovnik za poizvedbe , če želite, da vam čarovnik pomaga zgraditi poizvedbo ali načrt poizvedbe , če želite sami ustvariti poizvedbo.
Ko dodajate polja v mrežo poizvedbe, se prepričajte, da ste vključili:
-
Polja, ki vsebujejo podatke, ki jih želite povzeti (na primer zneske valut ali druge številske podatke).
-
Polja, s katerimi želite primerjati podatke, kot so zaposleni, regija ali datum.
Če nameravate prešteti elemente v vrtilni tabeli, vključite tudi polje z enoličnim ID-jem za elemente, ki jih preštejete. Če želite na primer prešteti število računov, mora vaša poizvedba vključevati ID tabele» račun «.
Če želite več informacij o ustvarjanju poizvedb, si oglejte članek Uvod v poizvedbe.
2. korak: Odprite poizvedbo v pogledu vrtilne tabele
-
Če poizvedba še ni odprta, v podoknu za krmarjenje dvokliknite poizvedbo.
-
Na zavihku osnovno v skupini pogledi kliknite pogled, nato pa kliknite pogled vrtilne tabele.
Access prikaže prazen pogled vrtilne tabele brez polj ali podatkov.
3. korak: dodajanje podatkovnih polj v pogled vrtilne tabele
V tem koraku dodate polja, ki sestavljajo glave vrstic in stolpcev v pogledu vrtilne tabele, kot tudi polja» podrobnosti «in» filtriranje «. Če želite to narediti, mora biti seznam polj viden.
-
Če seznam polj ni prikazan, na zavihku načrt v skupini Pokaži/Skrij kliknite seznam polj.
Dodajanje polj vrstic
Polja vrstic so tista, ki sestavljajo vrstice vrtilne tabele. V ilustracijah na začetku tega člankaje prodajalec polje» vrstica «.
Če želite dodati polje vrstice:
-
Povlecite polje s seznama polj na območje, ki je v vrtilni tabeli označena s polji» spustite vrstice «.
Polje filtra lahko dodate tudi tako, da uporabite ta postopek:
-
Izberite polje na seznamu polj.
-
Na dnu seznama polj na spustnem seznamu izberite območje vrstice in nato kliknite Dodaj v.
Dodajanje polj stolpca
Kot pomeni ime, so polja stolpcev tista, ki sestavljajo stolpce vrtilne tabele. V ilustracijah na začetku tega člankasta mesto in IDstranke polji stolpca.
Če želite dodati polje stolpca:
-
Povlecite polje s seznama polj na območje, ki je v vrtilni tabeli označena polja» spusti stolpce «.
Polje filtra lahko dodate tudi tako, da uporabite ta postopek:
-
Izberite polje na seznamu polj.
-
Na dnu seznama polj na spustnem seznamu izberite območje stolpca in nato kliknite Dodaj v.
Dodajanje polj s podrobnostmi
Polja s podrobnostmi so tista, ki sestavljajo celice s podrobnostmi vrtilne tabele. V ilustracijah na začetku tega člankaso imena izdelkov, Cena enotein Količina polja» vsa polja s podrobnostmi «.
Če želite dodati polje s podrobnostmi:
-
Povlecite polje s seznama polj v območje, v katerem so označena spustna polja» vsote «ali» podrobnosti «v vrtilni tabeli.
Polje filtra lahko dodate tudi tako, da uporabite ta postopek:
-
Izberite polje na seznamu polj.
-
Na dnu seznama polj na spustnem seznamu izberite območje s podrobnostmi in nato kliknite Dodaj v.
Dodajanje polj filtra
Polja filtra so izbirna. Če dodate polje filtra, lahko filtrirate celotno vrtilno tabelo z vrednostjo. Na primer, na prvi sliki na začetku tega člankaje bilo polje» država «dodano kot polje filtra. Kot rezultat lahko filtrirate celotno vrtilno tabelo za določene države.
Če želite dodati polje filtra:
-
Povlecite polje s seznama polj na območje, v katerem so označena polja» spusti filter «v vrtilni tabeli.
Polje filtra lahko dodate tudi tako, da uporabite ta postopek:
-
Izberite polje na seznamu polj.
-
Na dnu seznama polj na spustnem seznamu izberite območje filtra in nato kliknite Dodaj v.
Premikanje polja
-
Povlecite ime polja na želeno mesto. Prepričajte se, da povlečete ime polja samega (na primer prodajalca) in ne eno od vrednosti polja.
Brisanje polja
-
Izberite ime polja, ki ga želite izbrisati, nato pa na zavihku načrt v skupini aktivno polje kliknite Odstrani polje.
Opomba: S tem dejanjem odstranite polje v pogledu, vendar je polje še vedno na voljo v temeljnem viru podatkov.
4. korak: dodajanje izračunanih polj s podrobnostmi in polj vsote v pogled
Dodajanje izračunanih polj s podrobnostmi
-
Na zavihku načrt v skupini Orodja kliknite formule, nato pa kliknite Ustvari izračunano polje s podrobnostmi.
Access prikaže pogovorno okno» lastnosti «. -
V polje ime vnesite ime izračunanega polja.
-
V večje polje pod poljem ime vnesite izračun, ki ga želite izvesti, na primer:
CenaEnote * količinaNamig: Med vnosom izračuna lahko uporabite spustni seznam in gumb Vstavi sklic na na dnu pogovornega okna lastnosti, če želite dodati polja v izračun.
-
Kliknite Spremeni. Access doda izračunano polje na seznam polj.
-
Ponovite korake od 2 do 4 za vsa druga izračunana polja, ki jih želite ustvariti.
-
Zaprite pogovorno okno» lastnosti «.
-
Dodajte izračunano polje v vrtilno tabelo na navodila v razdelku Dodajanje polj s podrobnostmi.
Dodajanje polj vsote
-
Prepričajte se, da so prikazane podrobnosti celice: izberite oznako naslov stolpca in nato na zavihku načrt v skupini Pokaži/Skrij kliknite Pokaži podrobnosti.
-
Izberite eno od vrednosti s podrobnostmi, za katere želite dodati skupno vsoto.
-
Na zavihku načrt v skupini Orodja kliknite samoizračunin nato kliknite vrsto vsote, ki jo želite dodati.
-
Ponovite korak 3 za vse druge vrste vsot, ki jih želite dodati.
Korak 5: spreminjanje napisov polj in oblikovanje podatkov
-
V vrtilni tabeli izberite oznako polja, ki ga želite spremeniti.
-
Na zavihku načrt v skupini Orodja kliknite lastnosti.
-
V pogovornem oknu lastnosti kliknite zavihek napisi .
-
V polje napis vnesite želeni napis in pritisnite tipko ENTER.
-
Nastavite druge možnosti oblikovanja, ki jih želite za napise.
-
V pogovornem oknu lastnosti kliknite zavihek oblika .
-
Uporabite ukaze na zavihku oblika , da razvrstite podatke in oblikujete besedilo in celice.
-
Če je v vrtilni tabeli skupna vrstica, kliknite Skrij podrobnosti na zavihku načrt , da skrijete polja s podrobnostmi in prikažete le polja» skupna vsota «.
-
Ponovite korake od 3 do 7, da nastavite napise in oblike za polja» skupna vsota «.
Namig: Če želite prikazati vsote kot odstotek skupne vsote, izberite eno od vsot in nato na zavihku načrt v skupini Orodja kliknite Pokaži kot, nato pa izberite skupno vsoto, s katero želite primerjati (skupno vrstico, skupno vsoto stolpca itd.).
6. korak: filtriranje, razvrščanje in združevanje podatkov
-
Če želite filtrirati podatke, kliknite puščico dol ob katerem koli imenu polja, nato pa potrdite ali potrditvena polja, da pridobite želeno filtriranje.
-
Če želite združiti podatke:
-
V vrtilni tabeli kliknite vrednosti, ki jih želite združiti. Če želite na primer združiti več mest, kliknite prvo mesto, nato pa pritisnite in pridržite tipko CTRL, medtem ko klikate druga mesta, ki jih želite združiti.
-
Z desno tipko miške kliknite eno od izbranih vrednosti in nato kliknite Združi elemente.
Access ustvari raven skupine po meri. Napis in oblikovanje skupine lahko spremenite tako, da uporabite postopek v razdelku 5 odseka: spremenite podnapise polj in oblikujte podatke.
-
Ko dodate raven združevanja, lahko izberete skupino in nato uporabite ukaze polja» razširi polje in Strni «na zavihku» načrt «, da si ogledate ali skrijete posamezna polja v skupini.
Načrtovanje pogleda vrtilnega grafikona
Razlike med pogledom vrtilne tabele in pogledom vrtilnega grafikona
Postavitev pogleda vrtilnega grafikona je podobna pogledu vrtilne tabele, le da pogledi vrtilne tabele privzeto prikažejo podrobnosti podatkov, medtem ko pogledi vrtilnega grafikona prikažejo vsote podatkov ali povzetke (običajno v obliki zneskov ali štetja).
V pogledu vrtilnega grafikona se namesto območij vrstic in stolpcev prikažejo nizi in območja kategorij. Serija je skupina povezanih podatkovnih točk in je po navadi zastopana v legendi s posebno barvo. Kategorija je sestavljena iz ene podatkovne vejice iz posameznih nizov in je običajno predstavljena z oznako na osi kategorije (x).
Spremembe postavitve, ki jih naredite v tabeli, poizvedbi ali obrazcu v drugih pogledih, so neodvisne od postavitve predmeta v pogledu vrtilne tabele ali vrtilnega grafikona. Vendar pa se sprememba postavitve, ki jo naredite v pogledu vrtilne tabele, na primer premikanje polja iz območja vrstice v območje stolpca, odraža v pogledu vrtilnega grafikona in obratno.
Primeri pogleda vrtilnega grafikona
Prvi primer pogleda vrtilnega grafikona prikazuje pet prodajalcev, ki so imeli najvišje prodajne zneske (kot je navedeno v skupnih cenah enot) v Združenih državah med 1996 in 1998. Vsaka podatkovna oznaka se razširi na vrednost na osi vrednosti (y), ki predstavlja vsoto cen za prodane enote.
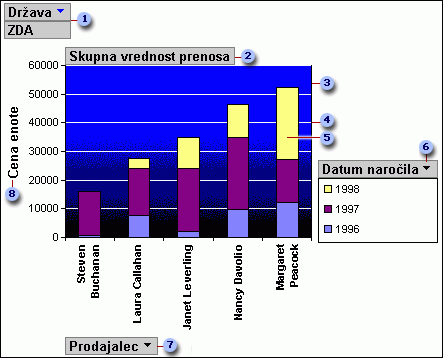
V območju filtra je polje» država «filtrirano tako, da prikazuje samo cene enot ZDA.
Podatkovno območje prikazuje vsote za prodane cene na enoto.
Risalna površina omogoča ozadje predstaviteljev podatkov.
Mrežne črte omogočajo, da lažje vidite, kje so predstavitelji podatkov na osi vrednosti.
Ta predstavitelj podatkov predstavlja eno točko kategorije (v tem primeru prodajalec), sestavljeno iz treh nizov točk (v tem primeru so leta 1996, 1997 in 1998).
V območju niza je datum naročila polja» nizi «. Legenda je bila dodana na desno stran tega grafikona in je prikazana neposredno pod poljem» nizi «.
Območje kategorije je sestavljeno iz oznak kategorij; v tem primeru so oznake kategorij imena prodajalcev.
Oznaka vrednosti osi zagotavlja okvir sklica za vsako podatkovno oznako.
Isti grafikon je lahko» vrtljiv «ali» prirejen «, če želite ponazoriti različne nabore analiz, kot je na primer v naslednjem primeru, ki primerja prvih pet držav/regij za dana naročila. (Upoštevajte, da je v tem primeru polje» prodajalec «zdaj v območju filtra, medtem ko je polje» država «v območju» Kategorija «).
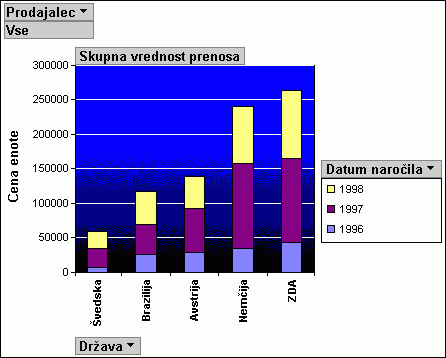
Ustvarjanje pogleda vrtilnega grafikona
Spodnja navodila temeljijo na predpostavki, da ste dokončali zgornje korake za ustvarjanje pogleda vrtilne tabele.
1. korak: preklop na pogled vrtilnega grafikona
Na zavihku načrt v skupini pogledi kliknite pogledin nato pogled vrtilnega grafikona.
2. korak: dodajanje in odstranjevanje polj v pogledu vrtilnega grafikona
V tem koraku lahko dodate ali odstranite polja iz grafikona. Ko odstranite polje iz grafikona, so podatki še vedno na voljo prek seznama polj, vendar ni prikazan v grafikonu.
Dodajanje polja
-
Če želite dodati polje, ga povlecite s seznama polj na eno od» spustnih con «na grafikonu. Druga možnost je, da izberete polje na seznamu polj, nato pa na dnu seznama polj izberite območje, ki mu želite dodati polje, in nato kliknite Dodaj v.
-
Če ne vidite spustnih con, na zavihku načrt v skupini Pokaži/Skrij kliknite spustna območja.
-
Če seznama polj ne vidite, na zavihku načrt v skupini Pokaži/Skrij kliknite seznam polj.
-
Brisanje polja
-
Če želite izbrisati polje, na grafikonu izberite njeno oznako in nato pritisnite tipko DELETE. Lahko pa polje povlečete tudi stran od grafikona.
3. korak: združevanje, filtriranje in razvrščanje podatkov
Če želite, da bo grafikon bolj berljiv, je pogosto priporočljivo združiti, filtrirati in razvrstiti podatke. Na primer, v ilustracijah na začetku tega razdelkaso datumi naročila razvrščeni po letih, tako da si lahko ogledate povzetke za vsako leto, ne da bi morali pogledati vsak datum naročila. Podatki so filtrirani tako, da si ogledate, kateri pet prodajalcev je imelo najvišje količine prodaje. Na koncu je vsaka podatkovna oznaka razvrščena po skupni vrednosti v naraščajočem vrstnem redu, tako da si lahko ogledate, kateri od petih prodajalcev je imel največjo prodajo in ki je bila najnižja.
Združevanje podatkov
-
Izberite ime polja v grafikonu.
-
Če pogovorno okno lastnosti še ni prikazano, z desno tipko miške kliknite ime polja in nato kliknite lastnosti.
-
V pogovornem oknu lastnosti kliknite zavihek filter in skupina .
-
V razdelku združevanjena seznamu elemente skupine po izberite želeno možnost združevanja. Na primer v polju» Datum «lahko kliknete leta. V polju z besedilom lahko združite po znakih za predpono, na primer prvih 3 znakov imena.
Filtriranje podatkov
-
Izberite podatkovno oznako v grafikonu.
-
Če pogovorno okno lastnosti še ni prikazano, z desno tipko miške kliknite podatkovno oznako in nato kliknite lastnosti.
-
Na zavihku filter in skupina v pogovornem oknu lastnosti v razdelku filtriranjeizberite vrsto filtriranja in število elementov, ki jih želite prikazati. Če si želite na primer ogledati zgornje 5 elementov, izberite vrh na seznamu prikaz seznama in nato v polje elementi vnesite 5 .
Razvrščanje podatkov
-
Z desno tipko miške kliknite podatkovno oznako v grafikonu, pokažete na Razvrstiin nato kliknite želeno možnost razvrščanja.
4. korak: Spreminjanje vrste grafikona
-
Z desno tipko miške kliknite prazno območje v grafikonu in nato kliknite Spremeni vrsto grafikona.
-
V pogovornem oknu lastnosti na seznamu na levi izberite splošno vrsto grafikona.
-
Na seznamu na desni izberite želeno vrsto želenega grafikona.
Korak 5: dodajanje legende
-
Kliknite prazno območje grafikona.
-
Na zavihku načrt v skupini Pokaži/Skrij kliknite legenda.
6. korak: urejanje in oblikovanje besedila
Naslovi osi
-
Izberite naslov osi, ki ga želite oblikovati.
-
Če pogovorno okno lastnosti še ni prikazano, z desno tipko miške kliknite naslov in nato kliknite lastnosti.
-
V pogovornem oknu lastnosti kliknite zavihek oblika , nato pa v polje napis vnesite besedilo, ki ga želite prikazati.
-
V razdelku oblika zapisa besedila na istem zavihku izberite želene možnosti oblikovanja.
Oznake podatkov
-
Kliknite oznako podatka (na primer eno od oznak vzdolž osi kategorije (x).
-
Znova kliknite oznako, da izberete vse oznake vzdolž osi.
-
Če pogovorno okno lastnosti še ni prikazano, z desno tipko miške kliknite eno od oznak in nato kliknite lastnosti.
-
V pogovornem oknu lastnosti kliknite zavihek oblika , nato pa izberite želene možnosti oblikovanja.
Korak 7: oblikovanje risalne površine
-
Kliknite risalno površino, da jo izberete. Risalna površina je polje, ki vsebuje predstavitelje podatkov.
-
Če pogovorno okno lastnosti še ni prikazano, z desno tipko miške kliknite risalno površino in nato kliknite lastnosti.
-
V pogovornem oknu lastnosti kliknite zavihek Obroba/Polnilo .
-
Izberite možnosti oblikovanja, ki jih želite za risalno površino.
-
Izberite mrežno črto v grafikonu.
-
V pogovornem oknu lastnosti kliknite zavihek črta/oznaka .
-
Izberite možnosti oblikovanja, ki jih želite za mrežne črte.










