|
Opomba Ta funkcija je v splošni razpoložljivosti (GA) v mesečnem kanalu izdaje microsoft 365 od maja 2022. Če uporabljate Microsoft Polletni kanal enterprise, je na voljo decembra 2022. Če želite več informacij o načinih sodelovanja, glejte aka.ms/AccessAndPowerPlatform. |
Če želite preseliti Accessovo polje z več vrednostmi v polje Dataverse Choices, ga v Accessu ustvarite tako, da je postopek uspešen.
-
V podoknu za krmarjenje z desno tipko miške kliknite ime tabele in nato izberite Pogled načrta.
-
V razdelku Ime polja v prvo prazno polje, ki je na voljo vnesite ime, na primer »Polje Izbire«.
-
V razdelku Podatkovni tip na desni strani imena polja, ki ste ga pravkar vnesli izberite Številka na spustnem seznamu.
-
Izberite isti spustni seznam in nato izberite Čarovnik za iskanje.
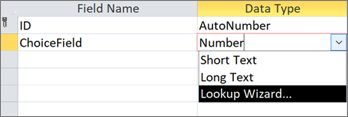
-
Na prvi strani čarovnika za iskanje izberite Vnela bom želene vrednosti, nato pa izberite Naprej.
-
Na drugi strani čarovnika za iskanje v polje Število stolpcev vnesite 2.
-
V polji pod možnostjo Stolpec1 in Stolpec2 vnesite te vrednosti:
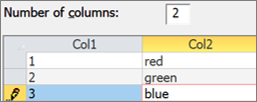
-
Med glavama »Stolpec1 « in » Stolpec2 « izberite ločilo

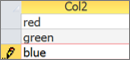
-
Če želite dokončati čarovnika za iskanje, izberite> naslednji > dokončaj.
-
Z desno tipko miške kliknite glavo imena tabele in nato izberite Shrani.
-
Z desno tipko miške kliknite glavo imena tabele in nato izberite Pogled podatkovnega lista.
-
Ustvarite nekaj zapisov, da potrdite, da polje ChoiceField deluje po pričakovanjih:
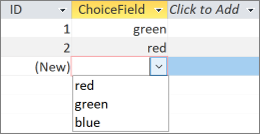
-
Z desno tipko miške kliknite glavo imena tabele, izberite Zapri in nato potrdite operacijo.
-
V podoknu za krmarjenje z desno tipko miške kliknite ime tabele in nato izberite Izvozi > Dataverse.
-
Upoštevajte navodila za selitev tabele v Dataverse. Ko končate, izberite možnost Odpri URL tabele Dataverse.
Če želite več informacij, glejte Selitev Accessovih podatkov v Dataverse. -
Ko je selitev uspešno dokončana, dataverse odpre tabelo. V zgornjem desnem kotu izberite Aktivno <Ime tabele> > Vsi stolpci.
-
Na seznamu stolpcev poiščite Polje izbire.
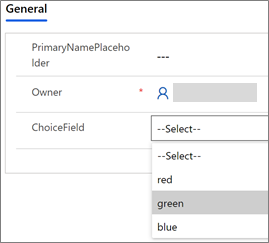
-
V Accessu naredite nekaj sprememb podatkov in nato izberite Osnovno> Osveži vse.
-
V 17. koraku preklopite nazaj v pogled Dataverse in nato izberite Osveži podatke, da si ogledate posodobljene podatke na strani.










