Dobrodošli v Izmenah, orodje za upravljanje urnika za delavce v ospredju. Ne glede na to, ali pripravljate urnik za svojo skupino ali želite zamenjati izmene s soigralko, bomo o tem že lahko odločili.
Optimizirali smo spletne in namizne aplikacije za tiste, ki upravljajo urnik. Na voljo imate veliko prostora, ki ga lahko načrtujete za prihajajoči dan, teden ali mesec, nato pa se lahko odzovete na spreminjajoče se potrebe.
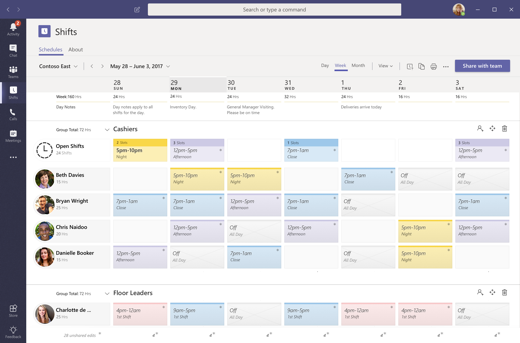
V tem članku
Odpiranje aplikacije Izmene
Shifts najdete na levi strani aplikacije Teams z drugimi aplikacijami. Izberite jo, da začnete delati po vašem urniku. Če je tam ne vidite, izberite Več aplikacij, 
Ogled izmen
Spremljajte vse prihajajoče izmene v urniku skupine.
-
Izberite Več možnosti

-
Prikazane bodo vaše izmene za tekoči teden.
-
Izberite gumba Dan ali Mesec nad seznamom datumov, da omejite ali razširite pogled.
Opomba: Če ste vodja ali skrbnik, boste videli izmene vseh uporabnikov za tekoči teden.
Uporaba oznak za komunikacijo z drugimi, ki so izmene
Ko poimenujte izmeno, ta samodejno postane oznaka. Oznako lahko uporabite v @mentions vrstici Za v klepetu ali v objavi v katerem koli standardnem kanalu ekipe.
Oznake, ki temeljijo na izmenah, vam omogočajo, da v realnem času dosežete osebe, ki so izmene. Obvestila so poslana le osebam, ki so izmenjene v času, ko je oznaka uporabljena v klepetu ali objavi v kanalu. Primer:
-
Upravitelj trgovine uporabi oznako @Cashiers, da objavi obvestilo v kanalu za vse gotovine, ki uporabljajo izmeno.
-
Sestra uporablja oznako @CardiologistsOnCall, da začne klepet z vsemi kardiologi v klicu.
Ustvarjanje urnika
V izmenah vsaka ekipa v aplikaciji Teams dobi en urnik za delo, ustvarite pa lahko tudi urnik za katero koli ekipo, katere lastnik ste.
Če prvič uporabljate aplikacijo Izmene in vaše skupine še nimajo urnikov, ne skrbite, vodili vas bomo skozi postopek ustvarjanja aplikacije in vam nekaj namigov o uporabi aplikacije.
V aplikaciji lahko ustvarite urnik za skupino Teams, ki je še nima:
-
V zgornjem levem kotu aplikacije izberite ime skupine.
-
Izberite Ustvari skupino in izberite skupino, za katero želite ustvariti urnik.
-
Preverite, ali je časovni pas pravilen za izmene, ki jih boste načrtujeli, nato pa izberite Ustvari.
Ko ustvarite urnik, ga izpolnite v naslednjem koraku.
Uvoz urnika iz Excela v izmene
Z Excelovimi delovnimi zvezki lahko svoje urnike prenesete v izmene. Z uvozom urnika iz Excela v izmene lahko hitreje nastavite skupino, zlasti če upravljate veliko skupino.
Če želite izvedeti več, glejte Uvoz urnika iz Excela v izmene.
Oglejte si urnik skupine
Preverite, kdo ima izmeno na kateri koli dan.
-
Pojdite na Več

-
Datume, ki si jih ogledujete, lahko spremenite z gumbi na vrhu okvirja.
Tam lahko izberete izmeno in si ogledate podrobnosti, jo zamenjate ali pa jo ponudite drugi osebi.
Odpiranje drugega urnika
Tukaj je opisano, kako odprete drug urnik, če ste v več kot eni skupini.
-
Pojdite na Več

-
Pomaknite se navzdol in poiščite svojo skupino.
-
Datume, ki si jih ogledujete, lahko spremenite z gumbi na vrhu okvirja.
Tam lahko izberete izmeno in si ogledate podrobnosti, jo zamenjate ali pa jo ponudite drugi osebi.
Želite vedeti več?
Za skrbnike za IT
Dobrodošli v Izmenah, orodje za upravljanje urnika za delavce v ospredju. Ne glede na to, ali pripravljate urnik za svojo skupino ali želite zamenjati izmene s soigralko, bomo o tem že lahko odločili.
Mobilna aplikacija je usmerjena za delavca v ospredju. S prstom si lahko ogledate prihajajoče izmene in po potrebi zahtevate izmeno ali dela brez dela.
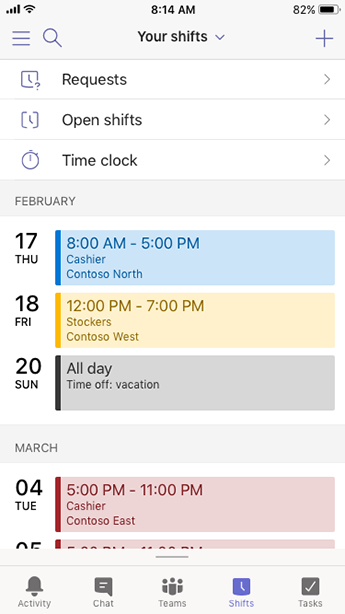
V tem članku
Odpiranje aplikacije Izmene
V aplikaciji Teams tapnite Shifts v vrstici za krmarjenje.
Če aplikacija Shifts ni prikazana, ko odprete aplikacijo Teams, podrsnite navzgor z dna zaslona, da odprete aplikacijo.
Pripnite aplikacijo Izmene za hiter dostop
Če izmene še niso pripete v vrstico za krmarjenje v aplikaciji Teams, upoštevajte ta navodila.
-
V aplikaciji Teams podrsnite navzgor po spodnjem podoknu za krmarjenje in tapnite Uredi.
-
V razdelku Urejanje krmarjenja povlecite izmene iz več aplikacij v zgornji razdelek.
Opomba: Število aplikacij, ki jih lahko imate v vrstici za krmarjenje, je omejeno, zato boste morda morali pred pripenjanjem izmen odstraniti druge aplikacije.
Ogled izmen
Spremljajte vse prihajajoče izmene v urniku skupine.
-
V aplikaciji Teams tapnite Izmene.
-
Če prvič uporabljate aplikacijo, bodo vaše izmene prva stvar, ki jo boste videli. Ko v aplikaciji počnete druge stvari in si želite ogledati izmene, se vrnite nazaj sem.
Tapnite izmeno, da jo odprete in si ogledate podrobnosti.
Oglejte si izmene vseh oseb
Preverite, kdo ima izmeno na kateri koli dan.
-
V aplikaciji Teams tapnite Izmene.
-
Tapnite Skupina za

-
Tapnite dan, ki vas zanima, če si želite ogledati, kdo ima izmeno.
Nato lahko tapnete izmeno, da si ogledate podrobnosti ali jo zamenjate oz. ponudite drugi osebi.
Odpiranje drugega urnika
Tukaj je opisano, kako odprete drug urnik, če ste v več kot eni skupini.
-
V aplikaciji Teams tapnite Izmene.
-
Tapnite ime skupine na vrhu aplikacije.
-
Izberite želeno skupino.
Zdaj boste delali po drugem urniku.










