Uvod v aplikacijo Microsoft Teams (brezplačna različica) v Windows 11
Tu je drugačen način klepeta! Aplikacija Microsoft Teams (brezplačna različica) je namenjena tem, da je vaša izkušnja kar najbolje na voljo, in predstavlja mini okno aplikacije Teams, ki omogoča preprosto povezovanje s prijatelji in družino na enem mestu.
Klepet lahko še vedno uporabljate v Windows 11 dokler naprava ne pozove k posodobitvi aplikacije Teams in sistema Windows ali ko ste pripravljeni na posodobitev.
Pred posodabljanjem preverite različico aplikacije Teams
Če v opravilni Windows 11 klepet v opravilni vrstici, ne uporabljate najnovejše različice aplikacije Teams in Windows 11.
Najprej posodobite aplikacijo Teams, nato pa posodobite Sistem Windows.
-
V aplikaciji Teams izberite Nastavitve in drugo >nastavitve > o aplikaciji Teams , nato pa v razdelku Različica preverite, ali imate najnovejšo različico ali pa jo morate posodobiti zdaj.
-
Izberite začetni >nastavitve > windows update , nato pa izberite Preveri, ali so na voljo posodobitve. Če so na voljo posodobitve, izberite , da jih namestite.
Preveri, ali so na voljo posodobitve
Oglejte si, kar je na voljo v mini oknu aplikacije Teams – preprosto poiščite funkcije opravilne vrstice, nemotene možnosti v možnosti Sestanek, Klepet in Ljudje, Išči po imenu in si vse, kar potrebujete, ogledate v razdelku Nedavno! Če želite pridobiti polno izkušnjo z aplikacijo Microsoft Teams (brezplačna različica), izberite 
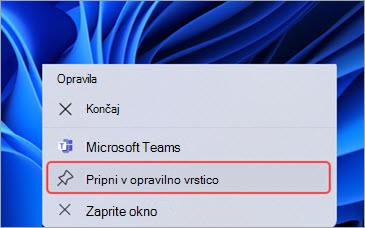
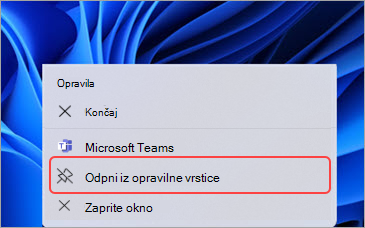
Olajšajte dostop do mini okna aplikacije Teams
Aplikacijo Teams lahko pripnete v opravilno vrstico in si tako omogočite hitrejše in bolj prijateljske izkušnje.
-
Odprite aplikacijo Microsoft Teams (brezplačna različica) > z desno tipko miške kliknite Teams v opravilni vrstici in > Pripni v opravilno vrstico .
-
Ko pripnete teams, lahko iz opravilne vrstice dostopate do mini okna aplikacije Teams in ga premikate po zaslonu.
Če želite aplikacijo Teams odpeti, z desno tipko miške kliknite Teams v opravilni vrstici in nato izberite Odpni iz opravilne vrstice .
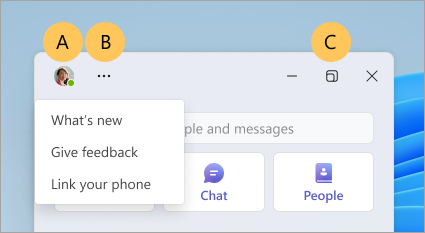
Več informacij o funkcijah v mini oknu aplikacije Teams
A. Nastavite stanje in sporočilo o stanju v profilu z upraviteljem računa.
B. (B). Oglejte si Novosti, Posneti povratne informacije ali Povežite telefon z aplikacijo Novosti in še več .
C. Odprite aplikacijo Teams 
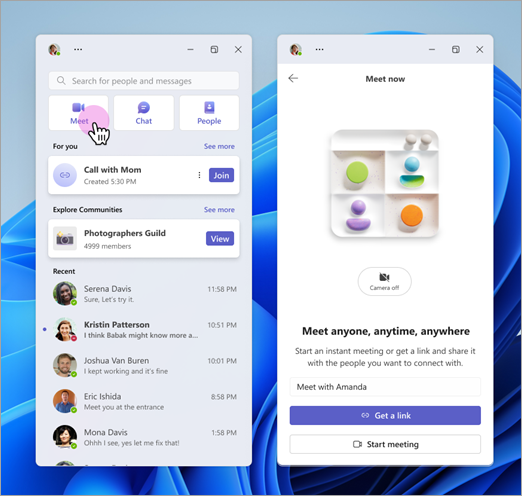
Lažje opravljanje videoklicev v aplikaciji Srečanje
Skupinski videoklici ali videoklici »ena proti ena« so vetrič z aplikacijo 
Poskusite Play Together, da si ogledate in povabite prijatelje na igranje igre.
Poiščite izkušnjo 
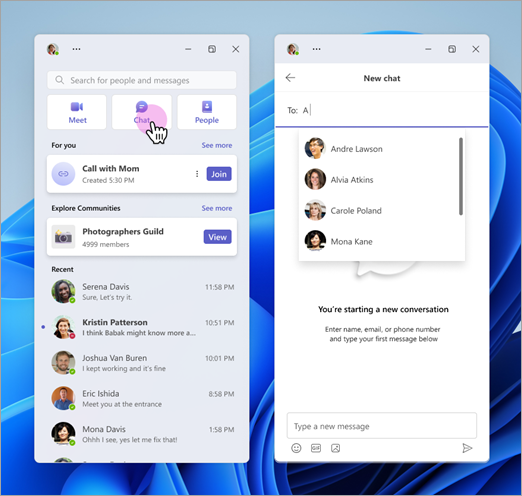
Pa klepetajte!
Začnite nov pogovor!
Telefon s sistemom Android lahko povežete tako, da prejema kratka sporočila SMS in odgovarja nanje. Če nimate telefona s sistemom Android, lahko sporočila še vedno pošiljate neposredno na telefonske številke.
Začnite in klepetajte z drugimi v aplikaciji Teams.
Poiščite izkušnjo klepeta 
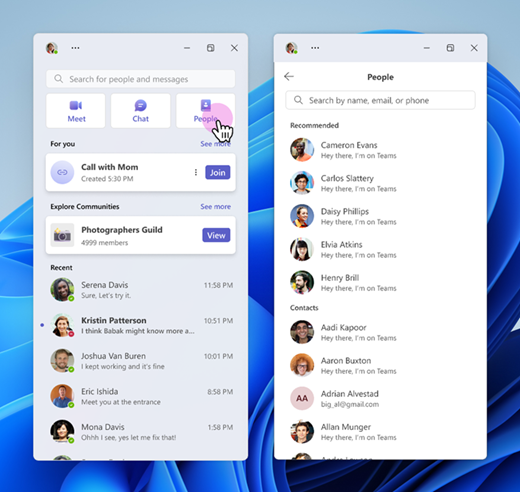
Povežite se z Ljudje uporabo
Združite se z ljudmi v svojem življenju! Lahko dostopate do svojih stikov ali pregledate svoje Priporočene stike. Izberite osebo, da hitro in preprosto začnete pogovor ali ji pošljete e-poštno povabilo, če še ni v aplikaciji Teams.
Poiščite izkušnjo Ljudje 
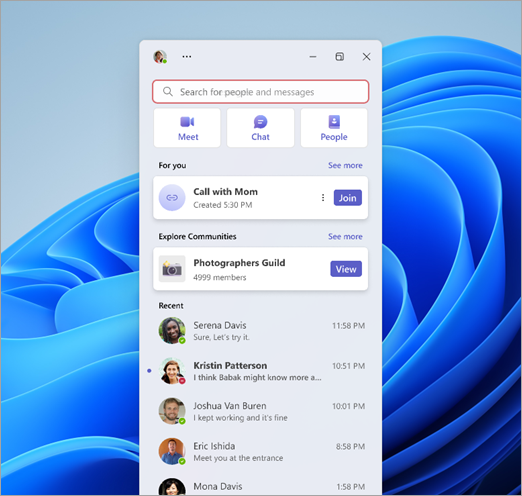
Iskanje po imenu
Stike ali klepete »ena na ena« ali »skupinska« lahko poiščete v razdelku Iskanje po imenu.
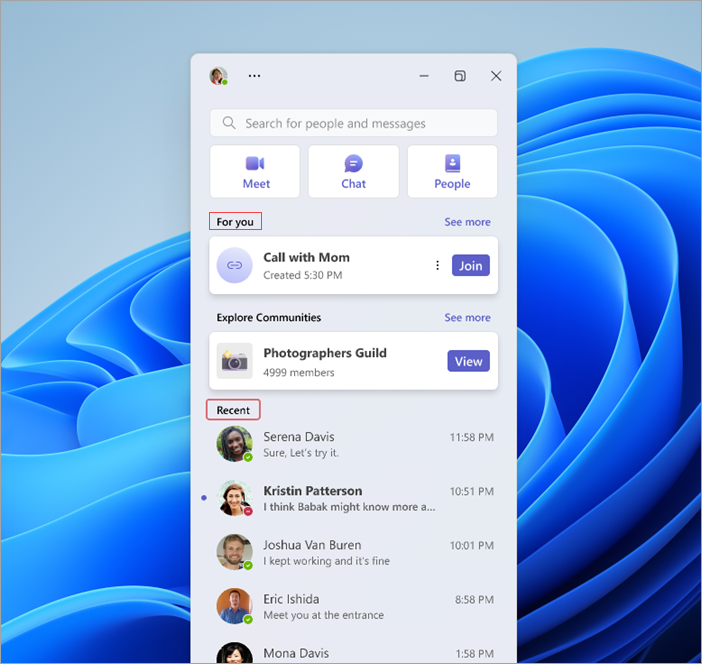
Oglejte si, kaj je za vas
Oglejte si razdelek Za vas in si oglejte povezave za klic, ki ste jih ustvarili. Nato izberite Prikaži vse, če si želite ogledati katero koli drugo povezavo, ki se ji boste morda želeli pridružiti.
V razdelku Nedavno so na voljo vaši nedavni skupinski klepeti in skupinski klepeti.
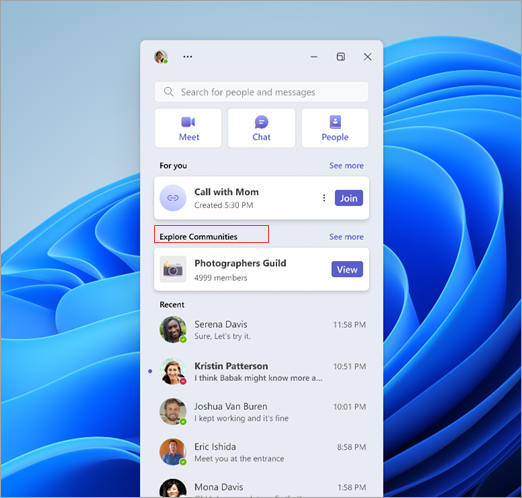
Prebrskajte predstavljene skupnosti
Igranje iger, šport, tehnični klubi in še več!
Raziščite skupnosti je prostor, kjer si lahko ogledate seznam skupnosti, ki se jim želite pridružiti. Izboljšajte družabne povezave in poiščite druge navdušence, ki si delijo podobne interese.
Več informacij o skupnostih v aplikaciji Teams.
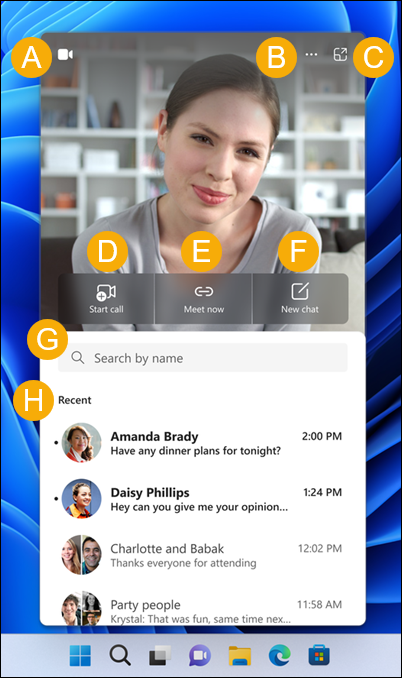
A. Vklop/izklop spletne kamere – vklopite ali izklopite kamero.
B. Novosti in drugo – oglejte si Novosti in Pošljite povratneinformacije za Microsoft Teams (brezplačno).
C. Odprite aplikacijo Teams – odprite polno izkušnjo z aplikacijo Microsoft Teams (brezplačna različica).
D. Začni klic – začnite nov zvočni klic ali videoklic.
E. Sestanek zdaj – začnite takojšnje srečanje.
F. Nov klepet – začnite nov pogovor.
G. Iskanje po imenu – poiščite stike, skupinska in skupinska klepeta.
H. Nedavno – oglejte si najnovejše in skupinska klepeta.
Kako skrijete Klepet v opravilni vrstici:
-
Izberite gumb za začetni meni Sistema Windows.
-
V iskalno polje Vnesite tukaj vnesite Nastavitve opravilne vrstice in nato izberite Odpri.
Namig: Nastavitve opravilne vrstice lahko hitro odprete tako, da z desno tipko miške kliknete prazen prostor v opravilni vrstici in nato izberete Nastavitve opravilne vrstice.
-
Pod možnostjo Elementi opravilne vrstice preklopite stikalo za Klepet na Izklopljeno. Klepet bo nato skrit iz opravilne vrstice. Če želite klepet znova prikazati, ga lahko kadar koli znova vklopite.
Sorodne teme
Preberite več o Povezava s telefonom in Android v aplikaciji Microsoft Teams (brezplačni različici)
Stik z nami
Če potrebujete dodatno pomoč, se obrnite na podporo ali postavite vprašanje v skupnosti za Microsoft Teams.










