Microsoft Excel Starter 2010 je program za preglednice, ki je namenjen vsakdanjim opravilom, kot je nastavitev proračuna, vzdrževanje seznama naslovov ali spremljanje seznama elementov zadolžitve. Excel starter je del Microsoft Office Starter 2010 in je že naložen v računalniku.
Excel Starter 2010 je zelo podoben Microsoft Excel 2010 videzu. Če ste novi v vmesniku traku ali pogledu» Backstage «, vam Excel starter omogoči, da se navadite na nov vmesnik, preden nadgradite na Excel 2010.
Excel starter se razlikuje od celotne različice Excela v tem, da vključuje prikaz oglaševanja, in ne podpira naprednih funkcij v popolni različici Excela. Če ugotovite, da želite več funkcij, lahko nadgradite na Excel 2010 desno od Excel Starter 2010. Kliknite» nakup «na zavihku» osnovno «na traku.
Kaj želite narediti?
Odprite Excel starter in si oglejte
Zaženite Excel starter z gumbom za začetek sistema Windows.
-
Kliknite gumb Start

-
Kliknite Microsoft Excel Starter 2010.
Prikaže se zagonski zaslon za Excel starter in prikazana je prazna preglednica. V programu Excel starter je preglednica imenovana delovni list in delovni listi so shranjeni v datoteki, ki se imenuje delovni zvezek. Delovni zvezki imajo lahko enega ali več delovnih listov v njih.
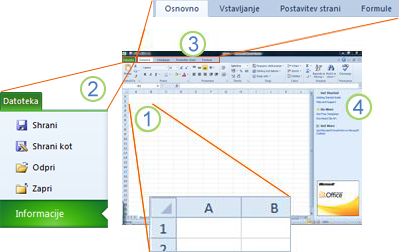
1. stolpci (označeni s črkami) in vrstice (označeni s številkami) sestavljajo celice na delovnem listu.
2. Če kliknete zavihek Datoteka , se odpre pogled» Backstage «v delovnem zvezku, kjer lahko odpirate in shranjujete datoteke, pridobite informacije o trenutnem delovnem zvezku in izvajate druga opravila, ki jih ni treba uporabljati z vsebino delovnega zvezka, na primer tiskanje ali pošiljanje kopije po e-pošti.
3. vsak zavihek na traku prikaže ukaze, ki so združeni po opravilu. Večino časa boste porabili za uporabo zavihka osnovno , ko vnašate podatke in jih oblikujete. Če želite v delovni list dodati tabele, grafikone, slike ali druge grafike, uporabite zavihek» Vstavljanje «. Z zavihkom» postavitev strani «lahko prilagodite robove in postavitev, zlasti za tiskanje. Na zavihku» formule «lahko izvedete izračune na podatkih na delovnem listu.
4. podokno ob strani okna programa Excel starter vključuje povezave do pomoči in bližnjic do predlog in slikovnih izrezkov, s katerimi lahko z glavo začnete ustvarjati delovne zvezke za določena opravila, kot je upravljanje seznama članov ali sledenje stroškom. V podoknu je prikazano tudi oglaševanje in povezava za nakup polne funkcije Officea.
Ustvarjanje novega delovnega zvezka
Ko ustvarite delovni zvezek v Microsoft Excel Starter 2010, lahko začnete iz nič ali pa začnete s predlogo, kjer je nekaj dela že opravljeno za vas.
-
Kliknite Datoteka in nato še Nova.
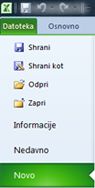
-
Če želite začeti z enakovredno prazno mrežo, kliknite prazen delovni zvezek.
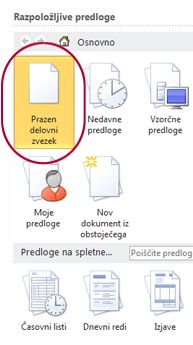
Če želite, da se glava začne na določen način delovnega zvezka, izberite eno od predlog, ki so na voljo na Office.com. Izberite med predračuni, načrtovalci dogodkov, seznami članov in še veliko več.
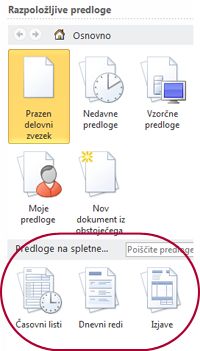
-
Excel starter odpre prazen delovni zvezek ali predlogo, ki je pripravljena, da dodate podatke.
Shranjevanje delovnega zvezka
Ko prekinete delo ali zaprete, morate delovni list shraniti ali pa boste izgubili delo. Ko delovni list shranite, Excel starter ustvari datoteko z imenom delovnega zvezka, ki je shranjena v vašem računalniku.
-
Kliknite gumb Shrani

(Bližnjica na tipkovnici: pritisnite CTRL + S.)
Če je bil ta delovni zvezek že shranjen kot datoteka, so se vse spremembe, ki ste jih naredili, takoj shranile v delovnem zvezku in lahko nadaljujete z delom.
-
Če je to nov delovni zvezek, ki ga še niste shranili, vnesite ime zanj.
-
Kliknite Shrani.
Vnos podatkov
Če želite delati s podatki na delovnem listu, morate najprej vnesti te podatke v celice na delovnem listu.
-
Kliknite celico in nato vnesite podatke v to celico.
-
Če se želite premakniti v naslednjo celico, pritisnite tipko ENTER ali TAB.
Namig Če želite vnesti podatke v novo vrstico v celici, vnesite prelom vrstice, tako da pritisnete ALT + ENTER.
-
Če želite vnesti niz podatkov, kot so dnevi, meseci ali progresivna števila, vnesite začetno vrednost v celico in nato v naslednjo vrsto celice vrednost, ki jo želite ustvariti.
Če želite na primer niz 1, 2, 3, 4, 5 ..., vnesite 1 in 2 v prvi dve celici.
Izberite celice, ki vsebujejo začetne vrednosti, in nato povlecite zapolnitvena ročica

Namig Če želite celice zapolniti v naraščajočem vrstnem redu, povlecite ročico navzdol ali desno. Če želite celice zapolniti v padajočem vrstnem redu, povlecite ročico navzgor ali levo.
Naj bo videti pravilno
Oblikujete lahko besedilo in celice, če želite, da bo delovni list videti tako, kot želite.
-
Če želite prelomiti besedilo v celici, izberite celice, ki jih želite oblikovati, nato pa na zavihku osnovno v skupini Poravnava kliknite prelomi besedilo.
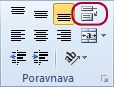
-
Če želite prilagoditi širino stolpca in višino vrstice, da se samodejno prilagodi vsebini celice, izberite stolpce ali vrstice, ki jih želite spremeniti, nato pa na zavihku osnovno v skupini celice kliknite oblika.

V razdelku Velikost celicekliknite Samoprilagodi širino stolpca ali samodejno prilagodi višino vrstice.
Namig Če želite hitro prilagoditi vse stolpce ali vrstice na delovnem listu, kliknite gumb Izberi vse in nato dvokliknite katero koli mejo med dvema naslovoma stolpcev ali vrstic.

-
Če želite spremeniti pisavo, izberite celice, ki vsebujejo podatke, ki jih želite oblikovati, nato pa na zavihku osnovno v skupini Pisava kliknite želeno obliko.
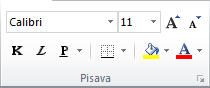
-
Če želite uporabiti oblikovanje številk, kliknite celico s številkami, ki jih želite oblikovati, nato pa na zavihku osnovno v skupini število pokažete na splošnoin nato kliknite želeno obliko.
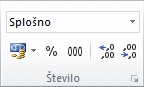
Če želite dodatno pomoč za vnos in oblikovanje podatkov, si oglejte vodnik za hitri začetek: oblikovanje števil na delovnem listu.
Kopiranje, premikanje ali brisanje podatkov
Če želite premakniti ali kopirati vrstice, stolpce in celice, lahko uporabite ukaze Izreži, Kopirajin Prilepi . Če želite kopirati, pritisnite CTRL + C, da uporabite ukaz Kopiraj . Če se želite premakniti, pritisnite CTRL + X, da uporabite ukaz Izreži .
-
Izberite vrstice, stolpce ali celice, ki jih želite kopirati, premakniti ali izbrisati.
Če želite izbrati vrstico ali stolpec, kliknite glavo vrstice ali stolpca.
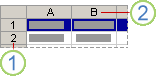
1. Glava vrstice
2. Glava stolpca
Če želite izbrati celico, kliknite celico. Če želite izbrati obseg celic, kliknite kliknite in povlecite ali kliknite in uporabite puščične tipke, medtem ko držite pritisnjeno tipko SHIFT.
-
Pritisnite CTRL + C, da kopirate ali CTRL + X, da izrežete.
Če želite izbrisati vrstico ali stolpec, pritisnite tipko DELETE, medtem ko je izbrana vrstica ali stolpci, Počisti vsebino, pusti prazno vrstico ali celico. Če želite izbrisati vrstico ali stolpec, z desno tipko miške kliknite glavo vrstice ali stolpca in nato kliknite Izbriši vrstico ali Izbriši stolpec.
Opomba Excel prikaže animirano premikanje obrobe okoli celic, ki so bile izrezane ali kopirane. Če želite preklicati premikanje obrobe, pritisnite tipko ESC.
-
Postavite kazalec na mesto, kamor želite kopirati ali premakniti celice.
Če želite kopirati ali premakniti vrstico ali stolpec, kliknite glavo vrstice ali stolpca, ki sledi mestu, kamor želite vstaviti vrstico ali stolpec, ki ste ga kopirali ali izločili.
Če želite kopirati ali premakniti celico, kliknite celico, v katero želite prilepiti celico, ki ste jo kopirali ali izrežite.
Če želite kopirati ali premakniti obseg celic, kliknite zgornjo levo celico območja lepljenja.
-
Prilepite podatke na novo mesto.
Če želite vrstice ali stolpce, z desno tipko miške kliknite glavo vrstice ali stolpca na novem mestu in nato kliknite ukaz Vstavi .
Za celico ali obseg celic pritisnite CTRL + V. Celice, ki ste jih kopirali ali rezali, zamenjajo celice na novem mestu.
Če želite več informacij o kopiranju in lepljenju celic, glejte premikanje ali kopiranje celic in vsebine celic
Spreminjanje vrstnega reda
Ko razvrščate podatke na delovnem listu, lahko vidite podatke na želen način in hitro poiščete vrednosti.
Izbiranje podatkov, ki jih želite razvrstiti
Z ukazi miške ali tipkovnice izberite obseg podatkov, na primer a1: L5 (več vrstic in stolpcev) ali C1: C80 (en stolpec). Območje lahko vključuje naslove, ki ste jih ustvarili za prepoznavanje stolpcev ali vrstic.
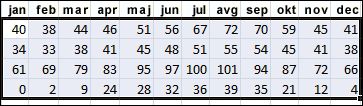
Če želite razvrstiti le z dvema klikoma miške, kliknite razvrsti & filter, nato pa kliknite eno od gumbov za razvrščanje .
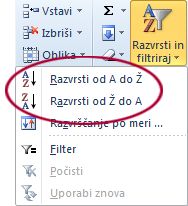
-
Izberite celico v stolpcu, kjer želite razvrstiti podatke.
-
Kliknite zgornji gumb, če želite izvesti naraščajoče razvrščanje (od A do ž ali najmanjše število do največjega).
-
Kliknite spodnji gumb, če želite izvesti padajoče razvrščanje (Z ali največje število na najmanjšo).
Filtriranje dodatnih informacij
S filtriranjem informacij na delovnem listu lahko hitro najdete vrednosti. Filtrirate lahko en stolpec podatkov ali več. Nadzorujete ne le tistega, kar si želite ogledati, temveč tudi tisto, kar želite izključiti.
-
Izberite podatke, ki jih želite filtrirati
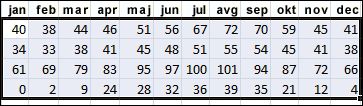
-
Na zavihku osnovno v skupini urejanje kliknite Razvrsti & filterin nato kliknite Filtriraj.
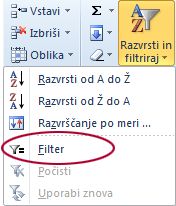
-
Kliknite puščico

Opomba V programu Excel starter je odvisno od vrste podatkov v stolpcu na seznamu prikazana številski filtri ali filtri za besedilo .
Če želite več informacij o filtriranju, glejte hitri začetek: filtriranje podatkov s samodejnim filtrom.
Izračun podatkov s formulami
Formule so enačbe, s katerimi izvajate izračune, pridobivate informacije in oblikujete vsebino ostalih celic, preskušate pogoje itd. Formula se vedno začne z enačajem (=).
|
Formula |
Opis |
|
=5+2*3 |
Doda 5 k izdelku 2-krat 3. |
|
=SQRT(A1) |
S funkcijo SQRT vrne kvadratni koren vrednosti v celici A1. |
|
=TODAY() |
Vrne trenutni datum. |
|
= IF (A1>0) |
Preskusi celico A1, da določi, ali vsebuje vrednost, večjo od 0. |
Izberite celico in začnite vnašati
Če želite začeti formulo, v celici vnesite enačaj (=).
Zapolnitev preostalega dela formule
-
Vnesite kombinacijo števil in operatorjev, na primer 3 + 7.
-
Uporabite miško, če želite izbrati druge celice (mednje vnesite operator). Izberite na primer B1 in vnesite znak plus (+), izberite C1 in vnesite + in še D1.
-
Vnesite črko, ki jo želite izbrati na seznamu funkcij delovnega lista. Če na primer vnesete» a «, se prikažejo vse razpoložljive funkcije, ki se začnejo s črko» a «.
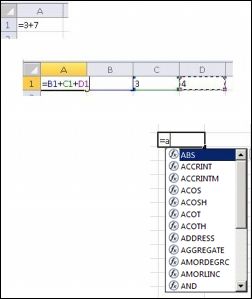
Dokončanje formule
Če želite dokončati formulo, ki uporablja kombinacijo števil, sklicev na celice in operatorjev, pritisnite tipko ENTER.
Če želite dokončati formulo, ki uporablja funkcijo, vnesite zahtevane informacije za funkcijo in nato pritisnite tipko ENTER. Funkcija ABS na primer zahteva eno številsko vrednost – to je lahko število, ki ga vnesete, ali celico, ki jo izberete, ki vsebuje število.
Prikazovanje podatkov z grafikoni
Grafikon je Vizualna predstavitev podatkov. Z elementi, kot so stolpci (v stolpčnem grafikonu) ali črte (v črtnem grafikonu), grafikon prikaže niz številskih podatkov v grafični obliki.
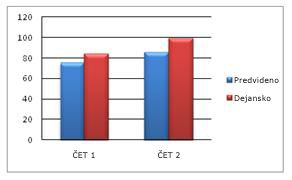
V grafični obliki grafikona je lažje razumeti velike količine podatkov in relacije med različnimi nizi podatkov. Grafikon lahko prikaže tudi veliko sliko, tako da lahko analizirate podatke in poiščete pomembne trende.
-
Izberite podatke, ki jih želite prikazati v grafikonu.
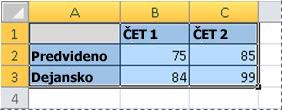
Namig Podatki naj bodo razvrščeni v vrstice ali stolpce, z oznakami vrstic na levi strani in oznakami stolpcev nad podatki – Excel samodejno določi najboljši način za risanje podatkov v grafikonu.
-
Na zavihku Vstavljanje v skupini Grafikoni kliknite vrsto grafikona, ki jo želite uporabiti, in nato kliknite podvrsto grafikona.
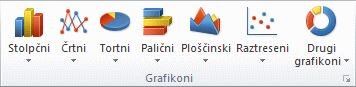
Namig Če si želite ogledati vse razpoložljive vrste grafikonov, kliknite

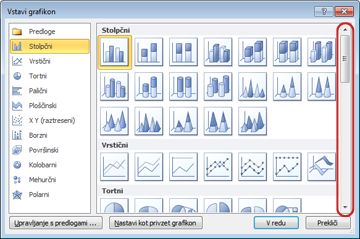
-
S kazalcem miške se postavite na poljuben grafikon in v zaslonskem namigu se prikaže njegovo ime.
Če želite več informacij o poljubnih vrstah grafikonov, glejte razpoložljive vrste grafikonov.
Tiskanje
Preden natisnete delovni list, je koristen predogled, da se prepričate, ali je želenega videza. Ko si predogledate delovni list v Excelu, se ta odpre v Pogled »Microsoft Backstage«. V tem pogledu lahko spreminjate pripravo in postavitev strani pred tiskanjem.
-
Če želite natisniti del delovnega lista, kliknite delovni list in nato izberite obseg podatkov, ki ga želite natisniti. Če želite natisniti celotni delovni list, ga s klikom aktivirajte.
-
Kliknite Datoteka in nato kliknite Tiskanje.
Bližnjica na tipkovnici Pritisnete lahko tudi CTRL + P.
Opomba Okno predogleda prikaže črno-belo, ne glede na to, ali dokument vključuje barvo, razen če uporabljate tiskalnik, ki lahko natisne barvo.
-
Kliknite Natisni .

Skupna raba, uporaba e-pošte ali spleta
Včasih boste želeli dati delovni zvezek v skupno rabo z drugimi. Če imate delovni zvezek v skupni rabi z osebo, ki ima tudi Excel, lahko delovni zvezek pošljete kot prilogo e-poštnemu sporočilu. Prejemnik lahko odpre delovni zvezek v Excelu za delo z njim.
Opomba Uporaba ukazov za pošiljanje e-poštnih prilog zahteva, da imate e-poštni program, kot je Windows Mail, nameščen v računalniku.
Če je cilj prejemnika, da si ogleda delovni zvezek, namesto da ga uredite, lahko pošljete posnetek delovnega zvezka kot datoteko PDF ali XPS.
-
Kliknite zavihek Datoteka in nato še Shrani in pošlji.
-
Kliknite Pošlji prek e-pošte
-
Naredite nekaj od tega:
-
Če želite delovni zvezek poslati kot Excelovo datoteko, kliknite Pošlji kot prilogo.
-
Če želite delovni zvezek poslati kot posnetek, kliknite Pošlji kot PDF ali Pošlji kot XPS.
-
-
Vaš e-poštni program zažene e-poštno sporočilo z določeno vrsto priložene datoteke. Napišite e-poštno sporočilo in ga pošljite.
Druga možnost pošiljanja delovnega zvezka je, da jo shranite v storitev Windows Live OneDrive. Na ta način imate en izvod delovnega zvezka, ki je dostopen drugim. Osebam lahko pošljete povezavo do delovnega zvezka, kjer si ga lahko ogledajo, in jo celo uredite v spletnem brskalniku (če jim daste dovoljenje).
-
Kliknite zavihek Datoteka in nato še Shrani in pošlji.
-
Kliknite Shrani v splet.
-
Kliknite Vpis, vnesite poverilnice za Windows Live ID in kliknite V redu.
Če uporabljate Hotmail, Messenger ali Xbox Live, že imate račun za Windows Live ID. Če je še nimate, kliknite prijavite se za nov račun , da ustvarite nov Windows Live ID.
-
Izberite mapo v storitvi OneDrive in kliknite Shrani kot. Vnesite ime datoteke in nato kliknite Shrani .
Dokument je zdaj shranjen v storitvi OneDrive. V OneDrive lahko osebam dodelite dovoljenje za ogled in urejanje vsebine map. Ko želite dati delovni zvezek v skupno rabo, pošljete povezavo v e-poštno sporočilo.
Če želite več informacij o shranjevanju dokumentov v OneDrive, si oglejte shranjevanje dokumenta v OneDrive iz Officea.
Več pomoči
Office.com se stalno posodablja z novo vsebino, vključno s članki, videoposnetki in izobraževalnimi tečaji. Če na dnu pregledovalnika pomoči piše offline in imate vzpostavljeno povezavo z internetom, kliknite brez povezave, nato pa kliknite Pokaži vsebino iz Office.com.










