Prenesite to predlogo
Ali pa Word možnosti Datoteka > Novo in poiščite uvod oštevilčevanje strani (izberite predlogo za oštevilčevanje uvoda, ne oštevilčevanje poglavij).
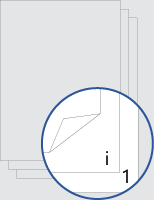
S to predlogo pridobite dokument, ki je razporejen tako, da na naslovnici ni številke strani. Oštevilčevanje se začne na naslednji strani z rimskimi številkami z malimi črkami i za uvod. Telo dokumenta se začne na svoji strani 1 po uvodu.
Zamenjajte besedilo v dokumentu s svojim in upoštevajte te namige za prilagajanje številk ali nog strani:
-
Dvokliknite številko strani, da uredite nogo.
-
Pritisnite Ctrl+L, da postavite številko strani na levo, ali Ctrl+R, da postavite številko strani na desno.
-
Dvokliknite številko strani, da uredite nogo.
-
Vnesite želeno besedilo, na primer p. ali Stran.
-
Na zavihku Vstavljanje v skupini Glava & noga pojdite na Možnost >(trije stolpci).
-
Zamenjajte označbe mest z vsebino. Če želite vstaviti vsebino, ki prihaja iz dokumenta (na primer avtor in ime datoteke), uporabite informacije o dokumentu na zavihku Orodja za & glave > Načrt.
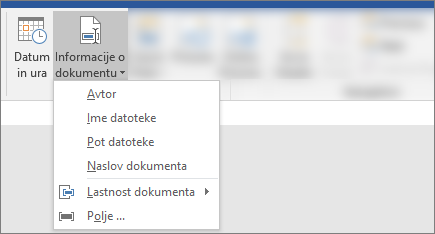
Če želite dodati trenutni datum, na istem & izberite Datum in ura.
Namig: Če želite, da natisnjeni dokument vedno prikazuje datum, ko je natisnjen, izberite Samodejno posodobi.
-
Uporabite eno od označb mest za številko strani. Na zavihku Orodja & glave in > Načrt pojdite na Številka >trenutni položaj in izberite Navadna številka.
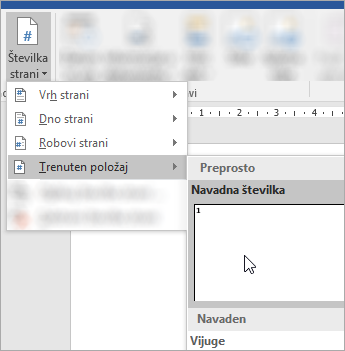
-
Če ne uporabljate vseh označb mest, izbrišite tiste, ki jih ne uporabljate.
-
Dvokliknite številko strani, da uredite nogo.
-
Pojdite na Številka strani na zavihku & Noga in v pogovornem oknu Številke strani za poravnavo izberite Levo ali Desno.
-
Dvokliknite številko strani, da uredite nogo
-
Vnesite želeno besedilo, na primer p. ali Stran.
-
Na zavihku Vstavljanje se premaknite v razdelek >prazno (trije stolpci).
-
Če želite vstaviti vsebino iz dokumenta (na primer avtorja in ime datoteke), pojdite na Polje na zavihku Orodja za & glave in noge.
V pogovornem oknu Polje filtrirajte seznam polj, med katerih lahko izbirate, tako da izberete Informacije o dokumentu na seznamu kategorij; nato pa dvokliknite želeno polje.
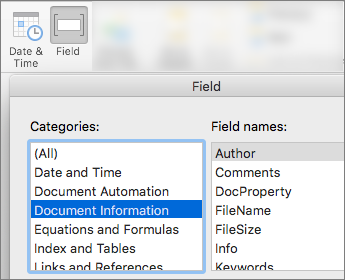
-
Če želite dodati trenutni datum, na istem & izberite Datum in ura.
Namig: Če želite, da natisnjeni dokument vedno prikazuje datum, ko je natisnjen, izberite Samodejno posodobi.
-
Postavite številko strani tako, da izbrišete eno od označb mest in se nato po kliknete Številka strani na zavihku Glava & noga. V pogovornem oknu Številke strani izberite poravnavo, ki ustreza položaju označbe mesta, ki ste jo izbrisali (desno, levo ali na sredino).
-
Če ne uporabljate vseh označb mest, izbrišite tiste, ki jih ne uporabljate.










