Kadar koli izvedete spletno raziskavo z OneNotom, lahko z aplikacijo OneNote Web Clipper preprosto zajamete informacije, jih urejate, jim dodajate opombe in jih dajete v skupno rabo. Aplikacija je brezplačna, deluje pa v večini sodobnih spletnih brskalnikov.
Namestite OneNote Web Clipper
Če želite nastaviti OneNote Web Clipper, naredite to:
-
Obiščite spletno mesto https://www.onenote.com/clipper.
-
Kliknite gumb Dobite OneNote Web Clipper.
-
Upoštevajte navodila na zaslonu, ki so prikazana za določen spletni brskalnik, ki ga uporabljate.
-
Če ste pozvani, potrdite morebitna varnostna sporočila, da dodelite aplikaciji OneNote Web Clipper dovoljenje za delo v vašem brskalniku.
Če želite konfigurirati OneNote Web Clipper, naredite to:
-
V brskalniku odprite poljubno spletno mesto, nato pa kliknite ikono OneNote Web Clipper.
Opomba: Mesto aplikacije OneNote Web Clipper je odvisno od brskalnika, ki ga uporabljate. Na primer v Internet Explorerju bo prikazana v vrstici s priljubljenimi.
-
V purpurnem pojavnem oknu, ki se prikaže, naredite nekaj od tega:
-
Kliknite Vpišite se z Microsoftovim računom, če želite OneNote Web Clipper uporabljati z osebnim računom, kot je Outlook.com, Live.com ali Hotmail.com. Najboljše rezultate dobite tako, da uporabite račun, ki ga že uporabljate z OneNotom.
-
Kliknite Vpišite se s službenim ali šolskim računom, če želite OneNote Web Clipper uporabljati z računom, ki ste ga dobili v službi ali v šoli.
-
-
Če ste pozvani, potrdite zahtevana dovoljenja aplikacije za OneNote Web Clipper. Ta dovoljenja aplikacije lahko pozneje spremenite v razdelku z nastavitvami računa.
Uporaba aplikacije OneNote Web Clipper
OneNote Web Clipper samodejno zazna vrsto vsebine spletnega mesta, ki jo želite zajeti – članek, recept ali stran izdelka.
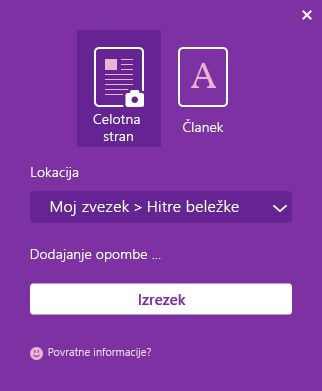
-
Odprite stran z vsebino, ki jo želite izrezati v OneNote, nato pa kliknite ikono OneNote Web Clipper.
-
V majhnem oknu aplikacije OneNote Web Clipper naredite nekaj od tega (kjer je to na voljo):
-
Kliknite Celotna stran ali območje, če želite trenutno spletno stran (ali le izbrano območje strani) v obliki posnetka zaslona zajeti v zvezku. Te možnosti ohranijo vsebino, ki jo režete, natančno tako, kot je videti.
-
Kliknite Članek, Recept ali Izdelek, če želite shraniti trenutno spletno stran v zvezek kot besedilo ali slike, ki jih je mogoče urejati. Ko izberete eno od teh možnosti, lahko z gumbi pri vrhu okna s predogledom označite izbrano besedilo, spremenite slog pisave na serif in sans ter povečate ali pomanjšate privzeto velikost besedila.
-
-
V spustnem meniju kliknite Mesto, nato pa izberite razdelek v zvezku, kamor želite shraniti izrezano spletno stran. Seznam vključuje vse zvezke, ki ste jih shranili v račun storitve OneDrive, vključno z morebitnimi zvezki v skupni rabi. S klikom lahko razširite vsak zvezek na seznamu, da si ogledate razpoložljive razdelke zvezka.
-
Kliknite Dodaj opombo, če želite zajetim informacijam dodati več konteksta za poznejše delo. Ta korak je izbiren, vendar pa je lahko dodatna opomba lahko uporabna kot zaznamek sebi (na primer »Pokliči Ireno in se pogovori o dodatnih podrobnostih izdelka!«) ali kot način, kako vnesti dodatne informacije za druge, ki berejo zvezek v skupni rabi (na primer »Družba, poglejte ta članek, ki sem ga našel!«).
-
Kliknite Izreži, da zajete informacije pošljete v OneNote.
Nasveti za uporabo aplikacije OneNote Web Clipper
Ali ne veste, kaj izrezati? Nekaj nasvetov za lažji začetek!
-
Potovanje – izrežite zbrane informacije in načrt potovanja iz spleta, nato pa jih dodajte neposredno v OneNote.
-
Recepti – ali zbirate recepte za prihajajočo zabavo? Izrežite najboljše slike in seznam sestavin s spletnih mest s priljubljenimi recepti.
-
Novice – zajemite vsebino s priljubljenih spletnih mest z novicami za poznejšo uporabo, lahko pa jih tudi daste v skupno rabo za prijatelje.
-
Navdih – zberite osupljive slike in zamisli s spleta ter jih shranite v OneNote, da jih boste lažje našli.
-
Raziskava – uvozite pomembne članke s spleta in jih shranite v zvezek za raziskavo za poznejše branje.
-
Nakupovanje – izrežite sezname cen in strani z izdelki, da boste vedno dobili najbolj ugodno ceno.










