V tem članku je razloženo, kako spremenite svojo datoteko vCard (.vcf) v obliko zapisa CSV, da lahko uvozite svoje stike v Outlook.
POMEMBNO: Preverite, ali ste izvozili vse svoje stike iz storitve iCloud. Najpogostejša napaka, ki jo naredijo uporabniki, je ta, da iz storitve iCloud izvozijo samo 1 stik, čeprav so nameravali izvoziti vse. Navodila za izvoz vseh stikov iz storitve iCloud najdete v članku Izvoz stikov iz storitve iCloud v datoteko vCard (.vcf).
Če želite uvoziti stike v datoteki vCard v Outlook v računalniku s sistemom Windows, jih morate pretvoriti iz oblike zapisa datoteke .vcf v obliko zapisa datoteke .csv. To pomeni, da jih uvozite v sistem Windows, nato pa izvozite v datoteko CSV. Če imate več kot 50 stikov, je to zamuden postopek, saj morate pritisniti »V redu« za vsak stik, ki ga želite uvoziti v datoteko CSV. Žal ni na voljo noben način, pri katerem bi lahko pritisnili »V redu« za vse stike in uvozili vse stike v datoteko CSV hkrati.
Če želite zahtevati, da bi bil množični uvoz iz datoteke vCard podprt v Outlook, obiščite Polje za predloge v Outlooku in vnesite svoje povratne informacije v skupini Outlook 2016. Skupina »Pošta in koledar Outlook« aktivno spremlja ta forum.
Pretvorba datoteke .vcf v .csv, uvoz v Windows in nato izvoz v datoteko .csv. To naredite tako:
-
V računalniku s sistemom Windows odprite Raziskovalca (ali Raziskovalca, če uporabljate starejšo različico Windows.
-
Poiščite mapo »Stiki«:
C:\Uporabniki\<uporabniško_ime>\Stiki
-
Na vrhu strani izberite Uvozi.

-
Izberite vCard (datoteka VCF) > Uvozi.
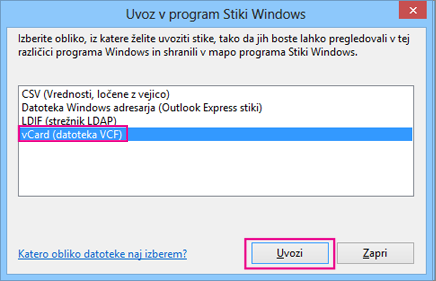
-
Poiščite in izberite datoteko .vcf, ki ste jo izvozili iz storitve iCloud, in izberite Odpri.
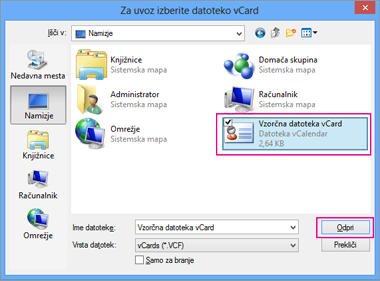
-
Za vsak stik, ki ga želite uvoziti v datoteko .csv, izberite V redu.
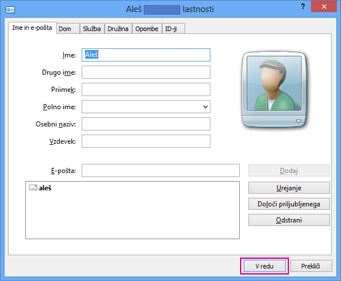
-
Ko končate, kliknite Zapri.
-
Na vrhu strani Raziskovalca izberite Izvozi.
-
Izberite Datoteka CSV > Izvozi.
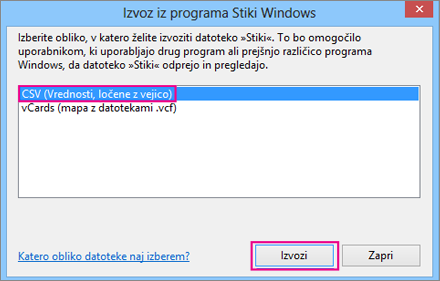
-
Izberite Prebrskaj, če želite poimenovati datoteko CSV.
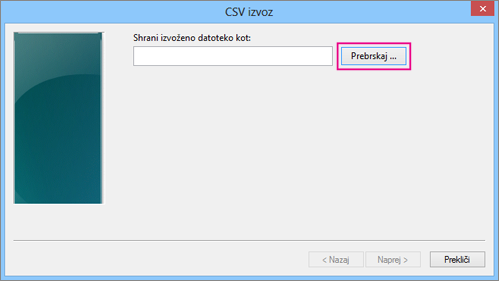
-
V polje »Ime datoteke« vnesite ime delovnega datoteke .csv. V tem primeru smo datoteko poimenovali »moji stiki iz storitve iCloud«.
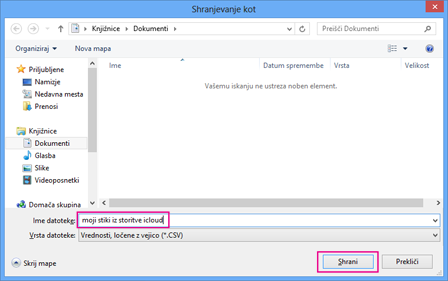
-
Izberite polja, ki jih želite izvoziti v datoteko .csv, in nato izberite Dokončaj. Priporočamo, da trenutno sprejmete privzete nastavitve. Če želite druga polja, lahko kadar koli ustvarite drugo datoteko CSV.
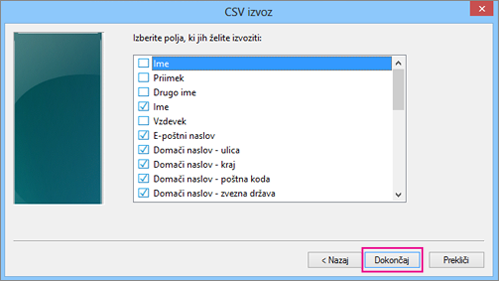
-
Po končanem postopku se prikaže sporočilo, da so bili stiki izvoženi v datoteko .csv.
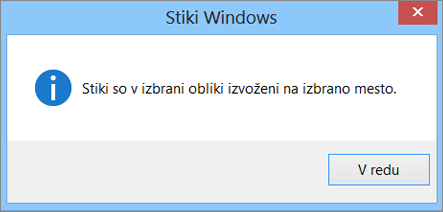
-
Datoteko .csv lahko odprete z Excel in si ogledate njeno vsebino. Če želite, lahko v datoteko CSV dodate več informacij, vendar pa ne smete spremeniti zgornje vrstice z naslovi. Če želite več informacij o delu z datoteko .csv, si oglejte Ročno ustvarjanje seznama stikov v datoteki CSV.
-
Vaši stiki so zdaj v obliki zapisa datoteke .csv, zato jih lahko uvozite v Outlook. Glejte Uvoz stikov iz datoteke .csv
Glejte tudi
Uvoz in izvoz Outlookovih e-poštnih sporočil, stikov in koledarja










