V tem članku si lahko ogledate pregled varnostnih funkcij, ki jih ponuja Access 2010, razloženo pa je tudi, kako uporabiti orodja, ki jih Access omogoča za zaščito zbirke podatkov. V članku so navedene povezave do podrobnejše vsebine o varnostnih funkcijah.
Ne navaja pa SharePointovih varnostnih funkcij, ki so na voljo, če objavite zbirko podatkov v splet z Accessovimi storitvami. Če želite več pomoči, preberite pomoč v strežniku Microsoft SharePoint Server 2010.
V tem članku
Novosti na področju Accessove varnosti
Access omogoča izboljšan varnostni model, ki poenostavi postopek uporabe varnosti za zbirko podatkov in odpiranja zbirke podatkov, z omogočeno varnostjo.
Opomba: Čeprav z modelom in tehnikami, predstavljenimi v tem članku, izboljšate varnost, svoje Accessove podatke najbolje zaščitite tako, da jih shranite v tabele strežnika, v katerem se izvaja Windows SharePoint Services 3.0 ali Microsoft Office SharePoint Server 2010.
Oglejmo si novosti na področju Accessove varnosti:
Novosti v programu Access 2010
-
Nova tehnologija šifriranja Office 2010 ponuja novo tehnologijo šifriranja, ki je močnejša od tehnologije, ki je na voljo v storitvi Office 2007.
-
Podpora za izdelke šifriranja tretjih oseb Access 2010 vam omogoča, da uporabite tehnologijo šifriranja tretje osebe, če vam je ljubše. Ta članek ne obravnava izdelkov s tretjimi osebami.
Novosti v programu Access 2007
-
Možnost ogleda podatkov, tudi če ne želite omogočiti vsebine zbirke podatkov Če ste v programu Microsoft Office Access 2003, če nastavite raven varnosti na visoko, morate pred ogledom podatkov podpisati kodo in zaupati zbirki podatkov. Zdaj si lahko ogledate podatke, ne da bi se morali odločiti, ali zaupate zbirki podatkov.
-
<c0>Lažja uporaba</c0> – če datoteke zbirke podatkov (bodisi v novi obliki zapisa Accessove datoteke ali starejših oblikah zapisov) shranite na zaupanja vredno mesto, na primer v mapo z datotekami ali omrežno skupno rabo, za katero menite, da je varna, boste te datoteke lahko odprli in jih zagnali brez prikaza varnostnih opozoril ali sporočil, če želite omogočite onemogočeno vsebino. Če zbirke podatkov prejšnjih različic Accessa, npr. datoteke .mdb ali .mde, odprete v programu Access 2010 in ste jih digitalno podpisali ter zaupali založniku, potem vam za zagon teh datotek ne bo treba odgovarjati na varnostna vprašanja. Vendar pa kode VBA v podpisani zbirki podatkov ne bo mogoče zagnati, dokler ne zaupate založniku in če digitalni podpis postane neveljaven. Podpis postane neveljaven, ko oseba, ki ni podpisala zbirke podatkov, spremeni njeno vsebino.
-
Središče zaupanja Središče zaupanja je pogovorno okno, v katerem je na voljo eno mesto za nastavitev in spreminjanje varnostnih nastavitev za Access. S središčem zaupanja lahko ustvarite ali spremenite zaupanja vredna mesta in nastavite varnostne možnosti za Access. Te nastavitve vplivajo na delovanje novih in obstoječih zbirk podatkov, ko jih odprete v tem primerku Accessa. Središče zaupanja vsebuje tudi logiko za ocenjevanje komponent v zbirki podatkov in za določanje, ali je zbirka podatkov varna za odpiranje ali pa naj središče zaupanja onemogoči zbirko podatkov in vam omogoči, da se odločite, da jo omogočite.
Če želite splošne informacije o uporabi Središča zaupanja, preberite članek Ogled varnostnih nastavitev in nastavitev zasebnosti v Središču zaupanja.
-
<c0>Manj opozoril</c0> – v prejšnjih različicah Accessa ste bili deležni precejšnjega števila opozoril (npr. varnost makrov in način peskovnika). Če odprete datoteko .accdb, ki ji še ne zaupate, bo privzeto prikazano orodje »Vrstica s sporočili«.

Če želite zaupati zbirki podatkov, uporabite vrstico s sporočili, da omogočite onemogočeno vsebino zbirke podatkov – poizvedbe za dejanja (poizvedbe za dodajanje, brisanje ali spreminjanje podatkov), makre, kontrolnike ActiveX, izraze (funkcije za vrednotenje posameznih vrednosti) in kodo VBA –, ko odprete zbirko podatkov, ki vključuje eno ali več teh komponent.
-
Novi načini za podpisovanje in distribucijo datotek zbirke podatkov V različicah Accessa, ki je starejša od 2007, ste uporabili urejevalnik za Visual Basic za uporabo varnostnega potrdila za posamezne komponente zbirke podatkov. Zdaj lahko zapakirate zbirko podatkov in nato podpišete in distribuirate paket.
Če zbirko podatkov ekstrahirate iz podpisanega paketa na zaupanja vredno mesto, se zbirka podatkov odpre brez prikaza orodja »Vrstica s sporočili«. Če zbirko podatkov ekstrahirate iz podpisanega paketa na mesto, ki ni vredno zaupanja, vendar zaupate potrdilu paketa in je podpis veljaven, se zbirka podatkov prav tako odpre brez prikaza orodja »Vrstica s sporočili«.
Opomba: Ko zapakirate in podpišete zbirko podatkov, ki ni vredna zaupanja ali vključuje neveljavno digitalno potrdilo, uporabite vrstico s sporočili ter zaupajte zbirki podatkov vsakič, ko jo odprete, razen če je ne shranite na zaupanja vredno mesto.
-
Močnejši algoritem za šifriranje zbirk podatkov v obliki zapisa datoteke. accdb, ki uporablja funkcijo gesla za zbirko podatkov Če šifrirate zbirko podatkov, premešate podatke v tabelah in preprečite, da bi neželeni uporabniki brali vaše podatke.
Opomba: Ko šifrirate zbirko podatkov z geslom, bo za šifrirano zbirko podatkov uporabljeno zaklepanje na ravni strani ne glede na nastavite vašega programa. S tem boste morda vplivali na razpoložljivost podatkov v okolju skupne rabe.
-
Nov podrazred dejanj makra, ki se zaženejo, ko je zbirka podatkov onemogočena Ti varnejši makri vsebujejo tudi zmogljivosti za obravnavanje napak. Lahko tudi vdelate makre (tudi tiste, ki vsebujejo dejanja, ki jih Access onemogoči) neposredno v kateri koli obrazec, poročilo ali lastnost kontrolnika, ki bi logično delovala z modulom kode VBA ali makra iz starejše različice Accessa.
Upoštevajte ta navodila:
-
Če odprete zbirko podatkov na zaupanja vrednem mestu, so vse komponente privzeto omogočene in vam ni treba sprejemati odločitev glede zaupanja.
-
Če zapakirate, podpišete in uvedete zbirko podatkov v starejši obliki zapisa datoteke (datoteka .mdb ali .mde), bodo privzeto omogočene vse komponente in vam ne bo treba sprejemati odločitev glede varnosti, če zbirka podatkov vključuje veljavno digitalno potrdilo zaupanja vrednega založnika in če zaupate potrdilu.
-
Če podpišete in uvedete zbirko podatkov, ki ni vredna zaupanja, na mesto, ki ni vredno zaupanja, Središče za zaupanje privzeto onemogoči zbirko podatkov, vi pa jo boste morali omogočiti vsakič, ko jo odprete.
Access in varnost na ravni uporabnika
Access ne podpira varnosti na ravni uporabnika za zbirke podatkov, ki so bile ustvarjene v novi obliki zapisa datoteke (datoteki .accdb in .accde). Če v programu Access 2010 odprete zbirko podatkov iz prejšnje različice Accessa in za to zbirko podatkov velja varnost na ravni uporabnika, bodo te nastavitve še vedno delovale.
Pomembno: Dovoljenja, ki so bila ustvarjena s funkcijo varnosti na ravni uporabnika, zbirke podatkov ne ščitijo pred uporabniki z zlonamerni nameni in ne predstavljajo varnostnega mehanizma. To funkcijo uporabite, če želite izboljšati uporabnost zbirke podatkov za zaupanja vredne uporabnike. Z dovoljenji datotečnega sistema Windows zavarujte svoje podatke, tako da bode le zaupanja vredni uporabniki lahko dostopali do datoteke zbirke podatkov ali povezanih datotek z varnostjo na ravni uporabnika
Če zbirko podatkov, ustvarjeno s prejšnjo različico Accessa z omogočeno varnostjo na ravni uporabnika, pretvorite v novo obliko zapisa datoteke, Access samodejno odstrani vse varnostne nastavitve in se uporabi pravila za zaščito datoteke .accdb ali .accde.
Ko odpirate zbirke podatkov v novi obliki zapisa datoteke, lahko vsi uporabniki vedno prikažejo vse predmete zbirke podatkov.
Accessova varnostna arhitektura
Če želite razumeti Accessovo varnostno arhitekturo, se morate zavedati, da datoteko Accessove zbirke podatkov ni mogoče primerjati z Excelovim delovnim zvezkom ali Wordovim dokumentom. Accessova zbirka podatkov predstavlja nabor predmetov (tabel, obrazcev, poizvedb, makrov, poročil itd.), ki so za delovanje pogosto medsebojno odvisni. Če na primer ustvarite obrazec za vnos podatkov, v obrazec ne morete vnesti ali shraniti podatkov, razen če ne povežete kontrolnikov v obrazcu s tabelo.
Več Accessovih komponent lahko predstavlja varnostna tveganja in so zato onemogočene v zbirki podatkov, ki ni vredna zaupanja:
-
poizvedbe za dejanja (poizvedbe za vstavljanje, brisanje ali spreminjanje podatkov);
-
makri;
-
nekateri izrazi (funkcije, ki vrnejo eno vrednost) in
-
koda VBA.
Zaradi večje varnost vaših podatkov Access in Središče zaupanja izvajata nabor varnostnih preverjanj, kadar koli odprete zbirko podatkov. Postopek se izvede tako:
-
Ko odprete datoteko .accdb ali .accde, Access v Središče zaupanja pošlje mesto zbirke podatkov. Če Središče zaupanja določi, da je mesto zaupanja vredno, se zbirka podatkov zažene s polno funkcionalnostjo. Če odprete zbirko podatkov, ustvarjeno s prejšnjo obliko zapisa datoteke, Access pošlje mesto datoteke in podrobnosti o digitalnem podpisu zbirke (če je na voljo) v Središče zaupanja.
Središče zaupanja preveri »dokaze« in ovrednoti zaupanje za zbirko podatkov, nato pa obvesti Access o načinu odpiranja zbirke podatkov. Access onemogoči zbirko podatkov ali jo odpre s polno funkcionalnostjo.
Opomba: Nastavitve, ki jih v Središču zaupanja izberete vi ali skrbnik sistema, vplivajo na odločitve zaupanja pri odpiranju zbirk podatkov v Acccessu.
Če želite več informacij o uporabi Središča zaupanja, preberite razdelek Glejte tudi.
-
Če Središče zaupanja onemogoči vsebino zbirke podatkov, se prikaže Vrstica s sporočili, ko odprete zbirko podatkov.

Če želite omogočiti vsebino zbirke podatkov, kliknite Možnosti in v prikazanem pogovornem oknu izberite ustrezne možnosti. Access omogoči onemogočeno vsebino, zbirka podatkov pa se znova odpre s polno funkcionalnostjo. V nasprotnem primeru onemogočene komponente ne bodo delovale.
-
Če odprete zbirko podatkov, ki je bila ustvarjena v starejši obliki zapisa datoteke (datoteka .mdb ali .mde) in zbirka ni podpisana ali vredna zaupanja, Access privzeto onemogoči vso izvedljivo vsebino.
Onemogočen način
Ko Središče zaupanja presodi, da zbirka podatkov ni vredna zaupanja, jo Access opre v onemogočenem načinu – izklopi vso izvedljivo vsebino ne glede na obliko zapisa datoteke zbirke podatkov.
V onemogočenem načinu Access onemogoči te komponente:
-
Kodo VBA in morebitne sklice v kodi VBA ter vse izraze, ki niso varni.
-
Nevarna dejanja v vseh makrih. »Nevarna« dejanja so dejanja, ki uporabniku omogočijo, da spremeni zbirko podatkov ali pridobi dostop do zunanjih virov. Vendar pa dejanja, ki jih Access onemogoči, včasih lahko tolmačimo kot »varna«. Če denimo zaupate osebi, ki je ustvarila zbirko podatkov, lahko zaupate vsem nevarnimi dejanji makra.
-
Več vrst poizvedb:
-
Poizvedbe za dejanja Ti Dodaj, posodobi in izbriše podatke.
-
Poizvedbe jezika za definicijo podatkov (DDL) Te se uporabljajo za ustvarjanje ali spreminjanje predmetov v zbirki podatkov, kot so tabele in postopki.
-
Prehod SQL prek poizvedb Te ukaze pošljete neposredno v strežnik zbirke podatkov, ki podpira standard ODBC (Open Database Connectivity). Prepustne poizvedbe delujejo s tabelami v strežniku, ne da bi vključevali mehanizem Accessove zbirke podatkov.
-
-
Kontrolniki ActiveX.
Pri odpiranju zbirke podatkov bo Access morda poskušal naložiti dodatke – programe, s katerimi lahko razširite funkcionalnost Accessa ali odprte zbirke podatkov. Morda boste tudi želeli zagnati čarovnike za ustvarjanje predmetov v odprti zbirki podatkov. Ko je naložen dodatek ali se zažene čarovnik, Access posreduje dokaze v Središče zaupanja, ki nato sprejema dodatne odločitve zaupanja in tako omogoči oz. onemogoči predmet ali dejanje. Ko Središče zaupanja onemogoči zbirko podatkov, vi pa se s to odločitvijo ne strinjate, lahko v Vrstici s sporočili vedno omogočite vsebino. Dodatki so izjema tega pravila. Če v Središču zaupanja (v podoknu Dodatki) potrdite polje Zahtevaj, da razširitve programov podpiše zaupanja vreden založnik, vas Access pozove, da omogočite dodatek, vendar postopek ne vključuje Vrstice s sporočili.
Uporaba zbirke podatkov na zaupanja vrednem mestu
Ko Accessovo zbirko podatkov shranite na zaupanja vredno mesto in jo odprete, se zaženejo vsi makri, koda VBA in varni izrazi. Tako vam pri odpiranju zbirke podatkov ni treba sprejemati odločitev glede zaupanja.
Postopek uporabe Accessove zbirke podatkov na zaupanja vrednem mestu vključuje te obsežne korake:
-
V Središču zaupanja poiščite ali ustvarite zaupanja vredno mesto.
-
Shranite, premaknite ali kopirajte Accessovo zbirko podatkov na zaupanja vredno mesto.
-
Odprite zbirko podatkov in jo uporabite.
S temi nabori koraki boste poiskali ali ustvarili zaupanja vredno mesto in na to mesto nato dodali zbirko podatkov.
Odpiranje Središča zaupanja
-
Na zavihku Datoteka kliknite Možnosti.
Prikazano je pogovorno okno Accessove možnosti.
-
Kliknite Središče zaupanja in v razdelku Središče zaupanja za Microsoft Office Access kliknite Nastavitve Središča zaupanja.
-
Kliknite Zaupanja vredna mesta in izvedite eno od spodnjih dejanj:
-
Zapomnite si pot ene ali več zaupanja vrednih mest.
-
Ustvarite novo zaupanja vredno mesto. To naredite tako, da kliknete Dodaj novo mesto in dokončajte možnosti v pogovornem oknu Microsoft Officeovo zaupanja vredno mesto.
-
Shranjevanje zbirke podatkov na zaupanja vredno mesto
-
S priljubljenim postopkom premaknite ali kopirajte datoteko zbirke podatkov na zaupanja vredno mesto. Z Raziskovalcem lahko na primer kopirate in premaknete datoteko ali pa odprite datoteko v Accessu in jo shranite na zaupanja vredno mesto.
Odpiranje zbirke podatkov na zaupanja vrednem mestu
-
Uporabite priljubljen način odpiranja datoteke. Lahko dvokliknete datoteko zbirke podatkov v Raziskovalcu, če pa imate odprt Access, pa kliknite na zavihku Datoteka kliknite Odpri in poiščite datoteko ter jo odprite.
Pakiranje, vpis in porazdelitev zbirke podatkov v programu Access 2010
Access omogoča preprosto in hitro podpisovanje ter porazdeljevanje zbirke podatkov. Ko ustvarite datoteko .accdb ali .accde, lahko zapakirate datoteko, digitalno podpišete paket in ga porazdelite med druge uporabnike. Z orodji »Zapakiraj« in »Podpiši« shranite zbirko podatkov v datoteko Accessove uvedbe (.accdc), podpišete datoteko in nato podpisan paket shranite na želeno mesto. Drugi lahko zbirko podatkov ekstrahirajo iz paketa in delajo neposredno v zbirki podatkov (ne v paketni datoteki).
V nadaljevanju upoštevajte ta dejstva:
-
Pakiranje zbirke podatkov in podpisovanje paketa izražata zaupanje. Ko zapakirate zbirko podatkov in jo podpišete, z digitalnim podpisom potrjujete, da zbirka podatkov ni bila spremenjena, potem ko ste ustvarili paket.
-
Ko je zbirka podatkov ekstrahirana iz paketa, ni več povezave med podpisanim paketom in ekstrahirano zbirko podatkov.
-
Orodja za pakiranje in podpisovanje lahko uporabite le z zbirkami podatkov, ki so bile shranjene v oblikah zapisov datotek .accdb, .accdc ali .accde. Access prav tako omogoča orodja za vpis in porazdeljevanje zbirk podatkov, ki so bile ustvarjene v prejšnji obliki zapisa datoteke. Uporabiti morate orodje za digitalno podpisovanje, ki je združljivo z obliko zapisa datoteke zbirke podatkov, ki jo uporabljate.
-
V paket lahko dodate le eno zbirko podatkov.
-
Postopek digitalno podpiše paket, v katerem je celotna zbirka podatkov, ne la makrov ali modulov.
-
Postopek stisne paketno datoteko in tako pohitri čas prenosa.
-
Zbirke podatkov lahko ekstrahirate iz paketnih datotek, ki so shranjene v strežnikih Windows SharePoint Services 3.0.
Oglejte si korake v spodnjih razdelkih za ustvarjanje podpisane paketne datoteke in za ekstrahiranje ter uporabo zbirke podatkov iz podpisane paketne datoteke.
Ustvarjanje podpisanega paketa
-
Odprite zbirko podatkov, ki jo želite zapakirati in podpisati.
-
Na zavihku »Datoteka« kliknite Shrani in objavi in nato v razdelku Napredno kliknite Zapakiraj in podpiši.
Prikaže se pogovorno okno Izbira potrdila.
-
Izberite digitalno potrdilo in kliknite V redu.
Prikaže se pogovorno okno Ustvarjanje podpisanega paketa za Microsoft Office Access.
-
Na seznamu Shrani v izberite mesto za podpisani paket zbirke podatkov.
-
Vnesite ime za podpisani paket v polje Ime datoteke in kliknite Ustvari.
Access ustvari datoteko .accdc in jo shrani na želeno mesto.
Ekstrahiranje in uporaba podpisanega paketa
-
Na zavihku Datoteka kliknite Odpri.
Odpre se pogovorno okno Lastnosti
-
Za vrsto datoteke izberite Podpisani paketi programa Microsoft Office Access (*.accdc).
-
Na seznamu Poišči v poiščite mapo z datoteko .accdc, izberite datoteko in kliknite Odpri.
-
Naredite nekaj od tega:
-
Če zaupate varnostnemu potrdilu, ki je bilo uporabljeno za podpis paketa za uvajanje, se prikaže pogovorno okno Ekstrahiraj zbirko podatkov v. Nadaljujte z naslednjim korakom.
-
Če še niste zaupali varnostnemu potrdilu, se prikaže to sporočilo.
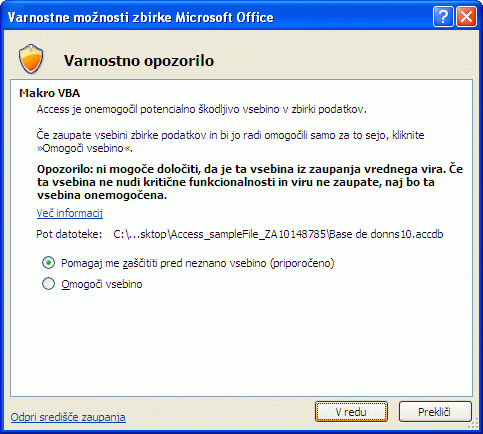
Če zaupate zbirki podatkov, kliknite Odpri. Če zaupate potrdili tega ponudnika, kliknite Zaupaj vsemu, kar izda ta izdajatelj. Prikaže se pogovorno okno Ekstrahiraj zbirko podatkov v.
Opomba: Če ste paket zbirke podatkov podpisali s samopodpisanim potrdilom in kliknili Zaupaj vsemu, kar izda ta izdajatelj, ko ste odprli ta paket, bodo paketi, podpisani s samopodpisanim potrdilom, vedno vredni zaupanja.
-
-
Lahko pa na seznamu Shrani v izberete mesto za ekstrahirano zbirko podatkov in nato v polje Ime datoteke vnesete drugo ime za ekstrahirano zbirko podatkov.
Namig: Če ekstrahirate zbirko podatkov na zaupanja vredno mesto, bo njena vsebina samodejno omogočena vedno, ko odprete to zbirko podatkov. Če izberete mesto, ki ni zaupanja vredno, bo določena vsebina morda privzeto onemogočena.
-
Kliknite V redu.
Omogočanje onemogočene vsebine pri odpiranju zbirke podatkov
Access privzeto onemogoči vso izvedljivo vsebino v zbirki podatkov, razen če ne zaupate zbirki podatkov ali shranite zbirko podatkov na zaupanja vredno mesto. Ko odprete zbirko podatkov, Access onemogoči vsebino in prikaže Vrstico s sporočili.

Access prav tako privzeto ne prikazuje več nabora modalnih pogovornih oken (pogovorna okna, ki zahtevajo odločitev, preden lahko kar koli naredite), ko odprete zbirko podatkov, kot je bilo običajno v programu Access 2003. Če to želite, lahko dodate registrski ključ in prikažete starejše modalno pogovorno okno.
Zaupanje zbirki podatkov
Ne glede na dejanja, ki jih Access izvede, ko odpre zbirko podatkov, in če je to zbirko podatkov izdal zaupanja vreden založnik, lahko omogočite izvedljive komponente v datoteki ter tako zaupate zbirki podatkov.
-
V Vrstici s sporočili kliknite Omogoči vsebino.
Pomembno: Ko kliknete Omogoči vsebino, Access omogoči vso onemogočeno vsebino, vključno z morebitno zlonamerno kodo. Če zlonamerna koda poškoduje vaše podatke ali računalnik, Access tega dejanje ne more razveljaviti.
Uporaba Vrstice s sporočili
-
V zgornjem kotu Vrstice s sporočili kliknite gumb Zapri (X).
Vrstica s sporočili se zapre. Odprla se bo, ko naslednjič odprete zbirko podatkov, razen če zbirke podatkov ne premaknete na zaupanja vredno mesto.
Dodajanje registrskega ključa za prikaz modalnih pogovornih oken
Pozor – nepravilno urejanje registra lahko tako resno poškoduje operacijski sistem, da ga boste morali znova namestiti. Microsoft ne more zagotoviti, da je mogoče odpraviti težave, ki so posledica nepravilnega urejanja registra. Pred urejanjem registra ustvarite varnostno kopijo pomembnih podatkov. Če si želite ogledati najnovejše informacije o uporabi in zaščiti registra, si oglejte pomoč za Microsoft Windows.
-
V sistemu Microsoft Windows kliknite gumb Začetek in nato Zaženi.
-
V polje Odpri vnesite regedit in pritisnite ENTER.
Zažene se urejevalnik registra.
-
Razširite mapo HKEY_CURRENT_USER in poiščite ta registrski ključ:
Software\Microsoft\Office\14.0\Access\Security
-
V desnem podoknu urejevalnika registra z desno tipko miške kliknite prazno območje, pokažite na Novo in kliknite Vrednost DWORD. Prikaže se nova vrednost DWORD.
-
Vnesite to ime za vrednost: ModalTrustDecisionOnly.
-
Dvokliknite novo vrednost.
Prikaže se pogovorno okno Urejanje vrednosti DWORD.
-
V polju Podatki o vrednosti spremenite vrednost z 0 na 1 in kliknite V redu.
-
Zaprite urejevalnik registra.
Ko zdaj odprete zbirko podatkov z nevarno vsebino, bo namesto Vrstice s sporočili prikazan niz pogovornih oken. Če želite povrniti prvotno delovanje, ponovite korake in spremenite vrednost 1 na 0.
Uporaba gesla zbirke podatkov za šifriranje Accessove zbirke podatkov
Orodje za šifriranje v Accessu združuje in izboljšuje dve starejši orodji – kodiranje in gesla zbirk podatkov. Ko zbirko podatkov šifrirate z geslom zbirke podatkov, druga orodja ne morejo prebrati podatkov, uporabnike pa prisilite, da vnesejo geslo za uporabo zbirke podatkov. Šifriranje, ki ga uporablja Access 2010, uporablja bolj zapleten algoritem za šifriranje od algoritma, ki je bil uporabljen v prejšnjih različicah Accessa.
Opomba: Če ste v programu Access 2007 za šifriranje zbirke podatkov uporabili geslo zbirke podatkov, boste morda želeli uporabiti novo tehnologijo šifriranja, ki zagotavlja boljšo varnost.
Preklapljanje šifrirane zbirke podatkov v programu Access 2007 na novo tehnologijo šifriranja
Če želite preklopiti na novo tehnologijo šifriranja, odstranite trenutno geslo zbirke podatkov in ga nato znova dodajte.
Šifriranje z geslom zbirke podatkov
-
Odprite zbirko podatkov, ki jo želite šifrirati, v izključnem načinu.
Zbirko podatkov odprite v izključnem načinu.
-
Na zavihku Datoteka kliknite Odpri.
-
V pogovornem oknu Odpri poiščite datoteko, ki jo želite odpreti, in jo kliknite.
-
Kliknite puščico ob gumbu Odpri in nato Odpri izključno.

-
-
Na zavihku Datoteka kliknite Informacije in nato še Šifriraj z geslom.
Prikaže se pogovorno okno Nastavi geslo zbirke podatkov.
-
V polje Geslo vnesite geslo, nato ga znova vnesite v polje Potrdi.
Opombe:
-
Uporabljajte zapletena gesla, ki so sestavljena iz velikih in malih črk, številk in simbolov. Šibka gesla niso sestavljena iz teh elementov. Primer zapletenega gesla: Y6dh!et5. Primer šibkega gesla: Hiša27. Gesla naj bodo sestavljena iz 8 ali več znakov. Geslo s 14 ali več znaki je še boljše.
-
Geslo si morate obvezno zapomniti. Če ga pozabite, ga Microsoft ne more pridobiti. Gesla, ki si jih zabeležite, shranite na varno mesto, ločeno od informacij, ki so zaščitene z geslom.
-
-
Kliknite V redu.
Dešifriranje in odpiranje zbirke podatkov
-
Šifrirano zbirko podatkov odprite kot katero koli drugo zbirko podatkov.
Prikaže se pogovorno okno Potrebno je geslo.
-
V polje Vnos gesla zbirke podatkov vnesite geslo in nato kliknite V redu.
Odstranjevanje gesla
-
Na zavihku Datoteka kliknite Informacije in nato še Dešifriraj zbirko podatkov.
Prikaže se pogovorno okno Odstrani geslo zbirke podatkov.
-
V polje Geslo vnesite geslo in kliknite V redu.
Delovanje varnosti pri zbirkah podatkov, ki so bile ustvarjene s starejšimi različicami Accessa in odprte s programom Access 2010
Ko odprete zbirko podatkov, ki je bila ustvarjena s starejšo različico Accessa, bodo delovale vse uporabljene varnostne funkcije. Če ste za zbirko podatkov na primer uporabili varnost na ravni uporabnika, je funkcija združljiva s programom Access 2010.
Access vse starejše zbirke podatkov, ki niso zaupanja vredne, privzeto odpre v onemogočenem načinu in jih obdrži v tem stanju. Vsakič ko odprete starejšo zbirko podatkov, lahko omogočite morebitno onemogočeno vsebino, uporabite digitalni podpis zaupanja vrednega izdajatelja ali pa zbirko podatkov premaknete na zaupanje vredno mesto.
Pomembno: Koraki v tem razdelku ne veljajo za zbirke podatkov, ki uporabljajo enega od novejših načinov oblik zapisa datotek (*.accd).
Za zbirke podatkov v starejši obliki zapisa datoteke lahko uporabite digitalni podpis v komponentah zbirke podatkov. Z digitalnim podpisom potrdite, da so makri, moduli kode in druga izvedljiva vsebina zbirke podatkov lastnina podpisnika in da zbirka podatkov ni bila spremenjena od podpisa.
Če želite v zbirki podatkov uporabiti podpis, potrebujete digitalno potrdilo. Če zbirko podatkov ustvarite za komercialne namene, potrebujete potrdilo komercialnega overitelja digitalnih potrdil. Overitelji potrdil v ozadju preverjajo, ali so osebe, ki so ustvarile vsebino (na primer zbirko podatkov), zaupanja vredne.
Če želite izvedeti več o overiteljih potrdil, ki ponujajo storitve za Microsoftove izdelke, preberite razdelek Glejte tudi.
Če želite uporabiti zbirko podatkov za osebno ali omejeno delovno skupino, Microsoft Office Professional 2007 omogoča orodje za ustvarjanje samopodpisanega potrdila. Koraki v teh razdelkih opisujejo postopek namestitve in uporabe orodja »SelfCert.exe« za ustvarjanje samopodpisanega potrdila.
Ustvarjanje samopodpisanega potrdila
-
Poiščite mapo, v kateri so datoteke programov zbirke Office 2010. Privzeta mapa je pogon:\Program Files\Microsoft Office\Office14. V tej mapi poiščite in dvokliknite SelfCert.exe.
Prikaže se pogovorno okno Ustvarjanje digitalnega potrdila.
-
V polje Ime vašega potrdila vnesite ime za novo preskusno potrdilo.
-
Dvakrat kliknite V redu.
Opomba: Če ukaz Digitalno potrdilo za projekte VBA ni prikazan ali ne najdete orodja SelfCert.exe, boste morda morali namestiti orodje SelfCert.
Podpisovanje kode v zbirki podatkov
Opomba: Ne pozabite, da ti koraki veljajo le, ko uporabljate zbirke podatkov, shranjene v starejši obliki zapisa datoteke, kot je datoteka .mdb.
-
Odprite zbirko podatkov, ki jo želite podpisati.
-
Na zavihku Orodja zbirke podatkov v skupini Makro kliknite Visual Basic, da zaženete urejevalnik za Visual Basic.
Bližnjica na tipkovnici – pritisnite ALT+F11.
-
V oknu raziskovalca projekta izberite zbirko podatkov ali projekt VBA (Visual Basic for Applications), ki ga želite podpisati.
-
V meniju Orodja kliknite Digitalni podpis.
Prikaže se pogovorno okno Digitalni podpis.
-
Kliknite Izberi, da izberete preskusno potrdilo.
Prikaže se pogovorno okno Izbira potrdila.
-
Izberite potrdilo, ki ga želite uporabiti.
Če ste upoštevali korake v prejšnjem razdelku, izberite potrdilo, ki ste ga ustvarili z orodjem SelfCert.
-
Kliknite V redu, da zaprete pogovorno okno Samopotrdilo, znova V redu, da zaprete pogovorno okno Digitalno potrdilo.
Namigi za podpisovanje zbirk podatkov, ustvarjenih s starejšimi različicami
-
Če želite uporabnikom preprečiti, da nenamerno spremenijo projekt VBA in prekinejo veljavnost vašega podpisa, zaklenite projekt VBA, preden ga podpišete.
Opomba: Z zaklepanjem projekta VBA drugemu uporabniku ne boste preprečili zamenjave digitalnega podpisa z drugim podpisom. Skrbniki v podjetjih bodo morda umaknili predloge in dodatke, da bodo lahko nadzorovali, kaj uporabniki lahko izvajajo v svojih računalnikih.
-
Ko digitalno podpišete projekt VBA, razmislite o časovnem žigu, da bodo drugi lahko preverili vaš podpis tudi potem, ko je poteklo potrdilo za podpis. Če želite več informacij o varnostni in časovnem žigu v programu VBA, preberite Office za splet.
Opomba: Ne pozabite, da ti koraki veljajo le, ko v programu Access 2010 uporabljate zbirke podatkov, shranjene v starejši obliki zapisa datoteke.
Namestitev orodja SelfCert.exe
-
Zaženite namestitveni CD s sistemom Office 2010 ali drug namestitveni medij.
-
V namestitvenem programu kliknite Dodaj ali odstrani funkcije in nato kliknite Nadaljuj.
Če uporabljate okolje, v katerega so Microsoft Office namestili skrbniki za IT (sistem ni bil nameščen s CD-ja), sledite tem korakom:
-
V sistemu Microsoft Windows odprite Nadzorno ploščo.
-
Dvokliknite okno Programi in funkcije.
-
Izberite Microsoft Office 2010 in kliknite Spremeni.
Zažene se namestitev.
-
Kliknite Dodaj ali odstrani funkcije in nato še Nadaljuj.
-
Nadaljujte s temi koraki.
-
-
Razširite zvezdišči Microsoft Office in Officeove funkcije v skupni rabi tako, da kliknete znak plus (+).
-
Kliknite Digitalno potrdilo za projekte VBA.
-
Kliknite Zaženi iz računalnika.
-
Kliknite Nadaljuj, da namestite komponento.
-
Po končani namestitvi kliknite Zapri in se vrnite nazaj na prvi nabor korakov, opisanih v tem razdelku.
Zagon nevarnih izrazov (onemogočanje načina peskovnika)
Ko v zbirko podatkov dodate izraz in zaupate zbirki podatkov ali jo shranite na zaupanja vredno mesto, Access zažene ta izraz v delovnem okolju, ki mu pravimo način peskovnika. Access to naredi za zbirke podatkov, ki so bile ustvarjene v Accessu ali starejših različicah Accessa. Access privzeto omogoči način peskovnika, s katerim onemogoči nevarne izraze tudi po tem, ko zaupate zbirko podatkov. Če želite več informacij o izrazih, ki jih onemogoči način peskovnika, preberite članek na spletnem mestu Office.com z naslovom Več informacij o načinu peskovnika za storitev Microsoft Jet Expression Service.
Če zaupate zbirki podatkov in želite zagnati izraz, ki ga je onemogočil način peskovnika, lahko spremenite registrski ključ ali onemogočite način peskovnika. Upoštevajte korake za zaupanje zbirki podatkov.
Na sliki spodaj so prikazani postopki odločanja, ki jih sprejmete za zagon nevarnih izrazov.
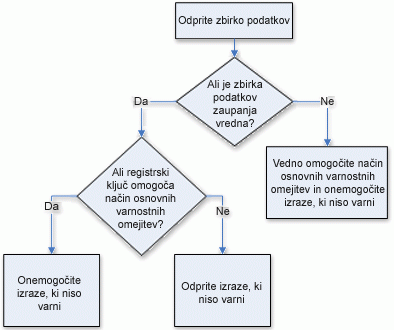
Pozor – nepravilno urejanje registra lahko tako resno poškoduje operacijski sistem, da ga boste morali znova namestiti. Microsoft ne more zagotoviti, da je mogoče odpraviti težave, ki so posledica nepravilnega urejanja registra. Pred urejanjem registra ustvarite varnostno kopijo pomembnih podatkov. Če si želite ogledati najnovejše informacije o uporabi in zaščiti registra, si oglejte pomoč za Microsoft Windows.
Če ne poznate delovanje registra ali ne znate zamenjati registrskih ključev, se obrnite na osebo, ki to zna, ali pretvorite zbirko podatkov iz prejšnje različice Accessa v novejšo obliko zapisa datoteke. Če želite spremeniti vrednosti registra, prav tako potrebujete skrbniška dovoljenja v računalniku.
Spreminjanje registrskega ključa
Pomembno: Če sledite tem korakom, omogočite izvajanje izrazov, ki niso varni, v vseh primerkih Accessa za vse uporabnike računalnika.
-
V sistemu Microsoft Windows kliknite gumb Začetek in nato Zaženi.
-
V polje Odpri vnesite regedit in pritisnite ENTER.
Zažene se urejevalnik registra.
-
Razširite mapo HKEY_LOCAL_MACHINE in poiščite ta registrski ključ:
\Software\Microsoft\Office\14.0\Access Connectivity Engine\Engines
-
Na desni strani urejevalnika registra dvokliknite vrednost SandboxMode.
Prikaže se pogovorno okno Urejanje vrednosti DWORD.
-
V polju Podatki o vrednosti spremenite vrednost s 3 na 2 in kliknite V redu.
-
Zaprite urejevalnik registra.
Pomembno Če ne zaupate zbirki podatkov, Access Onemogoči vse nevarne izraze, ne glede na to, ali spremenite to nastavitev registra.










