Nekateri Office omogočajo vdelavo pisav v dokumente. Če daste dokument v skupno rabo z drugo osebo, ki nima nameščenih istih pisav, se pisave, postavitev in slog dokumenta ne bodo spremenili, posebni znaki pa ne bodo spremenili v nesmiselne pravokotnike.
V zadnjih letih smo Officeove pisave premaknili v oblak, tako da so na voljo vsem naročnikom na Office z dostopom do interneta in jih ni treba vdelati. Vdelava pisav je še vedno uporabna, če uporabljate ne standardne pisave ali če pričakujete, da bo predstavitev uredil ali si jo brez povezave ogledal nekdo drug.
Prav tako z vdelanjem pisav po meri v dokument pomagate pri spletni pretvorbi v datoteke PDF.
Ko vdelamo takšne pisave po meri v dokument, spletna pretvorba uporabi te pisave (če so skladne s temi omejitvami: nekaterih pisav ni mogoče shraniti s predstavitvijo), da bi preprečila nadomestitev pisave.
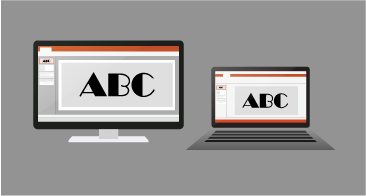
Vdelava pisav v Word ali PowerPoint
-
Kliknite zavihek Datoteka in nato Možnosti (blizu spodnjega levega kota okna).
-
V levem stolpcu izberite zavihek Shrani.
-
Na dnu v razdelku Ohrani ločljivost pri skupni rabi predstavitve potrdite polje Vdelaj pisave v datoteko.
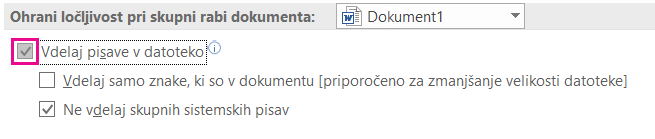
Videli boste dve potrditveni polj, na primer Vdelaj le znake, uporabljene v predstavitvi, in Ne vdelaj pogostih sistemskih pisav.
Če izberete Vdelaj le znake, uporabljene v predstavitvi, zmanjšate velikost datoteke, vendar omejite urejanje datoteke z enako pisavo. To potrditveno polje je pogosto za PowerPoint in Word.
Če Word možnosti Ne vdelaj običajnih sistemskih pisav, lahko povečate velikost datoteke, vendar drugim omogočite urejanje dokumenta in ohranite enako pisavo.
V PowerPointu se drugo potrditveno polje rahlo razlikuje. Če dokument urejajo tudi druge osebe, lahko potrdite polje Vdelaj vse znake (najbolje za urejanje drugim).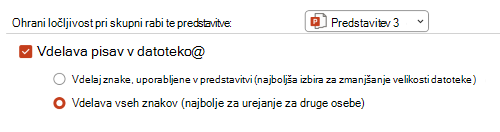
-
Kliknite V redu.
Odpravljanje težav
-
Ali vdelava pisave še vedno ne deluje? Vseh pisav TrueType ni mogoče vdelati. Ustvarjalci pisav lahko za svoje pisave nastavljajo različne možnosti, vključno s temi: »Ni mogoče vdelati«, »Predogled/tiskanje«, »Urejanje« in »Namesti«. Če si želite ogledati, katera raven vdelave nameščene pisave je, nadzorna plošča v sistemu Windows in kliknite Pisave. Če kliknete pisavo, se prikaže nastavitev Možnost vdelave pisave .
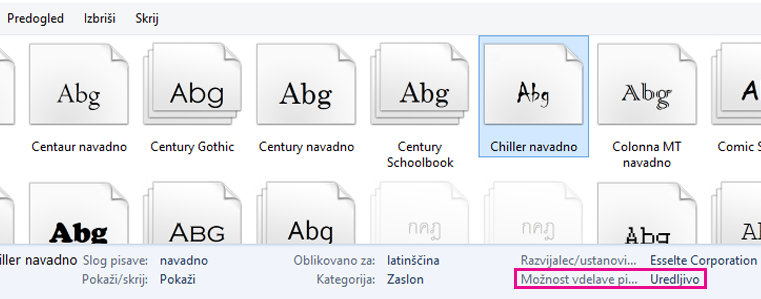
-
Ali je velikost datoteke prevelika, ko vdelate pisave? Nekatere pisave so lahko zelo velike v primerjavi z drugimi, zato uporabite nadomestne pisave, če vas skrbi velikost datoteke. Če želite odstraniti vdelavo, lahko izklopite nastavitev Vdelava v pogovornem oknu Možnosti datoteke > (opisano zgoraj) in shranite datoteko. Ko nato zaprete in znova odprete datoteko, se pisava, ki je bila prej vdelana, nadomesti druga pisava.
- Izberite, katero različico Officea za macOS uporabljate
- Microsoft 365/2021 for Mac /2019 for Mac
- Office 2016 for Mac
V Excel za Microsoft 365 za Mac, PowerPoint za Microsoft 365 za Mac, PowerPoint 2021 za Mac in PowerPoint 2019 for Mac, lahko vdelate pisave v datoteko.
Word 2019 for Mac in Excel 2019 za Mac trenutno ne podpirata vdelanih pisav.
Vdelava pisav v dokument ali predstavitev
|
|
-
Odprite datoteko, v katero želite vdelati pisave.
-
V meniju aplikacije (PowerPointali Word) izberite Nastavitve.
-
V pogovornem oknu v razdelku Izhod in skupna raba izberite Shrani.
-
V razdelku Vdelava pisav izberite Vdelaj pisave v datoteko.
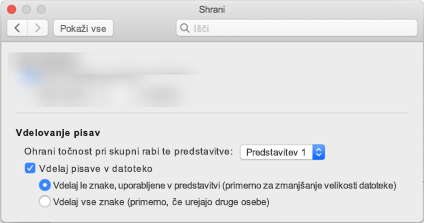
Ko shranite datoteko, bodo uporabljene pisave vdelane v datoteko.
Priporočila za vdelava pisav
-
Ko vdelate pisavo, ne uporabite možnosti Vdelaj le znake, uporabljene v predstavitvi. Bolje je, da vse znake vdelate v pisavo, tako da jo lahko drug uporabnik po potrebi uspešno ureja.
-
Uporabite OpenType (. OTF) ali TrueType (. TTF), če je to mogoče. Pisave OpenType porabijo najmanj prostora za shranjevanje, ko so vdelane Office dokumentu.
-
Ne vdelajte pisav Postscript (. PFB. pfm), če je to mogoče. Nekateri uporabniki poročajo, da imajo težave z odpiranjem Office dokument, v katerem je vdelana pisava Postscript.
Odpravljanje težav
-
Oglejte si ta članek in se prepričajte, da uporabljate najboljšo obliko zapisa datoteke za to funkcijo: Nekaterih pisav ni mogoče shraniti s predstavitvijo
-
Ali vdelava pisave še vedno ne deluje? Vseh pisav TrueType ni mogoče vdelati. Ustvarjalci pisav lahko za svoje pisave nastavljajo različne možnosti, vključno s temi: »Ni mogoče vdelati«, »Predogled/tiskanje«, »Urejanje« in »Namesti«. Če si želite ogledati, katera raven vdelave nameščene pisave je, pojdite v aplikacijo Font Book in izberite gumb Informacije v zgornjem levem kotu. Če kliknete pisavo, so prikazane informacije o pisavi v desnem podoknu in za številne (vendar ne vse) pisave boste lahko našli informacije o tem, ali je mogoče vdelati pisavo.
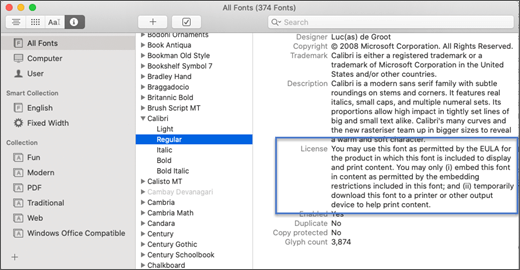
-
Ali je velikost datoteke prevelika, ko vdelate pisave? Nekatere pisave so lahko zelo velike v primerjavi z drugimi, zato uporabite nadomestne pisave, če vas skrbi velikost datoteke. Če želite odstraniti vdelavo, lahko izklopite nastavitev Vdelava v pogovornem oknu Nastavitve (opisano v zgornjem postopku) in shranite datoteko. Ko nato zaprete in znova odprete datoteko, se pisava, ki je bila prej vdelana, nadomesti druga pisava.
Zahteve za vdelane pisave
 |
Velja za |
|---|---|
|
Shranjevanje vdelanih pisav v datoteko |
Excel za Microsoft 365 za Mac, PowerPoint za Microsoft 365 za Mac |
Pisav ni mogoče vdelati v PowerPoint 2016 for Mac vendar pravilno prikaže pisave, ki so bile vdelane v datoteko v bolj sodobni različici PowerPoint.
Druge Office 2016 for Mac aplikacije ne podpirajo vdelanih pisav.
Zahteve za prikaz vdelanih pisav
 |
Velja za |
|---|---|
|
Prikaz vdelanih pisav |
PowerPoint 2016 for Mac, različica 16.11 |











