Namig: Poskusite uporabiti novo funkcijo XLOOKUP , izboljšano različico funkcije VLOOKUP, ki deluje v poljubni smeri in privzeto vrne natančne zadetke, zaradi česar je uporaba preprostejša in priročnejša od predhodnega.
Funkcijo VLOOKUP uporabite, ko želite poiskati elemente v tabeli ali obsegu po vrsticah. Poiščete lahko na primer ceno avtomobilskega dela po številki dela ali pa poiščete ime zaposlenega na podlagi ID-ja zaposlenega.
V najbolj preprosti obliki pomeni funkcija VLOOKUP:
=VLOOKUP(Kaj želite poiskati, kje jo želite poiskati, številko stolpca v obsegu, ki vsebuje vrnjeno vrednost, vrne približen ali natančen rezultat – označen kot 1/TRUE ali 0/FALSE).

Namig: Skrivnost funkcije VLOOKUP je v tem, da podatke organizirate tako, da je vrednost, ki jo poiščete (sadje), levo od vrnjene vrednosti (Znesek), ki jo želite poiskati.
Uporabite funkcijo VLOOKUP za iskanje vrednosti v tabeli.
Sintaksa
VLOOKUP(iskana_vrednost; matrika_tabele; št_indeksa_stolpca; [obseg_iskanja]
Primer:
-
=VLOOKUP(A2; A10:C20; 2; TRUE)
-
=VLOOKUP("Bizjak",B2:E7,2,FALSE)
-
=VLOOKUP(A2;'Podrobnosti odjemalca'! A:F;3; FALSE)
|
Ime argumenta |
Opis |
|---|---|
|
iskana_vrednost (obvezen) |
Vrednost, ki jo želite poiskati. Vrednost, ki jo želite iskati, mora biti v prvem stolpcu obsega celic, ki ga določite v table_array argumentu. Če se na primer matrika tabele razteza čez celice B2:D7, mora biti lookup_value v stolpcu B. Lookup_value je lahko vrednost ali sklic na celico. |
|
matrika_tabel (obvezno) |
Obseg celic, v katerih funkcija VLOOKUP išče argument iskana_vrednost, in vrnjena vrednost. Uporabite lahko imenovan obseg ali tabelo in v argumentu uporabite imena namesto sklicev na celice. Prvi stolpec v obsegu celic mora vsebovati lookup_value. Obseg celic mora vključevati tudi vrnjeno vrednost, ki jo želite poiskati. Več informacij o izbiranju obsegov delovnega lista. |
|
št_indeksa_stolpca (obvezen) |
Številka stolpca (ki se začne z 1 za najbolj levi stolpec table_array), ki vsebuje vrnjeno vrednost. |
|
obseg_iskanja (izbirno) |
Logična vrednost, ki določa, ali želite, da funkcija VLOOKUP najde približen ali natančen zadetek:
|
Kako začeti
Za gradnjo sintakse funkcije VLOOKUP boste potrebovali štiri podatke:
-
Vrednost, ki jo želite poiskati, imenovana tudi iskana vrednost.
-
Obseg, znotraj katerega je iskana vrednost. Ne pozabite, da mora biti iskana vrednost vedno v prvem stolpcu v obsegu, da bo funkcija VLOOKUP lahko delovala pravilno. Če je iskana vrednost v celici C2, potem se mora obseg začeti s C.
-
Številka stolpca v obsegu, ki vsebuje vrnjeno vrednost. Če za obseg na primer določite B2:D11, štejte B kot prvi stolpec, C kot drugi stolpec in tako naprej.
-
Po želji lahko določite vrednost TRUE, če želite približno ujemanje, ali vrednost FALSE, če želite natančno ujemanje vrnjene vrednosti. Če ne določite ničesar, bo privzeta vrednost vedno TRUE ali približno ujemanje.
Vse zgoraj našteto lahko združite tako:
=VLOOKUP(iskana vrednost, obseg z iskano vrednostjo, številka stolpca v obsegu, ki vsebuje vrnjeno vrednost, približno ujemanje (TRUE) ali natančno ujemanje (FALSE)).
Primeri
Tukaj je nekaj primerov funkcije VLOOKUP:
1. primer
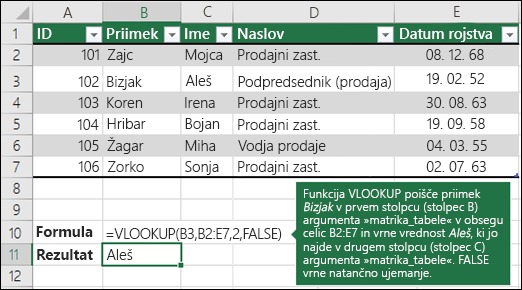
2. primer
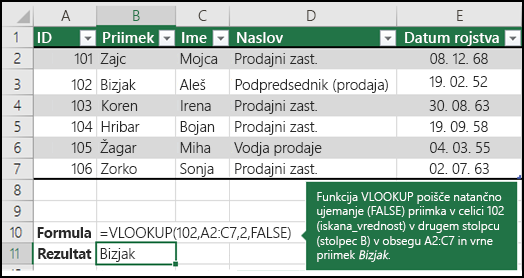
3. primer
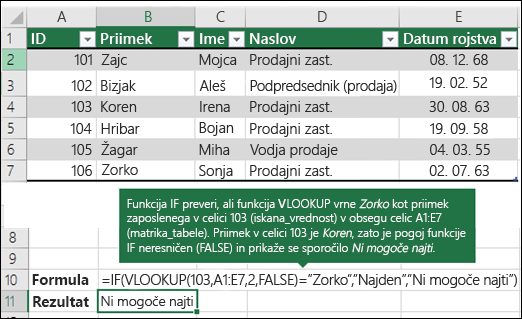
4. primer
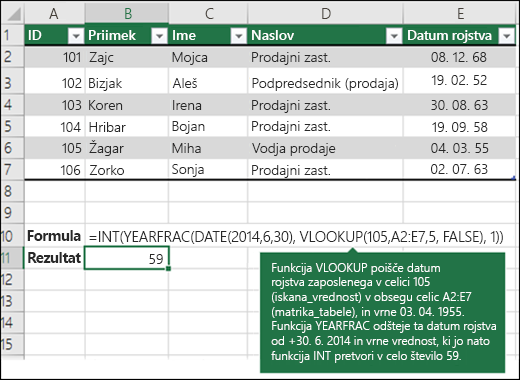
5. primer
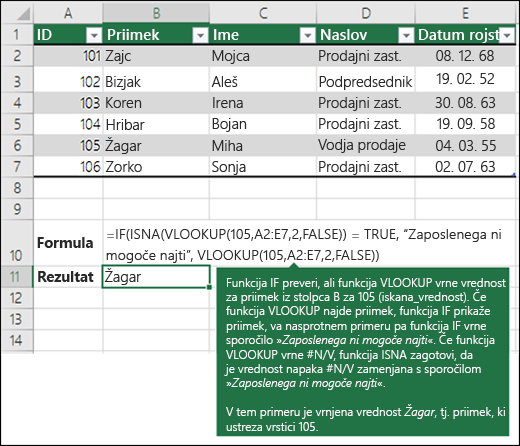
S funkcijo VLOOKUP lahko združite več tabel v eno, če ima ena od tabel skupna polja z vsemi drugimi. To je lahko še posebej uporabno, če želite dati delovni zvezek v skupno rabo z osebami, ki imajo starejše različice Excela, ki ne podpirajo podatkovnih funkcij z več tabelami kot viri podatkov – če vire združite v eno tabelo in spremenite vir podatkov funkcije v novo tabelo, lahko funkcijo podatkov uporabite v starejših Excelovih različicah (če je sama podatkovna funkcija podprta v starejši različici).
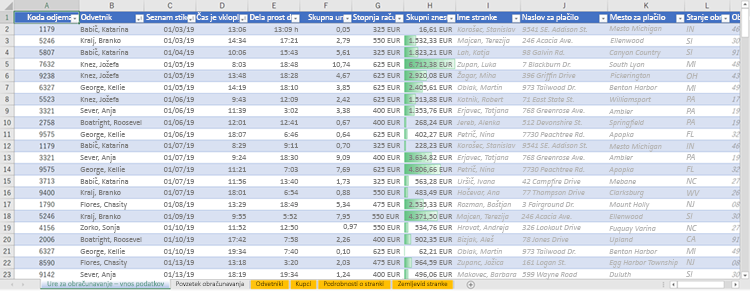 |
|
Tukaj imajo stolpci od A do F in H vrednosti ali formule, ki uporabljajo le vrednosti na delovnem listu, preostali stolpci pa uporabljajo funkcijo VLOOKUP in vrednosti stolpca A (odjemalska koda) in stolpec B (Odvetnik) za pridobivanje podatkov iz drugih tabel. |
-
Kopirajte tabelo s skupnimi polji na nov delovni list in jo poimenujte.
-
Kliknite Podatkovna > Orodja za >povezave, da odprete Upravljanje relacij pogovorno okno Urejanje podatkov.
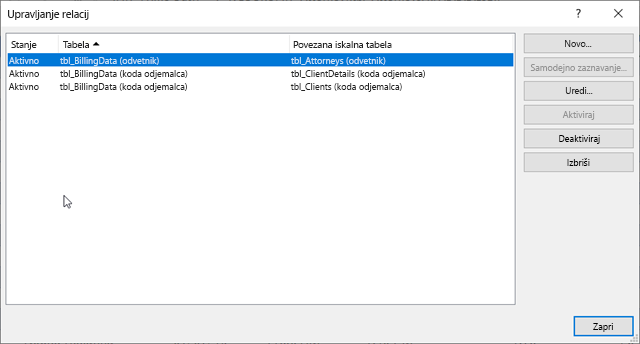
-
Za vsako navedeno relacijo upoštevajte to:
-
Polje, ki povezuje tabele (v pogovornem oknu je navedeno v oklepajih). To je lookup_value za formulo VLOOKUP.
-
Ime povezane iskalne tabele. To je table_array v formuli VLOOKUP.
-
Polje (stolpec) v povezani iskalni tabeli s podatki, ki jih želite v novem stolpcu. Te informacije niso prikazane v pogovornem oknu Upravljanje relacij – če si želite ogledati polje, ki ga želite pridobiti, si morate ogledati povezano iskalno tabelo. Zabeležite si številko stolpca (A=1) – to je col_index_num v formuli.
-
-
Če želite dodati polje v novo tabelo, vnesite formulo VLOOKUP v prvi prazen stolpec z informacijami, ki ste jih zbrali v 3. koraku.
V našem primeru stolpec G uporablja attorney (the lookup_value) za pridobivanje podatkov o stopnji računa iz četrtega stolpca (col_index_num = 4) iz tabele delovnega lista Odvetniki, tblAttorneys ( the table_array), s formulo =VLOOKUP([@Attorney],tbl_Attorneys,4,FALSE).
Formula lahko uporabi tudi sklic na celico in sklic na obseg. V našem primeru bi bilo to =VLOOKUP(A2,'Attorneys'! A:D,4,FALSE).
-
Nadaljujte z dodajanjem polj, dokler nimate vseh polj, ki jih potrebujete. Če želite pripraviti delovni zvezek s funkcijami podatkov, ki uporabljajo več tabel, spremenite vir podatkov funkcije za podatke v novo tabelo.
|
Težava |
Vzrok težave |
|---|---|
|
Vrne napačno vrednost |
Če ima obseg_iskanja vrednost TRUE ali pa je bil izpuščen, mora prvi stolpec biti razvrščen številsko oz. po abecedi. Če prvi stolpec ni razvrščen, bo morda vrnjena nepričakovana vrednost. Razvrstite stolpec ali pa uporabite lastnost FALSE, da pridobite točno ujemanje. |
|
Napaka #N/V v celici |
Če želite več informacij o odpravljanju težav #N/A v funkciji VLOOKUP, glejte Kako popraviti napako #N/A v funkciji VLOOKUP. |
|
Napaka #SKLIC! v celici |
Če col_index_num večje od števila stolpcev v argumentu matrika _tabele, dobite #REF! . Če želite več informacij o odpravljanju #REF! v funkciji VLOOKUP, glejte Odpravljanje napake #REF!. |
|
Napaka #VREDN! v celici |
Če je table_array manjša od 1, boste prejeli #VALUE! . Če želite več informacij o odpravljanju težav #VALUE! v funkciji VLOOKUP, glejte Kako popraviti napako #VALUE! v funkciji VLOOKUP. |
|
Napaka #IME? v celici |
Vrednost napake #IME? po navadi pomeni, da v formuli manjkajo narekovaji. Če želite poiskati ime osebe, morate pred ime in za ime v formuli dodati narekovaje. Ime vnesite na primer kot "Bizjak": =VLOOKUP("Bizjak",B2:E7,2,FALSE). Če želite več informacij, glejte Odpravljanje napake #NAME!. |
|
Napake #PRELIVANJE! v celici |
Ta napaka #SPILL! po navadi pomeni, da se formula zanaša na implicitno presečišče za iskano vrednost in uporablja celoten stolpec kot sklic. Na primer =VLOOKUP(A:A,A:C,2,FALSE). Težavo lahko odpravite tako, da zasidranje sklica za iskanje z operatorjem @ na primer: =VLOOKUP(@A:A,A:C,2,FALSE). Namesto celotnega stolpca lahko uporabite tradicionalni način VLOOKUP in se sklicujete na eno celico: =VLOOKUP(A2,A:C,2,FALSE). |
|
Naredite to |
Razlog |
|---|---|
|
Za argument obseg_iskanja uporabite absolutne sklice |
Z absolutnimi sklici lahko izpolnite formulo, tako da vedno poišče točno določen obseg iskanja. Več informacij o uporabi absolutnih sklicev na celice. |
|
Števil ali datumov ne shranjujte kot besedilo. |
Pri iskanju števil ali datumskih vrednosti se prepričajte, da podatki v prvem stolpcu table_array niso shranjeni kot besedilne vrednosti. V nasprotnem primeru lahko funkcija VLOOKUP vrne napačno ali nepričakovano vrednost. |
|
Razvrstite prvi stolpec |
Če je vrednost argumenta obseg_iskanja TRUE, pred uporabo funkcije VLOOKUP razvrstite prvi stolpec argumenta matrika_tabele. |
|
Uporabljajte nadomestne znake |
Če range_lookup FALSE in je lookup_value besedilo, lahko v pogovornem oknu uporabite nadomestne znake – vprašaj (?) in lookup_value zvezdico (*). Vprašaj ustreza kateremu koli poljubnemu znaku. Zvezdica ustreza poljubnemu zaporedju znakov. Če želite poiskati dejanski vprašaj ali zvezdico, pred znak vnesite tildo (~). Funkcija =VLOOKUP("Fontan?",B2:E7,2,FALSE) bo na primer iskala vse primerke fontane z različno zadnjo črko. |
|
Zagotovite, da v vaših podatkih ni napačnih znakov. |
Ko iščete besedilne vrednosti v prvem stolpcu, se prepričajte, da v podatkih v prvem stolpcu ni začetnih presledkov, končnih presledkov, nedosledno uporabljenih ravnih ( ' ali " ) in zavitih (‘ ali “) narekovajev oz. znakov, ki jih ni mogoče natisniti. V teh primerih lahko funkcija VLOOKUP vrne nepričakovano vrednost. Za natančne rezultate poskusite uporabiti funkcijo CLEAN ali TRIM, s katero lahko odstranite končne presledke za vrednostmi tabele v celici. |
Potrebujete dodatno pomoč?
Kadar koli lahko zastavite vprašanje strokovnjaku v skupnosti tehničnih strokovnjakov za Excel ali pa pridobite podporo v skupnostih.
Glejte tudi
Videoposnetek: Kdaj in kako uporabljati funkcijo VLOOKUP
Kartica za hitri sklic: Funkcija VLOOKUP
Kako popraviti napako #N/A v funkciji VLOOKUP










