Zberite enega ali več diapozitivov iz obstoječih PowerPoint predstavitev, ki jih želite dodati na tistega, ki ga trenutno uporabljate.
Ta funkcija je na voljo le za uporabnike Microsoft 365 podjetja, ki so člani programa Insider.Toda Microsoft 365 domači uporabniki in nenaročniki lahko uporabljajo funkcijo tradicionalna vnovična uporaba diapozitivov. Če želite več informacij, glejte uvoz diapozitivov iz druge predstavitve .
Uvoz diapozitivov iz druge predstavitve v trenutni
-
V podoknu sličic na levi strani izberite diapozitiv, za katerim želite vstaviti uvožene diapozitive.
-
Na zavihku osnovno izberite znova uporabi diapozitive.
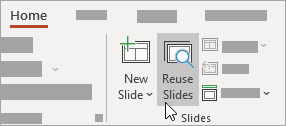
Podokno Vnovična uporaba diapozitivov se odpre na desni strani. Prikažejo se nedavne predstavitve.
-
Na seznamu izberite predstavitev, da si ogledate posamezne diapozitive v njem.
-
Kliknite sličico diapozitiva, da jo kopirate v trenutno predstavitev.
Uvoženi diapozitiv privzeto ohrani barve in oblikovanje predstavitve, iz katere prihaja.
-
Ko končate uvažanje diapozitivov iz izbrane predstavitve, lahko zaprete podokno ali pa poiščete druge diapozitive, ki jih želite uvoziti.
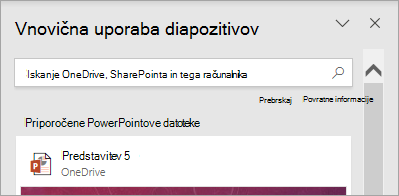
Več podrobnosti
-
Iskalno polje na vrhu podokna Vnovična uporaba diapozitivov omogoča iskanje predstavitve, ne glede na to, ali je shranjeno na trdem disku računalnika ali na SharePoint ali OneDrive za službo ali šolo.
-
Na diapozitivu, ki ga uvozite, se privzeto ohrani oblikovanje predstavitve, iz katere prihaja. Vendar so na voljo tri možnosti oblikovanja. Ko je diapozitiv vstavljen, je prikazan v podoknu sličic na levi strani (CTRL) in pojavnem meniju na sličici. Kliknite, če si želite ogledati tri možnosti lepljenja :
Možnost
Opis

Uporabi ciljno temo
Uvoženi diapozitiv sprejme barvno shemo in styling trenutne predstavitve.

Obdrži izvorno oblikovanje
Uvoženi diapozitiv ohrani barvno shemo in slog predstavitve, iz katere je prišlo.

Slika
Slika izvornega diapozitiva je vstavljena na diapozitiv, ki je trenutno izbran v podoknu sličic na levi strani. Sliko je mogoče premakniti in po potrebi spremeniti velikost.
-
V podoknu sličic na levi strani izberite diapozitiv, za katerim želite vstaviti uvožene diapozitive.
-
Na zavihku osnovno izberite znova uporabi diapozitive.
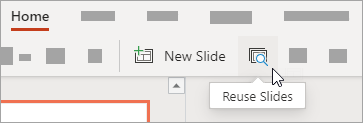
Podokno za Iskanje se odpre na desni strani. Vključene so nedavne predstavitve PowerPointovih spletnih predstavitev.
-
Izberite predstavitev, da si ogledate posamezne diapozitive v njem.
-
Premaknite kazalec miške nad sličico diapozitiva in nato izberite Vstavi diapozitiv , da ga vstavite v predstavitev.
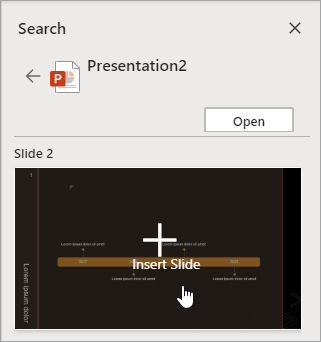
-
Uvoženi diapozitiv ohrani barve in oblikovanje predstavitve, iz katere prihaja.
-
Ko končate uvažanje diapozitivov iz izbrane predstavitve, lahko zaprete podokno za Iskanje ali pa poiščete druge diapozitive, ki jih želite uvoziti.










