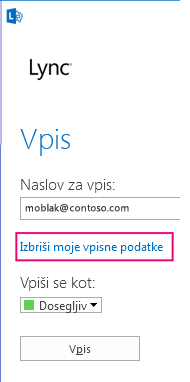Prvi vpis v Lync
Vaši podatki za vpis v Lync se po navadi konfigurirajo samodejno ob namestitvi programa Lync. Toda Lync boste prvič morda morali zagnati ročno. To naredite tako:
-
Prijavite se v omrežje svoje organizacije.
-
Kliknite Začetek > Vsi programi > Microsoft Lync > Lync 2013.
-
Zdaj bi morali videti zaslon za vpis v Lync.
-
Če je polje z naslovom za vpis že izpolnjen, potrdite, da je prikazan naslov pravilen.
-
Če ni ali pa če je polje prazno, vnesite naslov za vpis.
-
Če je prikazano prazno polje za geslo, vnesite geslo.
-
Nato kliknite Vpis.
Zapiranje programa Lync ali izhod iz njega
Ko končate z uporabo Lync, lahko zaprete zaslon, se izpišete iz seje ali zaprete program v meniju Datoteka. V spodnji tabeli so razložene razlike med možnostmi.
|
Možnost |
Izvedba |
Dejanje |
|
Izhod |
V glavnem oknu programa Lync kliknite puščico zraven gumba »Možnosti« |
Konča sejo programa Lync in ustavi Lync v računalniku. Če ste Lync zaprli in ga želite znova zagnati, kliknite Začetek > Vsi programi > Microsoft Lync > Lync 2013. |
|
Zapri |
V glavnem oknu programa Lync naredite nekaj od tega:
ali
|
Zapre prikaz Lync, vendar se lahko Lync, ki je prepoznana z vašim ID-jem uporabnika, še naprej izvaja. To je zato, da lahko še naprej prejemate obvestila in komunicirate z drugimi. Prikaz lahko kadar koli obnovite s klikom ikone programa Lync v opravilni vrstici ali območja za obvestila na dnu zaslona. |
|
Izpis |
V glavnem oknu programa Lync kliknite puščico zraven gumba »Možnosti«, nato pa kliknite Datoteka > Izpis. |
Konča sejo programa Lync, povezano z vašim ID-jem uporabnika, a omogoča programu Lync, da se izvaja v ozadju. Ko se izpišete, se prikaže okno za vpis. Namig: Ko se izpišete, kliknite Izbriši moje podatke za vpis, da iz pomnilnika računalnika odstranite zapis ID-ja za prijavo in gesla. S tem boste morda osebam, ki podpirajo, olajšali odpravljanje težav z vpisom. Prav tako lahko pomaga zagotoviti, da so vaši podatki za vpis varnejši, saj nepooblaščenim uporabnikom oteži prijavo z vašimi poverilnicami. |
Spreminjanje možnosti »Samodejni zagon programa Lync«
Če želite spremeniti delovanje programa Lync pri zagonu:
-
V glavnem oknu programa Lync se premaknite v razdelek Možnosti

-
Potrdite možnosti Samodejno zaženi Lync, ko se prijavim v sistem Windows in Pokaži Lync v ospredju, ko se zažene ali pa te možnosti počistite.
Ponastavitev ali spreminjanje gesla
Če ste pozabili geslo ali ga želite le spremeniti, se obrnite na tehnično podporo na delovnem mestu. To je po navadi oseba, ki vam je Lync račun. Pošljite jim to povezavo: Ponastavitev uporabniškega gesla v imeniku Active Directory.
Vpis v Lync s pametno kartico
Nekatere organizacije uporabljajo večstopenjski postopek vpisa, imenovan dvojno preverjanje pristnosti, s katerim povečajo varnost uporabnikov programa Lync 2013. Če morate uporabiti to možnost, boste za vpis v Lync potrebovali »pametno kartico«. Pametne kartice so dveh vrst, fizične in navidezne:
|
Smart card |
Podrobnosti |
|
Fizična različica |
Približno velikosti kreditne kartice. Ko se prijavite, jo vstavite v bralnik pametnih kartic (ta je po navadi vgrajen v računalnik). |
|
Navidezna različica |
Ne gre za fizični predmet, temveč za elektronski identifikator, zapisan na poseben čip v računalniku, s čimer je pametna kartica pravzaprav vgrajena v računalnik. Na voljo le za uporabo z računalniki s sistemom Windows 8, v katerih je čip TPM (model zaupanja TPM). Ker je vsaka navidezna pametna kartica povezana le z napravo, v kateri je nameščena, boste morali za vsak računalnik s sistemom Windows 8, ki ga uporabljate, uporabiti drugo pametno kartico. |
Če potrebujete pametno kartico, bi vam morala skrbnik sistema domene ali skupina za podporo IT povedati, katero vrsto potrebujete in kje jo dobite.
Potrdite, da je pametna kartica včlanjena
Preden se lahko vpišete s pametno kartico, mora biti kartica »včlanjena«, kar pomeni, da morajo biti vaše uporabniške poverilnice identificirane s kartico. V tem primeru je to, ali je kartica fizična ali navidezna. Ta postopek je morda že opravil skrbnik sistema domene ali skupina za podporo it. Če niste prepričani, se obrnite na njih.
Vpišite se s pametno kartico
-
Vnesite Lync ID v polje z naslovom in kliknite Vpis.
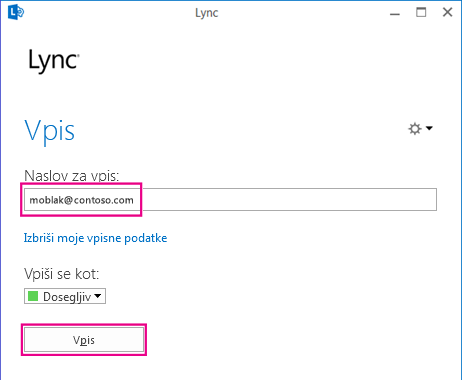
-
Prikazalo se bo pojavno okno, ki bo predstavilo del postopka vpisa s pametno kartico, če pa uporabljate fizično pametno kartico, bi morali pridobiti zahtevo za vstavljanje pametne kartice v bralnik kartic. Odvisno od tega, kako je bila nastavljena varnost, bo zahteva verjetno videti tako:
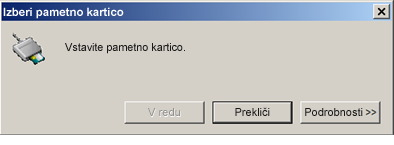
Vstavite kartico. Ko prejmete potrdilo, da je računalnik zaznal pametno kartico, kliknite V redu.
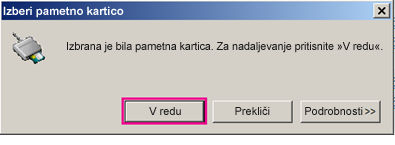
-
(Ta korak velja tako za navidezne kot tudi za fizične kartice): Vnesite osebno identifikacijsko številko (PIN) za pametno kartico in kliknite V redu. (Če številke PIN niste prejeli, vprašajte skrbnika sistema domene, katero številko morate uporabiti.)
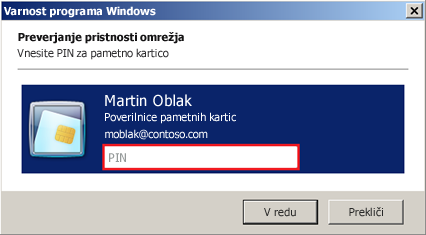
Opomba: Če prejmete sporočilo o napaki, da ID uporabnika ali geslo nista prepoznana, na strani za vpis izberite Izbriši moje podatke za vpis, nato pa se znova vpišite. Tako boste v pomnilniku računalnika izbrisali morebitne poverilnice za vpis, s čimer boste težavo morda lahko odpravili.