Opomba: Office 2021 za Mac je nadaljevanje iste osnove kode, v skladu s katerimi se je Office 2019 za Mac izgnala, zato po nadgradnji na Office 2021 for Mac od tam naprej ne izkoristite nobene koristi, in sicer po nadgradnji na Office 2019 za Mac. Če pa ste nadgradili na Office 2021 za Mac iz sistema Office 2016 za Mac in se morate vrniti na Office 2016 za Mac, so navodila enaka kot v nadaljevanju.
Ta navodila so za stranke, ki so kupile enkratno različico ali različico količinskega licenciranja sistema Office za Mac, ne za Microsoft 365 uporabniki.
24. septembra 2018 je Microsoft izdal Office 2019 za Mac (različica 16.17). Te različice vsebujejo dodatne nove funkcije in če naletite na morebitne težave, ki ovirajo delo po namestitvi Office 2019 za Mac, se lahko vrnete v Office 2016 za Mac (različica 16.16), če ste ga že imeli nameščenega.
Preden začnete
-
Potrdite, da uporabljate Office 2019 za Mac. Odprite poljuben Officeov program, kot je Word.
-
V zgornjem meniju kliknite Word > Vizitka.
-
Če uporabljate Office 2019 za Mac, boste v pogovornem oknu, ki se odpre, videli številko različice, ki se začne s»16.17« ali novejšo različico in vrsta licence bo prikazana kot maloprodajna licenca 2019 ali količinska licenca.
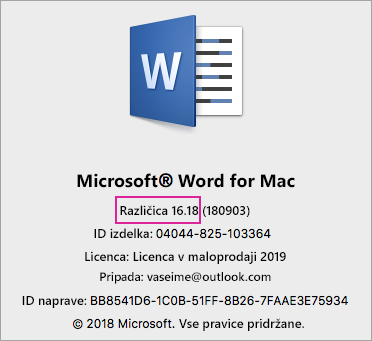
Odstranitev zbirke Office 2019 za Mac
-
Zaprite vse programe sistema Office 2019 za Mac.
-
Odprite Iskalnik > Programi.
-
Za sledeče porgame Office 2019 za Mac kliknite z desno miškino tipko in izberite Premakniti v koš:
-
Microsoft Word
-
Microsoft Excel
-
Microsoft PowerPoint
-
Microsoft OneNote
-
Microsoft Outlook (če je na voljo)
Pomembno: Če uporabljate strežnik POP/IMAP, izvozite nabiralnik, preden izbrišete profil. To naredite tako, da odprete Outlook in izberete Datoteka > Izvozi ter sledite zgornjim korakom.
-
-
Če ste odstranili Outlook, boste poleg tega želeli izbrisati še svoj Outlookov profil. To naredite, tako da poiščete možnost Knjižnica > Vsebniki skupine > UBF8T346G9 > Office > Outlook > Profili Outlook 16. Izbrišite mapo »Glavni profil« in vso njeno vsebino.
Pomembno: Tako boste izbrisali tudi podatke nabiralnika, ki so shranjeni v vašem računalniku. Če imate e-poštni račun zaMicrosoft 365, Outlook.com ali Exchange, boste lahko znova sinhronizirali podatke, ko znova nastavite Outlook profil.
-
Če želite odstraniti licence za Office v računalniku Mac, upoštevajte ta navodila. Vedno jih lahko znova namestite in znova aktivirate,
Namestite in znova aktivirajte Office 2016 za Mac
-
Prenesite in namestite namestitveni program sistema Office 2016 za Mac (različica 16.16), ki velja za vas:
Opomba: Kakšna je razlika? Home & Business vključuje Outlook, medtem ko ga Home & Student ne. Če imate licenco Home & Student, vendar ste namestili Home & Business, ne boste mogli uporabljati Outlooka.
-
Aktivirajte in preverite, ali uporabljate Office 2016 za Mac prek enega od dveh načinov:
Za 2016 Office za Mac (enkratni nakup)
-
Zaženite poljuben program Microsoft Office, kot je Word.
-
Na zaslonu Vpišite se, da aktivirajte Office se vpišite s svojim Microsoftovim računom, ki je povezan z nakupom sistema Office 2016 za Mac.
-
V zgornjem meniju kliknite Word > Vizitka.
-
V pogovornem oknu potrdite, da se številka različice, ki se prikaže začne z 16.16. To pomeni, da ste v sistemu Office 2016 za Mac.
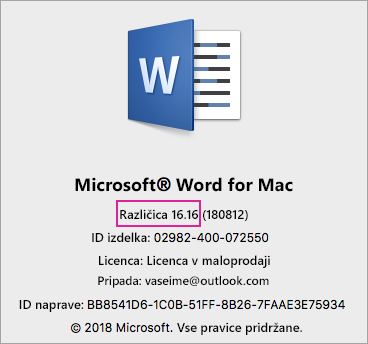
Za 2016 Office za Mac (količinska licenca)
-
Izberite zavihek Prenos in ključi .
-
Izberite gumb za Prenos za Office za Mac 2016.
-
Izberite Nadaljuj v pojavnem oknu in prenesite pretvornik VL.
-
Ko je prenos dokončan, dvokliknite, da odprete datoteko Office_2016_Mac.iso in zaženite namestitveni paket - Microsoft_Office_2016_VL_Serializer.pkg.
-
Zaženite poljuben Officeov program, kot je Word. V zgornjem meniju izberite Word > Word – Vizitka.
-
V pogovornem oknu potrdite, da se številka različice, ki se prikaže začne z 16.16. To pomeni, da ste v sistemu Office 2016 za Mac.
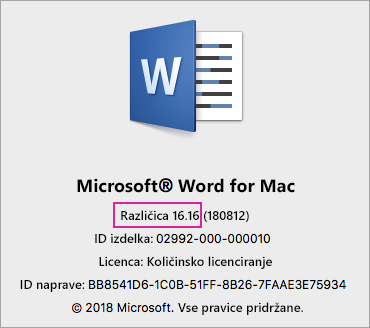
-











