Če želite prikazati številke na straneh, ko natisnete Microsoft Excelov delovni list, lahko vstavite številke strani v glave ali noge strani delovnega lista. Številke strani, ki jih vstavite, niso prikazane na delovnem listu v navadnem pogledu – prikazane so le v pogledu postavitve strani in na natisnjenih straneh.
Opomba: Posnetki zaslona v tem članku so bili ustvarjeni v aplikaciji Excel 2016. Če uporabljate drugo različico, je vaš pogled morda nekoliko drugačen, vendar če ni drugače navedeno, so funkcije enake.
Dodajanje številk strani na enem delovnem listu
-
Kliknite delovni list, za katerega želite vstaviti številke strani.
-
Na zavihku Vstavljanje v skupini Besedilo kliknite Glava in noga.

Excel delovni list prikaže v pogledu postavitve strani. Ta pogled lahko prikažete tudi tako,

-
Na delovnem listu izberite Kliknite, če želite dodati glavo, ali Kliknite, če želite dodati nogo.
Prikažejo se Orodja glave in noge, dodan je zavihek Načrt.
-
Če želite določiti, kje v glavi ali nogi želite, da je številka strani prikazana, kliknite v polje Levi odsek, Odsek na sredini ali Desni odsek glave ali noge.
-
Na zavihku Načrt v skupini Elementi glave in noge kliknite Številka strani.

V izbranem odseku je prikazana označba mesta &[Stran].
Če želite dodati skupno število strani, za &[Stran] vnesite presledek in besedo od, ki ji sledi presledek, nato pa v skupini Elementi glave in noge kliknite Število strani.
V izbranem odseku je prikazana ograda &[Stran] od &[Strani]
-
Kliknite kjer koli zunaj območja glave ali noge, tako da so v pogledu postavitve strani prikazane dejanske številke strani.
-
Ko zaključite delo v pogledu postavitve strani, na zavihku Pogled v skupini Pogledi delovnega zvezka kliknite Navaden.

Kliknete lahko tudi navaden

Številke strani za delovni list vstavljate v pogledu postavitve strani, kjer jih lahko vidite, ali pa uporabite pogovorno okno Priprava strani, če želite številke strani vstaviti za več kot en delovni list hkrati. Za druge vrste listov, kot so na primer listi grafikona, lahko številke strani vstavite le v pogovornem oknu Priprava strani.
Dodajanje številk strani na več delovnih listih
Številke strani lahko vstavite na več delovnih listov v delovnem zvezku, in sicer s pogovornim oknom Priprava strani. Na primer, če sta v delovnem zvezku dva delovna lista, ki imata vsak po dve strani, bosta na prvem delovnem listu dve strani, oštevilčeni z 1 in 2. Tudi na drugem delovnem listu bosta dve strani, oštevilčeni z 1 in 2.
Namig: Če želite vsem delovnim listom v delovnem zvezku dodati zaporedne številke strani, morate spremeniti številko, s katero se začne posamezni delovni list. Če želite več informacij, si oglejte Nastavitev drugačne številke za začetno stran.
-
Kliknite delovne liste ali liste z grafikonom, katerim želite dodati številke strani.
|
Če želite izbrati |
Naredite to |
|---|---|
|
En list |
Kliknite zavihek lista.
Če želeni zavihek ni prikazan, kliknite gumbe za pomikanje po zavihkih. Ko se zavihek prikaže, ga kliknite.
|
|
Dva ali več sosednjih listov |
Kliknite zavihek za prvi list. Nato pridržite tipko Shift in kliknite zavihek zadnjega lista, ki ga želite izbrati. |
|
Dva ali več nesosednjih listov |
Kliknite zavihek za prvi list. Nato pridržite tipko Ctrl in kliknite zavihke drugih listov, ki jih želite izbrati. |
|
Vse liste v delovnem zvezku |
Z desno tipko miške kliknite zavihek lista in nato kliknite Izberi vse liste v meniju Priročni meni. |
Namig: Če izberete več delovnih listov, se v naslovni vrstici na vrhu delovnega lista prikaže [Skupina]. Če želite preklicati izbor več delovnih listov v delovnem zvezku, kliknite kateri koli neizbrani delovni list. Če ni prikazan noben neizbrani delovni list, z desno tipko miške kliknite zavihek izbranega lista in nato kliknite Razdruži liste.
-
Na zavihku Postavitev strani v skupini Priprava strani kliknite zaganjalnik pogovornega okna in

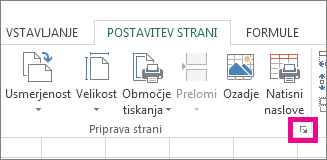
-
V pogovornem oknu Priprava strani na zavihku Glava/noga kliknite Glava po meri ali Noga po meri.
-
Če želite določiti, kje v glavi ali nogi želite, da je številka strani prikazana, kliknite v polje Levi odsek, Odsek na sredini ali Desni odsek.
-
Če želite vstaviti številke, kliknite gumb Vstavi številko strani

V izbranem odseku je prikazana označba mesta &[Stran].
Opombe:
-
Če želite dodati skupno število strani, za argumentom&[Stran] vnesite presledek, besedo od, ki ji sledi presledek, nato pa kliknite gumb Vstavi število strani

-
V izbranem odseku je prikazana označba mesta &[Stran] od &[Strani].
-
Nastavitev drugačne številke za začetno stran
Če želite vse strani delovnega lista v delovnem zvezku oštevilčiti zaporedno, vsem delovnim listom v delovnem zvezku najprej dodajte številke strani, nato pa s tem postopkom začnite številčiti posamezne delovne liste z ustreznimi številkami. Na primer, če sta v delovnem zvezku dva delovna lista, ki bi se oba natisnila na dveh straneh, boste s tem postopkom številčenje drugega delovnega lista začeli s številko 3.
-
Na zavihku Postavitev strani v skupini Priprava strani kliknite zaganjalnik pogovornega okna in

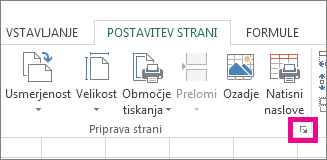
-
Na zavihku Stran tab v polju Številka prve strani vnesite številko, ki jo želite uporabiti za prvo stran.
Če želite uporabiti privzeti sistem številčenja, vnesite Samodejno v polje Številka prve strani.
Spreminjanje vrstnega reda številčenja strani
Privzeto Excel številči in tiska strani od zgoraj navzdol in nato od leve proti desni na delovnem listu, a smer številčenja in tiskanja strani lahko spremenite na od leve proti desni in nato od zgoraj navzdol.
-
Kliknite delovni list, za katerega želite spremeniti vrstni red številčenja.
-
Na zavihku Postavitev strani v skupini Priprava strani kliknite zaganjalnik pogovornega okna in

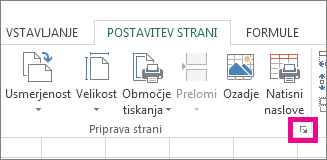
-
Na zavihku List v razdelku Vrstni red strani kliknite Navzdol, nato vstran ali Vstran, nato nazdol.
Smer posamezne možnosti je prikazana v polju predogled.
Brisanje številk strani
-
Kliknite delovne liste ali liste z grafikonom, za katere želite odstraniti številke strani.
|
Če želite izbrati |
Naredite to |
|---|---|
|
En list |
Kliknite zavihek lista.
Če želeni zavihek ni prikazan, kliknite gumbe za pomikanje po zavihkih. Ko se zavihek prikaže, ga kliknite.
|
|
Dva ali več sosednjih listov |
Kliknite zavihek za prvi list. Nato pridržite tipko Shift in kliknite zavihek zadnjega lista, ki ga želite izbrati. |
|
Dva ali več nesosednjih listov |
Kliknite zavihek za prvi list. Nato pridržite tipko Ctrl in kliknite zavihke drugih listov, ki jih želite izbrati. |
|
Vse liste v delovnem zvezku |
Z desno tipko miške kliknite zavihek lista in nato kliknite Izberi vse liste v meniju Priročni meni. |
Namig: Če izberete več delovnih listov, se v naslovni vrstici na vrhu delovnega lista prikaže [Skupina]. Če želite preklicati izbor več delovnih listov v delovnem zvezku, kliknite kateri koli neizbrani delovni list. Če ni prikazan noben neizbrani delovni list, z desno tipko miške kliknite zavihek izbranega lista in nato v priročnem meniju klikniteRazdruži liste.
-
Na zavihku Postavitev strani v skupini Priprava strani kliknite zaganjalnik pogovornega okna in

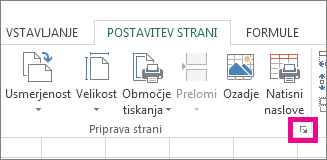
-
Na zavihku Glava/Noga v spustnem polju Glava ali Noga kliknite (brez).
Opomba: Morda se boste morali premakniti na vrh seznama, če želite klikniti (brez).
Dodajanje številk strani
-
Na zavihku Vstavljanje kliknite Glava in noga.
Excel se samodejno spremeni v pogled postavitve strani.
-
Na zavihku & noga kliknite glavo ali nogoin nato izberite želeno obliko zapisa številke strani.
Številke strani z glavo so prikazane na vrhu natisnjene strani, številke strani noge pa so prikazane na dnu.
-
Ko končate, lahko ostanete v pogledu postavitve strani ali pa preklopite v navadni pogled tako, da kliknete Navadno na zavihku Pogled .
Nastavitev drugačne številke za začetno stran
Prvi natisnjen list lahko ustvarite tako, da se začne s številko strani, ki ni 1. To je uporabno, če so pred listom tudi druge natisnjene strani. Natisnete lahko na primer 2-stran Word, ki bo št. 1. in 2. stran, Excelov list pa se bo začel na 3. strani.
-
Na zavihku Postavitev strani kliknite Priprava strani.
-
Na zavihku Stran v polje Številka prve strani vnesite želeno številko za številko prve strani. Če na primer želite, da je številka prve strani 3, vnesite številko 3.
-
Kliknite V redu.
Če uporabljate obliko zapisa številke strani, ki šteje skupno število strani, na primer: Stran 3 od 7, boste morali prilagoditi drugo število. Ta prilagoditev zagotavlja, da ne boste končali s tem: Stran 10 od 7.
-
V razdelku Priprava strani kliknite zavihek Glava/noga in nato glava po meri aliNoga po meri.
-
Po strani &[Stran] od &[Strani], vnesite znak plus (+) in nato vnesite število strani, ki so pred številko prve strani.
Če je na primer 3 vaša številka prve strani, morate v skupno število strani vključiti 2 strani. Na konec bi vtipkali +2: Page &[Page] of &[Pages]+2 in nato kliknite V redu.
-
Še enkrat kliknite V redu.
Spreminjanje vrstni red oštevilčevanja strani
-
Na zavihku Postavitev strani kliknite Priprava strani in nato List.
-
V razdelku Vrstni red strani izberite želeni vrstni red oštevilčevanja strani.
Odstranjevanje strani številk
-
Na zavihku Postavitev strani kliknite Priprava strani in nato glava/noga.
-
V razdelku Glava ali Noga izberite (brez).
Morda se boste morali pomakniti navzdol , da boste na vrhu seznama našli (brez).
Potrebujete dodatno pomoč?
Kadar koli lahko zastavite vprašanje strokovnjaku v skupnosti tehničnih strokovnjakov za Excel ali pa pridobite podporo v skupnostih.












