V PowerPointu lahko dodate ali odstranite samodejne številke diapozitivov, skrijete oštevilčevanje na naslovnem diapozitivu in premaknete številke diapozitivov. V diapozitive lahko dodate tudi datum in čas.
Če želite predlagati izboljšave funkcije oštevilčevanja diapozitivov, lahko to naredite tako, da kliknete Pomoč >Povratne informacije >imam predlog.
Izberite spodnji naslov, če ga želite odpreti in si ogledati podrobna navodila.
-
Na zavihku Vstavljanje izberite Številka diapozitiva.
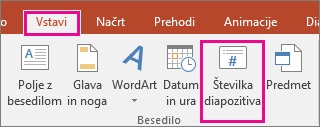
-
Na zavihku Diapozitiv potrdite polje Številka diapozitiva.
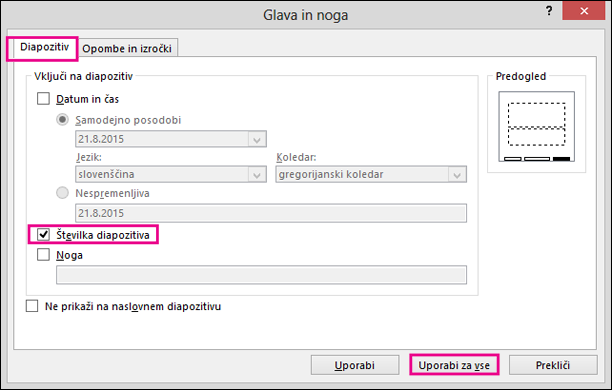
Če želite skriti številko diapozitiva na naslovnem diapozitivu, potrdite polje Ne prikaži na naslovnem diapozitivu.
-
Izberite Uporabi za vse.
Tema, uporabljena v predstavitvi, določa standardno mesto za prikaz številk na diapozitivih, kot je prikazano na spodnji sliki dveh tem. Če želite spremeniti to mesto, preberite »Spreminjanje mesta prikaza številk na diapozitivih« v nadaljevanju.


-
Na zavihku Vstavljanje izberite Številka diapozitiva.
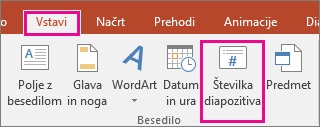
-
Na zavihku Diapozitiv počistite polje, imenovano Številka diapozitiva.
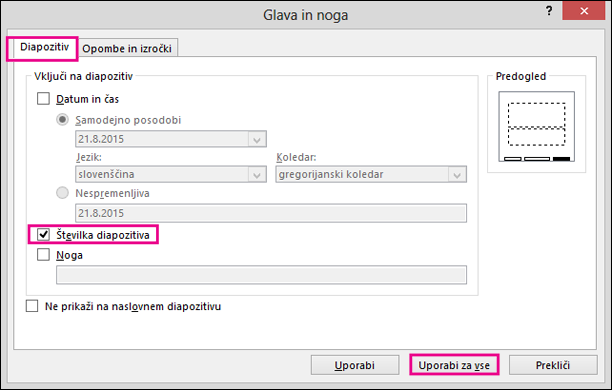
-
Izberite Uporabi za vse.
-
Na zavihku Vstavljanje izberite Številka diapozitiva.
-
Na zavihku Diapozitiv potrdite polje Ne prikaži na naslovnem diapozitivu.
-
Kliknite Uporabi za vse.
-
Na zavihku Ogled izberite Matrica diapozitiva.
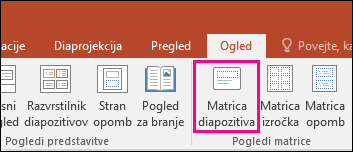
-
Na vrhu podokna sličic izberite sličico Matrica diapozitiva.
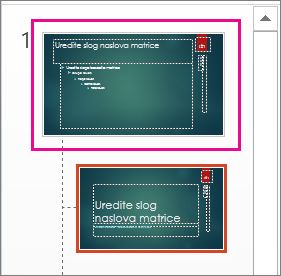
-
V podoknu Diapozitiv izberite označbo mesta številke strani in jo pridržite, dokler se ne prikaže štiriglava puščica, ki jo nato povlečete na novo mesto.
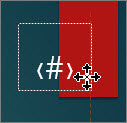
Ko končate, izberiteZapri pogled matrice.
-
(PowerPoint 2013 ali 2016) Na zavihku Načrt izberite Velikost diapozitiva in nato Velikost diapozitiva po meri.
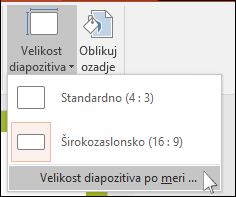
(PowerPoint 2010 ali starejše različice) Na zavihku Načrt izberite Priprava strani.
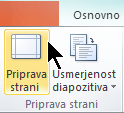
-
V razdelku Številke diapozitivov od kliknite puščico gor ali dol in nastavite številko, s katero želite začeti:
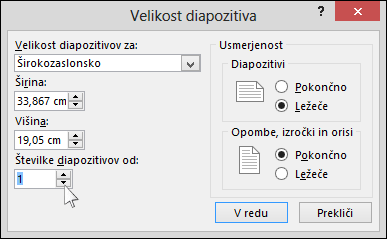
-
Kliknite V redu.
-
Na zavihku Pogled v skupini Pogledi predstavitve kliknite Navaden.
-
Na levi strani zaslona v podoknu z sličicami diapozitivov kliknite sličico prvega diapozitiva v vaši predstavitvi.
-
Na zavihku Vstavljanje v skupini Besedilo kliknite Datum in ura.
Odpre se pogovorno okno Glava in noga.
-
Na zavihku Diapozitiv potrdite polje Datum in čas in izberite želeno vrsto datuma:
-
Če želite, da datum in čas odsevata trenutni datum in čas vsakič, ko odprete ali natisnete predstavitev, kliknite Samodejno posodobi in nato izberite želeno obliko zapisa datuma in časa.
-
Če želite nastaviti datum in uro na določen datum, kliknite Nespremenljivo in nato v polje Nespremenljivo vnesite želeni datum.
Če nastavite datum v predstavitvi na Nespremenljivo, lahko preprosto spremljate uro, ko ste jo nazadnje spremenili.
-
-
Če želite dodati datum in uro za vse diapozitive v predstavitvi, kliknite Uporabi za vse.
-
Na zavihku Vstavi kliknite Glava in noga.
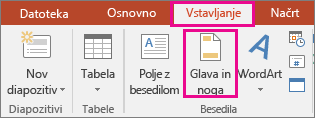
-
Na zavihku Diapozitiv potrdite polje Noga.
-
V polje, prikazano pod razdelkom Noga, vnesite želeno besedilo, na primer »Zaupno«.
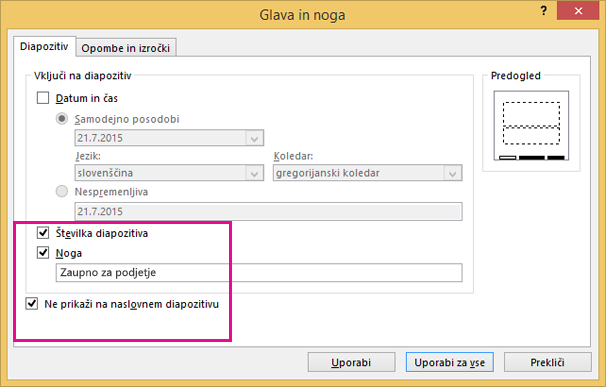
-
Če ne želite prikazati nogo na naslovnem diapozitivu, potrdite polje Ne prikaži na naslovnem diapozitivu.
-
Izberite Uporabi za vse, da se noga prikaže na vseh diapozitivih, ali pa izberite Uporabi, da se prikaže le na trenutno izbranem diapozitivu.
-
Na zavihku Vstavi kliknite Glava in noga.
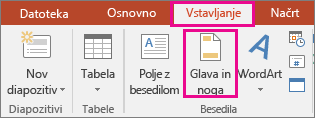
-
Na zavihku Diapozitiv počistite polje Noga.
-
Če želite odstraniti nogo z vseh diapozitivov v predstavitvi, izberite Uporabi za vse. Sicer izberite Uporabi in noga bo odstranjena le s trenutno izbranega diapozitiva.
Odpravljanje težav z prikazom nog na diapozitivih
Če želite več informacij, glejte Odpravljanje težav z nogami.










