Opomba: Najnovejšo vsebino pomoči v vašem jeziku vam želimo zagotoviti v najkrajšem možnem času. Ta stran je bila prevedena z avtomatizacijo in lahko vsebuje slovnične napake ali nepravilnosti. Naš namen je, da bi bila vsebina za vas uporabna. Ali nam lahko na dnu te strani sporočite, ali so bile informacije za vas uporabne? Tukaj je angleški članek za preprosto referenco.
Vstavljene datoteke omogočajo preprost dostop do informacij iz dokumentov, preglednic, predstavitev in drugih virov tako, da vse skupaj ohranite na enem mestu. Namesto, da te informacije podvajate na več mestih, lahko vse, kar potrebujete, dodate neposredno v OneNote – kot povezane datoteke v oblaku, kot samostojne datotečne priloge ali kot navidezne izpise, katerih strani si lahko ogledate in jih dodate v opombo.
Opomba: Informacije v tem članku veljajo za najnovejše posodobitve za OneNote za Windows 10 in OneNote za Mac.
Vstavljanje datoteke
Če želite vstaviti datoteko v OneNote, naredite to:
-
Postavite kazalec kamor koli na trenutno stran in nato kliknite Vstavi > datoteko.
-
V pogovornem oknu, ki se prikaže, poiščite in izberite datoteko, ki jo želite vstaviti, in nato kliknite Odpri.
-
V pogovornem oknu, ki se prikaže, izberite eno od treh možnosti, kot je opisano spodaj.
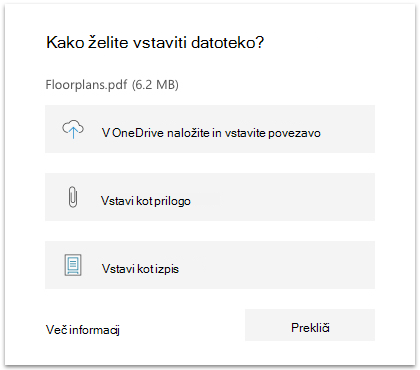
Prenos na OneDrive in vstavljanje povezave
Če izberete to možnost, lahko prenesete kopijo ene ali več datotek v račun OneDrive (isti račun, na katerega shranite trenutni zvezek programa OneNote). Povezava do posamezne datoteke je vstavljena na trenutno stran v zvezku. S to možnostjo lahko zmanjšate velikost zvezkov tako, da ohranite izvorne datoteke v OneDrive, vi pa lahko preprosto povabite druge osebe, da si ogledajo in prispevajo k tem datotekam.
Opomba: Če morate OneNote brez povezave pogosto uporabljati zaradi omejenega ali brez internetnega dostopa (na primer med potovanjem po zraku), lahko ta možnost omeji vašo možnost vzdrževanja dostopa do vseh vaših podatkov v tem času.
Za vsako naloženo datoteko OneNote Vstavi povezavo, ki jo je treba klikniti, ki kaže na izvorno datoteko v storitvi OneDrive. Za katero koli vstavljeno datoteko, ki je povezana z aplikacijo Microsoft Office (kot je Wordov dokument, Excelova preglednica ali PowerPointova predstavitev), OneNote v zapiskih prikaže tudi predogled vsebine datoteke v živo. Tako lahko hitro in preprosto pregledujete in brskate po vsebini datotek, ne da bi vam bilo treba odpreti datoteko v povezani aplikaciji.
Vstavljanje kot prilogo
Če izberete to možnost, vstavimo kopijo ene ali več datotek kot ločene Priloge v OneNotu. Ko je datoteka pripeta, priložene datoteke nimajo povezave do izvornih datotek, zato bodo vse spremembe, ki jih naredite v OneNotu, obstajale le tam. Ta možnost je dobra izbira za zbiranje statičnih» posnetkov «informacij iz več virov (na primer med raziskovanjem za projekt) ali za ohranjanje informacij, ki so na voljo v OneNotu, tudi ko delate brez povezave.
Opomba: Priloga je nepovezana kopija izvirne izvorne datoteke. Vse spremembe, ki jih naredite v izvorni datoteki ali kopirani priponki, ne bodo uporabljene na drugo.
Za vsako priloženo datoteko OneNote Vstavi ikono datoteke v zapiske. Če dvokliknete ikono, odprete njeno vsebino za urejanje v povezani aplikaciji (na primer Microsoft Word, ko odprete Wordov dokument).
Vstavljanje kot izpis
Če izberete to možnost, vstavite vsebino datoteke PDF (Portable Document format) kot navidezni» izpis «tako, da uvozite vsebino datoteke kot niz slik (eno sliko na» stran «). Ko ste v zapiskih, lahko vsako sliko izpisa izberete, spremenite velikost, premaknete in dodate opombo, vendar jih ni mogoče urejati kot navadno besedilo. Ta možnost je dobra izbira za datoteke PDF, katerih izvirno oblikovanje želite ohraniti (na primer datoteke, ki vsebujejo tabele in grafikone, diagrame ali bogato oblikovane sezname).
V OneNotu za Windows 10 lahko izberete tudi vstavljanje vsebine Microsoft Wordovih, Excelovih ali PowerPointovih datotek kot izpisov. Podpora za te dodatne vrste datotek se trenutno izvaja za stranke.
Opomba: Možnost» Vstavi kot izpis «je prikazana le, če ste izbrali eno datoteko v koraku 2 razdelka» Vstavi datoteko «, orisano prej v tem članku.
Če je izvorna datoteka velika, lahko traja nekaj časa, da se slike izpisa prikažejo v zapiskih. Ko so slike postavljene v zapiske, kliknite katero koli sliko, ki jo želite spremeniti, premaknite jo drugam na stran ali pa jo kliknite z desno tipko miške, da izrežete, kopirate, prilepite, shranite ali izbrišete sliko.
Sliko izpisa lahko preprosto dodate tako, da jo kliknete z desno tipko miške, kliknete gumb Nastavi sliko kot ozadje in nato vnesete ali napišete sliko.
Namig: Čeprav besedila v sliki izpisa ni mogoče urejati kot preostale zapiske, boste morda lahko kopirali berljivo besedilo iz slike. Besedilo, ki je uspešno kopirano iz slik, je mogoče prilepiti drugje v zapiskih za urejanje in oblikovanje. Če želite več informacij, glejte kopiranje besedila iz slik v OneNotu.
O pretvorbah datotek s storitvami Microsoft Online Services
Preden lahko nekatere datoteke vstavite v zapiske, jih bo OneNote morda moral najprej pretvoriti v drugo obliko z uporabo Microsoftovih spletnih storitev.
Po potrebi OneNote pošlje te datoteke prek interneta v varno Microsoftovo storitev za pretvorbo. Pretvorjene datoteke se takoj pošljejo v vaš računalnik ali napravo, na kateri jih bo OneNote vstavil v zapiske.
Microsoftove spletne storitve v svojih strežnikih ne shranjujejo nobene vsebine datotek. Pretvorjene datoteke lahko uporabite v OneNotu ali drugih Officeovih programih, tudi ko delate brez povezave.










