Opomba: Najnovejšo vsebino pomoči v vašem jeziku vam želimo zagotoviti v najkrajšem možnem času. Ta stran je bila prevedena z avtomatizacijo in lahko vsebuje slovnične napake ali nepravilnosti. Naš namen je, da bi bila vsebina za vas uporabna. Ali nam lahko na dnu te strani sporočite, ali so bile informacije za vas uporabne? Tukaj je angleški članek za preprosto referenco.
Nekaj vsebine v tej temi morda ne velja za nekatere jezike.
Vstavite lahko tudi gumb, imenovan tudi ukazni gumb ali tipka v predlogi obrazca programa Microsoft Office InfoPath. Uporabniki kliknite gumbe, da začnete neposredno dejanja, kot so pošiljanje obrazca v spletno storitev ali poizvedovanje v zbirki podatkov. Gumb lahko povežete s pravili ali kode po meri, ki se zažene, ko uporabnik klikne gumb.
V tem članku
Kdaj uporabiti gumba
Gumbi so vsestranski kontrolnikov, ki so koristni v številnih različnih primerih. Na primer, lahko uporabite gumb, če želite:
-
Pošiljanje podatkov iz enega ali več virov podatkov.
-
Omogoči uporabnikom, da preklopite na drug pogled obrazca.
-
Osveževanje podatkov iz sekundarni vir podatkov.
-
Počistiti vse podatke poizvedbe iz obrazca.
-
Izračun podatkov v obrazec.
Če veste, kako napisati kodo, lahko uporabite gumb dejanja za bolj zapletene ali stvari, ki niso podprte v uporabniškem vmesniku v načinu načrtovanja. Uporabite lahko na primer kodo samodejno brisanje vseh vrstic v ponavljajoči se tabeli, ko uporabnik klikne gumb za Brisanje vseh .
Če načrtujete predlogo obrazca, da pošlje podatke iz zbirke podatkov ali drugem zunanjem viru podatkov, ukaz »Pošlji «v meniju Datoteka in v orodni vrstici »Pošlji« bo dodana v obrazec. Vendar pa te točke pošiljanja so enostavni za uporabnike za zamudil. Zato priporočamo lahko dodate »Pošlji« v predlogi obrazca. Ta ilustracija prikazuje, kako, ki je lahko videti na uporabniškega obrazca.
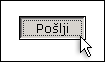
Ko dodate gumb v predlogi obrazca privzeto InfoPath Vstavi gumb s »Gumb« kot besedilo, ki se prikaže v kontrolniku. Če želite spremeniti besedilo in dodajanje interaktivnega gumba z uporabo pravil, morate dvokliknite gumb in določite možnosti v pogovornem oknu Lastnosti gumba .
Če želite besedilo na gumb, če želite spremeniti glede na vrednosti v obrazcu, lahko ustvarite dinamične gumb oznake. Na primer, lahko ustvarite gumb z oznako Pošlji upravitelja, kjer Manager je ime, ki jo uporabnik vnese v upravitelja besedilom drugje v obrazcu.
Vstavljanje gumba
Postopek za vstavljanje gumba je enako ali načrtujete novo, prazno predlogo ali imeti načrtovanje predloge obrazca v zbirko podatkov ali drugem zunanjem viru podatkov.
Naslednji primer ilustrira gumba videz, ko je izbrano v način načrtovanja.
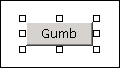
V nasprotju z večino drugih kontrolnikov InfoPath gumbi niso vezana na polja ali skupine v viru podatkov. To je zato, ker so uporabljeni za zagon dejanja, ne da bi Zberi podatke od uporabnika.
Vstavljanje gumba
-
V predlogi obrazca postavite kazalec na mesto, kjer želite vstaviti kontrolnik.
-
Če podokno opravil Kontrolniki ni vidno, kliknite Več kontrolnikov v meniju Vstavljanje ali pa pritisnite tipke ALT + I, C.
-
V razdelku Vstavi kontrolnike, kliknite gumb.
-
Dvokliknite ikono gumba, ki je bil vstavljen v predlogi obrazca.
-
Kliknite zavihek Splošno.
-
Na seznamu dejanje kliknite želeni gumb, izvede dejanje.
Na voljo dejanja
Pošlji in pravila in koda po meri dejanja, ki so vedno na voljo. Razpoložljivost druga dejanja gumba je odvisno od tega, kako je bil oblikovan predloge obrazca in ali predloge obrazca vključuje podatkovne povezave, ki poizvedbe ali pošlje podatke z zunanjimi viri podatkov, kot so zbirke podatkov ali spletne storitve.
Dejanje
Opis
Pošlji
S tem dejanjem začne standardno funkcionalnost pošiljanja za obrazec – to je enako kot uporabnik, v meniju Datoteka kliknete Pošlji . Če želite začeti po meri pošiljanje dejanje, izberite pravila in kode po meriin nato ustvari pravilo za pošiljanje podatkov.
Pravila in kode po meri
S tem dejanjem bodisi izvede pravilo, ko gumb kliknete, ali se izvaja kode po meri. Ustvarite lahko na primer pravilo, ki samodejno pošilja podatke iz obrazca v spletno storitev ali pošlje podatke, kot e-poštno sporočilo za odgovor uporabnika, da kliknete gumb. Če želite določiti pravilo, kliknite pravila. Določi kodo, kliknite Uredi kodo obrazca.
Zaženi poizvedbo
Če obrazec, ki je povezana z zbirko podatkov ali spletne storitve, s tem dejanjem poizvedbe z zbirko podatkov ali spletne storitve na osnovi vrednosti, ki je vneseno v polja, ki se uporabljajo za poizvedbo podatkov.
Nov zapis
Če obrazec, ki je povezana z zbirko podatkov ali spletne storitve, s tem dejanjem Počisti vrednosti v obrazcu, tako, da uporabnik lahko vnese nove podatke.
Brisanje in pošiljanje
Če obrazec, ki je povezana z zbirko podatkov ali spletne storitve, s tem dejanjem izbrišete zapise iz zbirke podatkov, ki so bila vrnjena v poizvedbi.
Osveži
Če obrazec, ki je povezana z zbirko podatkov ali spletne storitve, s tem dejanjem osveži podatke iz zbirke podatkov ali spletne storitve, ki so bila vrnjena v poizvedbi.
Obrazec za posodobitev
V obrazec, ki je zasnovan tako, da je mogoče izpolniti v spletnem brskalniku, s tem dejanjem posodobitev podatkov iz obrazca v primarni način. Na primer predstavljati skupno polje, ki spremembe, ki temelji na vrednosti, ki jih uporabniki vnesejo v druge kontrolnike v obrazcu. Če se želite izogniti osveževanje obrazec, ko se spremenijo vrednosti v teh kontrolnikov, lahko preprečite podatkov, poslano v strežnik za določene kontrolnikov. Nato lahko dodate gumba za Posodobitev vsote ob skupno polje uporabnik lahko kliknete, da ročno osveževanje skupne vsote. Gumb, povezan z dejanjem Obrazec za posodobitev je viden le, ko uporabniki prikažejo in izpolnjevanje obrazca v brskalniku.
-
V pogovornem oknu oznake naredite nekaj od tega:
-
Če želite uporabiti besedilo po meri na gumbu, vnesite besedilo, ki ga želite prikazati.
-
Če želite uporabiti vrednost iz obrazca za gumb besedilo, kliknite Vstavi formulo

-
Namigi za postavitev
Če želite natančneje določite videz, velikost in druge vidike kontrolnika gumb, upoštevajte te namige:
-
Gumbi za pogosto videti najbolje, ko so njihove oznake le nekaj besed.
-
Če želite spremeniti velikost več gumbov hkrati, izberite gumbe, katerih velikost, ki jo želite spremeniti. Pritisnite ALT + ENTER in nato naredite želene prilagoditve na zavihku velikost .
-
Če želite spremeniti obrobo ali barvo gumba, izberite gumb, ki ga želite spremeniti. V meniju oblika kliknite obrobe in senčenjein nato naredite želene prilagoditve.
-
Ni mogoče dodati sliko gumba v načinu načrtovanja. Če se želite izogniti tej omejitvi, lahko ročno urejate očitno (.xsf) datoteko, ki je povezan s predlogo obrazca, čeprav ta način, je priporočljivo le za napredne načrtovalce.
-
Če uporabljate isti gumb v več kot enem pogledu, poskusite postaviti podoben mestu oba pogleda in uporabite isto besedilo gumba za skladnost.
-
Elegantnejši videz, razmislite o omejevanjem števila različne širine, ki ga uporabljate za gumbe v predlogi obrazca. Prav tako, poskusite izogniti ozek, kratek ali visok gumbi, ker nestandardne velikosti pogosto videti neprofesionalno.










