Opomba: Funkcija slike v celici je trenutno v proizvodnji in uvaja v Excelu.
Funkcija »Slika v celici« omogoča uporabnikom vstavljanje slik v celice z Excelovega traku z uporabo formule ali z izvlečenjem slike iz podatkovnega tipa. Funkcija »Slika v celici« omogoča uporabnikom, da vstavljajo svoje slike iz več različnih vstopnih točk v Excelu, poleg tega pa lahko pretvorijo obstoječo sliko, ki je plavajoča čez celice, v sliko v celici in obratno.
Kako vstaviti sliko v celico
Obstaja več možnosti za vstavljanje slike v celico:
-
S funkcijo IMAGE, ki uporablja pot spletnega URL-ja: funkcija IMAGE – Microsoftova podpora
-
Insert Picture in Cell from Excel ribbon
-
Prilepi sliko v celico iz odložišča
-
Preklop s slike prek celic na sliko v celici
Opomba: Za vstavljanje slik v celice Excel podpira te vrste slikovnih datotek: JPG/JPEG, PNG, BMP, ICO, WEBP, TIF/TIFF, GIF (ne animirani).
Vstavljanje slike v celico s traku
-
Na zavihku Vstavljanje izberite Slike.
-
Izberite Mesto v celici.
-
Na spustnem meniju Vstavi sliko iz izberite enega od teh virov:
-
Izberite Vstavi > Slike > Mesto v celici > Ta naprava za vstavljanje slike iz naprave.
-
Izberite Vstavi > slike> Mesto v celici > slike iz zbirke, če želite vstaviti sliko iz slik iz delnic.
-
Izberite Vstavi > Slike > Mesto v celici > Spletne slike za vstavljanje slike iz spleta.
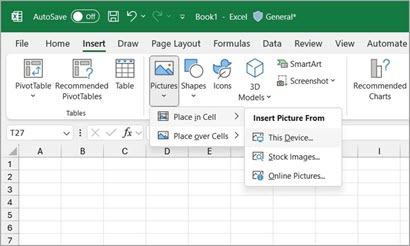
4. Izberite sliko in nato Vstavi.
Vstavljanje več slik hkrati:
Ko izberete vir, iz katerega vstavljate sliko, izberite več slik, nato pa izberite Vstavi.
Vse izbrane slike bodo vstavljene v celice delovnega zvezka hkrati, z začetkom pri aktivni celici in navzdol po stolpcu za toliko celic, kot so izbrane slike, s tem pa bodo prepišete vse vrednosti v teh celicah.
Prilepi sliko v celico:
Če imate sliko v odložišču, jo lahko prilepite kot sliko v celico.
-
Izberite Prilepi > prilepi sliko v celico.
-
Z desno tipko miške kliknite v celico Možnosti lepljenja > Prilepi v celico.
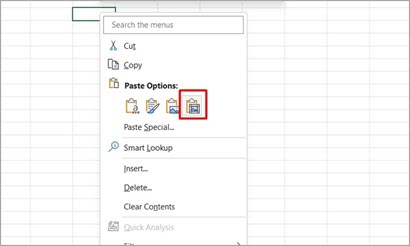
Opomba: Ko je v odložišču slika, bo privzeta možnost lepljenja ali bližnjica Ctrl+V prilepila sliko čez celice.
Preklop s slike prek celic na sliko v celici:
Preprosto lahko preklapljate med vrstami slik in pretvorite sliko, ki lebdi nad celicami, v sliko v celici.
Ko izberete sliko nad celicami in izberete Možnost Mesto v celici, bo slika prestavljena v zgornjo levo kotno celico, kjer je slika nad celico lebdela.
-
Izberite sliko, ki je nad celicami, zavihek na traku pa se bo preklopil v Obliko slike.
-
Izberite Mesto v celici.
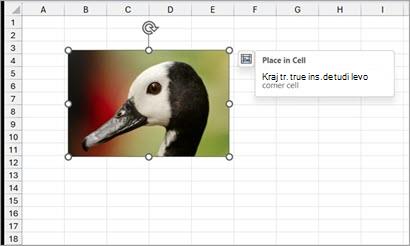
Mesto v meniju »Celica« prek desnega klika:
-
Izberite sliko in kliknite z desno tipko miške, da odprete priročni meni.
-
Izberite Mesto v celici.
Preklop s slike v celici na sliko prek celic:
Če se želite vrniti nazaj in želite, da slika lebdi nad celicami, lahko preprosto preklopite prek priročnega menija. Z desno tipko miške kliknite sliko v celici in v celici izberite > nad celice.
Pripomočki za osebe s posebnimi potrebami
Priporočamo, da sliki dodate nadomestno besedilo. Nadomestno besedilo osebam s posebnimi potrebami omogoča razumevanje slik in druge grafične vsebine. Ko nekdo, ki uporablja bralnik zaslona, naleti na sliko v dokumentu, bo slišal nadomestno besedilo, ki opisuje sliko; brez nadomestnega besedila bodo vedeli, da so prišli do slike, ne da bi vedeli, kaj prikazuje slika.
Z desno tipko miške kliknite sliko v celici, izberite nadomestno besedilo in vnesite nadomestno besedilo v stransko podokno.
Če želite več informacij, glejte Vse, kar morate vedeti za pisanje učinkovitega nadomestnega besedila.
Glejte tudi
Funkcija IMAGE – Microsoftova podpora
Kaj so povezane vrste podatkov v Excelu?
Dodajte nadomestno besedilo obliki, sliki, grafikonu, grafiki SmartArt ali drugim predmetom.










