Vstavljanje slike v PowerPOint

Vstavljanje slike iz računalnika na diapozitiv
Glede na to, katero PowerPoint uporabljate, lahko v diaprojekcijo vstavite slike, fotografije, slikovne izrezke ali druge slike iz računalnika ali interneta.
Namig: Microsoft 365 naročniki lahko dostopajo do več tisoč slik brez licenčnin in predlog Premium. Če želite več informacij, glejte Vstavljanje slik Premium .
-
Izberite mesto na diapozitivu, kamor želite vstaviti sliko.
-
Na zavihku Vstavljanje v skupini Slike izberite Slike in nato izberite Ta naprava.
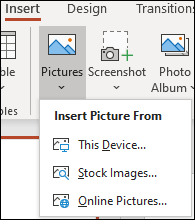
-
V pogovornem oknu, ki se odpre, poiščite sliko, ki jo želite vstaviti, izberite to sliko in nato izberite Vstavi.
Namig: Če želite vstaviti več slik hkrati, pritisnite in pridržite tipko Ctrl ter izberite vse slike, ki jih želite vstaviti.
Vstavljanje slik delnic na diapozitiv
-
Izberite mesto na diapozitivu, kamor želite vstaviti sliko.
-
Na zavihku Vstavljanje v skupini Slike izberite Slike in nato slike iz zbirke.
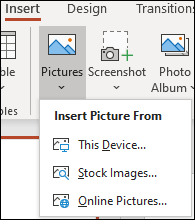
-
Vnesite sliko, ki jo iščete, nato pa izberite želene slike in izberite Vstavi.
Vstavljanje slike iz spleta na diapozitiv
-
Izberite mesto na diapozitivu, kamor želite vstaviti sliko.
-
Na zavihku Vstavljanje v skupini Slike izberite Slike in nato Spletne slike.
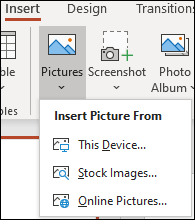
Namigi:
-
Če se prikaže sporočilo »Storitev, ki je potrebna za uporabo te funkcije, je izklopljena«, boste morda morali preveriti nastavitve zasebnosti na strani Datoteka>Račun>Zasebnost računa in nato izbrati upravljanje nastavitev. Potrdite polje Omogoči izbirne povezane izkušnje , izberite V redu in nato znova zaženite PowerPoint.
-
Če nimate dostopa do nastavitev zasebnosti, se boste morda morali obrnite na skrbnika.
-
-
V iskalno polje vnesite sliko, ki jo iščete, in pritisnite tipko Enter.
-
Izberite vse želene slike in nato izberite Vstavi.
Namig: Ko vstavite sliko, lahko spremenite njeno velikost in položaj. To naredite tako, da z desno tipko miške kliknete sliko in izberete Oblikuj sliko. Nato lahko uporabite orodja za oblikovanje slike, ki so na desni strani diapozitiva.
Vstavljanje sliko na matrico diapozitiva
Če želite, da je slika prikazana na vsakem diapozitivu določene vrste v vaši predlogi programa PowerPoint, jo dodajte na matrico diapozitiva. Za več informacij glejte Kaj je matrica diapozitiva?
Vstavljanje slike v ozadje
Če želite, da je slika prikazana kot ozadje in da ne vpliva na vse diapozirive v matrici, spremenite nastavitve ozadja za diapozitiv. Več informacij najdete v članku Dodajanje slike kot ozadja diapozitiva.
Glejte tudi
Ustvarjanje in skupna raba fotoalbuma
Dodajanje slike kot ozadje diapozitiva
Oblivanje besedila okrog slike ali drugega predmeta v PowerPointu
Glede na to, katero različico programa PowerPoint uporabljate, lahko v diaprojekcijo vstavite slike, fotografije, slikovne izrezke ali druge slike iz računalnika ali interneta.
Na diapozitiv, matrico diapozitiva ali v ozadje lahko dodate lahko eno ali več slik.
Vstavljanje slike iz računalnika na diapozitiv
-
Izberite mesto na diapozitivu, kamor želite vstaviti sliko.
-
Na zavihku Vstavljanje v skupini Slike izberite Slike.
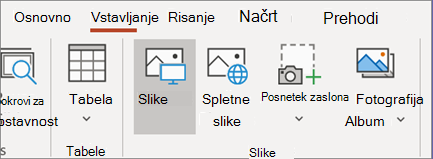
-
V pogovornem oknu, ki se odpre, poiščite sliko, ki jo želite vstaviti, izberite to sliko in nato izberite Vstavi.
Namig: Če želite vstaviti več slik hkrati, pritisnite in pridržite tipko Ctrl ter izberite vse slike, ki jih želite vstaviti.
Vstavljanje slike iz spleta na diapozitiv
-
Izberite mesto na diapozitivu, kamor želite vstaviti sliko.
-
Na zavihku Vstavljanje v skupini Slike izberite Spletne slike.
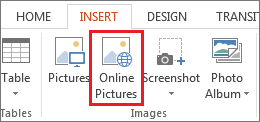
-
Preverite, ali je na spustnem seznamu virov za iskanje na levi strani prikazano Bing. V polje vnesite, kaj iščete, nato pa pritisnite Enter.
S filtri Velikost, Vrsta, Barva, Postavitev in licenciranje prilagodite rezultate glede na svoje želje.
-
Izberite sliko, ki jo želite vstaviti, in izberite Vstavi.
Namig: Ko vstavite sliko, lahko spremenite njeno velikost in položaj. To naredite tako, da z desno tipko miške kliknete sliko in izberete Oblikuj sliko. Nato lahko uporabite orodja za oblikovanje slike, ki so na desni strani diapozitiva.
Vstavljanje slikovnega izrezka
Za razliko od nekaterih starejših PowerPoint različici novejše različice nimajo galerije slikovnih izrezkov. Namesto tega uporabite možnost Vstavi > Spletne slike, da poiščete in vstavite slikovni izrezek z orodjem za iskanje v iskalniku Bing.
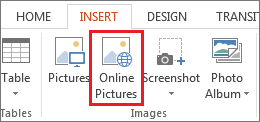
Ko na primer izberete Spletne slike, lahko poiščete slikovni izrezek konja in si ogledate številne različne slike z licenco Creative Commons.
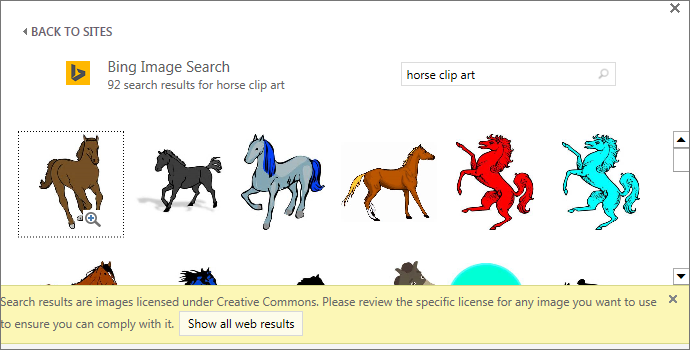
Pomembno: Spoštovati morate avtorske pravice, s filtrom licenc v storitvi Bing pa lahko izberete slike, ki jih želite uporabiti. Več informacij najdete v članku Dodajanje slikovnega izrezka v datoteko.
Vstavljanje sliko na matrico diapozitiva
Če želite, da je slika prikazana na vsakem diapozitivu določene vrste v vaši predlogi programa PowerPoint, jo dodajte na matrico diapozitiva. Za več informacij glejte Kaj je matrica diapozitiva?
Vstavljanje slike v ozadje
Če želite, da je slika prikazana kot ozadje in da ne vpliva na vse diapozirive v matrici, spremenite nastavitve ozadja za diapozitiv. Več informacij najdete v članku Dodajanje slike kot ozadja diapozitiva.
Glejte tudi
Dodajanje slikovnih izrezkov datoteki
Ustvarjanje in skupna raba fotoalbuma
Dodajanje slike kot ozadje diapozitiva
Oblivanje besedila okrog slike ali drugega predmeta v PowerPointu
Glede na to, katero različico programa PowerPoint uporabljate, lahko v diaprojekcijo vstavite slike, fotografije, slikovne izrezke ali druge slike iz računalnika ali interneta.
Na diapozitiv lahko dodate eno sliko ali več. Izberite različico aplikacije, Office jo uporabljate, da si ogledate določena navodila:
Vstavljanje slike iz računalnika Mac, omrežja ali pogona iCloud
Namig: Microsoft 365 naročniki lahko dostopajo do več tisoč slik brez licenčnin in predlog Premium. Če želite več informacij, glejte Vstavljanje slik Premium .
-
Odprite diapozitiv, v katerega želite vstaviti sliko.
-
V meniju Vstavljanje pokažite na možnost Slika, nato pa izberite Slika iz datoteke.
-
V pogovornem oknu, ki se odpre, poiščite sliko, ki jo želite vstaviti, izberite to sliko in nato izberite Vstavi.
Če želite vstaviti več slik hkrati, pritisnite in pridržite tipko Shift ter izberite vse slike, ki jih želite vstaviti.
Vstavljanje slike iz pametnega telefona
Če ste v pametnem telefonu posneli sliko, jo v PowerPoint za macOS lahko vstavite tako, da jo shranite v pogon iCloud, nato pa sledite prejšnjemu postopku na tej strani.
Naročniki na Microsoft 365 za Mac lahko s funkcijo kontinuitete fotoaparata prenesejo sliko iz pametnega telefona neposredno v diapozitiv PowerPoint. Za več podrobnosti glejte Dodajanje slik v datoteko z mobilno napravo.
Vstavljanje slike iz spleta v diapozitiv
-
Odprite diapozitiv, v katerega želite vstaviti sliko.
-
V meniju Vstavljanje pokažite na možnost Slika, nato pa izberite Spletne slike.
Podokno Spletne slike se odpre na desni strani okna PowerPoint.
-
V polje Iskanje Bing na vrhu vnesite besedilo za iskanje in pritisnite Enter.
-
Ko so prikazani rezultati iskanja, lahko po želji izberete gumb Filtriraj

-
Izberite sliko in nato vstavi.
Izberete lahko več slik. Na gumbu »Vstavi« je prikazano, koliko slik ste izbrali.
Ko je slika v diapozitivu, lahko spremenite njeno velikost in jo premaknete, kamor koli želite.
Vstavljanje fotografij z brskalnikom fotografij
Z brskalnikom fotografij v programu Office lahko prebrskate obstoječe nabore fotografij v računalniku, kot so fotografije v aplikaciji iPhoto ali Photo Booth.
-
Odprite diapozitiv, v katerega želite vstaviti sliko.
-
V meniju Vstavljanje pokažite na možnost Slika, nato pa izberite Brskalnik fotografij.
-
V pogovornem oknu, ki se odpre, poiščite sliko, ki jo želite vstaviti, izberite to sliko in jo povlecite v diapozitiv.
Če želite vstaviti več slik hkrati, pritisnite in pridržite tipko Shift ter izberite želene slike. Nato slike povlecite na diapozitiv.
Vstavljanje slike iz računalnika na diapozitiv
-
Izberite diapozitiv, kamor želite vstaviti sliko.
-
Na zavihku Vstavljanje izberite Slike v > napravi.
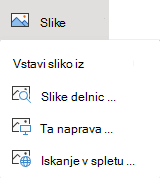
-
Poiščite sliko, ki jo želite vstaviti, jo izberite in nato izberite Odpri.
Ko je slika na diapozitivu, lahko spremenite njeno velikost in jo premikate, kamor koli želite.
Vlečenje slike iz Raziskovalca ali iskalnika Finder na diapozitiv
Sliko lahko povlečete iz raziskovalca (v sistemu Windows) ali iskalnika Finder (v sistemu macOS) in jo spustite na diapozitiv. Slika bo postavljena na sredino diapozitiva. Sliko lahko nato po želji premikate ter spreminjate njeno velikost in njen slog.
Vstavljanje slike iz spleta na diapozitiv
-
Izberite mesto na diapozitivu, kamor želite vstaviti sliko.
-
Na zavihku Vstavljanje izberite Slike in > iskanje v spletu.
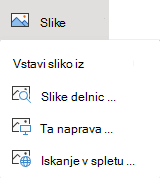
-
V polje za iskanje na vrhu vnesite, kaj iščete, nato pa pritisnite Enter.
-
Ko so prikazani rezultati iskanja, lahko po želji izberete gumb Filtriraj

-
Izberite sliko in nato vstavi.
Ko je slika na diapozitivu, lahko spremenite njeno velikost in jo premikate, kamor koli želite.
Vstavljanje slike iz spleta v diapozitiv
Naročniki na Microsoft 365 za podjetja lahko vstavijo slike, shranjene v storitvi OneDrive za službo ali šolo ali SharePoint v Microsoft 365. (Ta funkcija ni na voljo za slike, shranjene v mapi OneDrive za vaš osebni račun (Hotmail, Outlook.com, msn.com ali live.com).)
-
Izberite diapozitiv, kamor želite vstaviti sliko.
-
Na zavihku Vstavljanje izberite Slike >OneDrive.
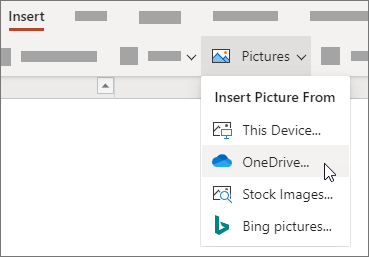
-
Poiščite sliko, ki jo želite vstaviti, jo izberite in nato izberite Odpri.
Ko je slika na diapozitivu, lahko spremenite njeno velikost in jo premikate, kamor koli želite.
Dodajanje sloga in oblikovanja sliki
Ko vstavite sliko, PowerPoint za splet postavi sliko na diapozitiv in na trak postavi zavihek Slika.
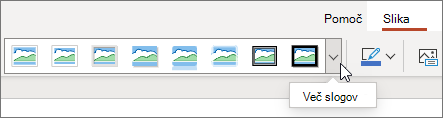
-
Ko je slika izbrana, izberite zavihek Slika.
-
Izberite možnost Slogi slike, ki jo želite uporabiti za sliko:
Izberite puščico dol na desnem koncu galerije, kot je prikazano zgoraj, da si ogledate celotno galerijo z možnostmi slogov.
Vrste slikovnih datotek, ki jih lahko dodate na diapozitiv v PowerPoint za splet
Oblike zapisa slikovnih datotek, PowerPoint za splet podpirajo, so:
-
.bmp
-
.gif
-
.jpg in .jpeg
-
.png
-
.tif in .tiff
-
.wmf in .emf
Uporaba slike za ozadje
Glejte Spreminjanje ozadja diapozitivov.
Glejte tudi
Slikanje in vstavljanje slik
-
Odprite diapozitiv, na katerega želite postaviti sliko.
-
Na plavajočem traku preklopite na Vstavi.
-
Tapnite Slike > Kamera.
Kamera vaše naprave je vklopljena.
Če je predstavitev vodoravna, obrnite napravo poševno.
-
Posnemite sliko.
-
Če ste zadovoljni, tapnite potrditveno oznako. Če želite sliko zavreči in poskusiti znova, tapnite puščico.
-
Z orodjem za obrezovanje ali povečevanje lahko po potrebi prilagodite sliko.
-
Tapnite potrditveno oznako, da vstavite sliko v diapozitiv.
Vstavljanje iz naprave ali shrambe v spletu
-
Odprite diapozitiv, na katerega želite postaviti sliko.
-
Na plavajočem traku preklopite na Vstavi.
-
Tapnite Slike > Fotografije.
-
Z orodji pri vrhu okna se premaknite na mesto, kjer je shranjena slika.
-
Tapnite sliko, da jo izberete in odprete.
-
Z orodjem za obrezovanje ali povečevanje lahko po potrebi prilagodite sliko.
-
Tapnite potrditveno oznako, da vstavite sliko v diapozitiv.
Slikanje in vstavljanje slik
-
Odprite diapozitiv, na katerega želite postaviti sliko.
-
Na traku tapnite Vstavljanje in nato Kamera.
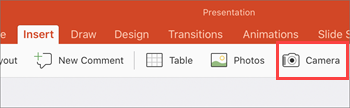
-
Preverite, ali je kamera naprave vklopljena.
-
Če je predstavitev vodoravna, obrnite napravo poševno.
-
-
Posneti sliko.
-
Če ste s sliko zadovoljni, v spodnjem desnem kotu tapnite Uporabi fotografijo , da jo vstavite na diapozitiv. V nasprotnem primeru v spodnjem levem kotu tapnite Znova.
-
Na zavihku Slika lahko z orodji prilagodite sliko tako, kot želite, ali pa uporabite kontrolnike na sliki, da spremenite njeno velikost ali jo zasukate.
Vstavljanje iz naprave ali shrambe v spletu
-
Odprite diapozitiv, na katerega želite postaviti sliko.
-
Na traku tapnite Vstavljanje in nato Fotografije.
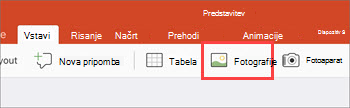
-
Premaknite se na mesto, kjer je shranjena slika.
-
Tapnite sliko, ki jo želite vstaviti na diapozitiv.
-
Na zavihku Slika lahko z orodji prilagodite sliko tako, kot želite, ali pa uporabite kontrolnike na sliki, da spremenite njeno velikost ali jo zasukate.










