V obliko lahko vstavite sliko in tako obliki daste videz slike, ki je obrezana v določeno obliko, na primer zvezdo ali krog.

Vstavljanje slike v obliko
-
Kliknite obliko, ki ji želite dodati sliko.
-
Na zavihku Oblika v skupini Slogi oblike kliknite puščico ob seznamu Polnilo oblike.
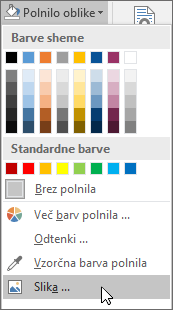
-
V mapi ali na mestu z želeno sliko kliknite datoteko s sliko in nato kliknite Vstavi.
Opomba: Slike ni mogoče premikati znotraj oblike.
V nadaljevanju si preberite namige in nasvete za najboljše rezultate.
Razmislite, katera oblika bi bila primerna za vašo sliko. Če je slika kvadratna, jo lahko vstavite v krog. Če je slika pravokotna, bi bila morda zanimiva in estetsko privlačna v ovalni obliki. Če se želite osredotočiti na sredino slike, z obliko zvezde morda lažje usmerite pozornost gledalca.
Morda želite odstraniti odvečen prostor na sliki in jo obrezati ob strani, na vrhu in na dnu, da se bo bolje prilegala želeni obliki. Preden sliko vstavite v obliko, preberite, kako jo obrežete.
Če želite spremeniti velikost slike, izberite obliko, postavite kazalec na eno od točk ter kliknite in povlecite ročico za spreminjanje velikosti.
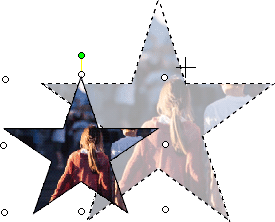
Vstavljanje slike v obliko
-
Ko je oblika izbrana, v meniju Oblika kliknite Samooblika in nato kliknite zavihek Barve in črte.
-
Na seznamu Barva pod možnostjo Polnilo kliknite Učinki polnila > zavihek Slika > Izberi sliko.
-
V pogovornem oknu Izberi sliko poiščite mapo s sliko, ki jo želite vstaviti, izberite datoteko slike in kliknite Vstavi.
-
Če želite ohraniti razmerje slike (in tako preprečiti popačenje), ko jo vstavite v obliko, potrdite polje Zakleni razmerje višina/širina in kliknite V redu.
-
V pogovornem oknu Oblikuj samooblike kliknite zavihek Velikost in potrdite polje Zakleni razmerje višina/širina, da ohranite razmerja med višino in širino oblike, ko spremenite njeno velikost. Kliknite V redu.
V nadaljevanju si preberite namige in nasvete za najboljše rezultate.
Razmislite, katera oblika bi bila primerna za vašo sliko. Če je slika kvadratna, jo lahko vstavite v krog. Če je slika pravokotna, bi bila morda zanimiva in estetsko privlačna v ovalni obliki. Če se želite osredotočiti na sredino slike, z obliko zvezde morda lažje usmerite pozornost gledalca.
Morda želite odstraniti odvečen prostor na sliki in jo obrezati ob strani, na vrhu in na dnu, da se bo bolje prilegala želeni obliki. Preden sliko vstavite v obliko, preberite, kako jo obrežete.
Če želite spremeniti velikost slike, izberite obliko, postavite kazalec na eno od točk ter kliknite in povlecite ročico za spreminjanje velikosti.
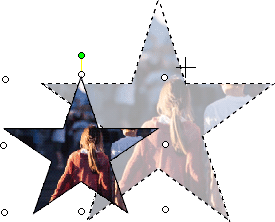
Namig: Če ste potrdili polje Zakleni razmerje višina/širina, da bi ohranili postavitev slike znotraj oblike skladno z velikostjo oblike, lahko velikost slike spremenite z eno od kotnih ročic.










