Power Pivot je dodatek, ki ga lahko uporabite za izvajanje zmogljive analize podatkov v Excelu. Dodatek je vgrajen v določene različice Officea, vendar privzeto ni omogočen.
Če si želite ogledati seznam različic Officea, ki vključujejo Power Pivot, in seznam različic, ki jih ne, glejte: Kje je Power Pivot?
Spodaj je opisano, kako omogočite Power Pivot, preden ga prvič uporabite.
-
Odprite zavihek Datoteka > Možnosti > Dodatki.
-
V polju Upravljaj kliknite Dodatki COM, ki>Pojdi.
-
Potrdite polje Microsoft Office Power Pivot in nato kliknite V redu. Če imate nameščene druge Power Pivot dodatka, so te različice navedene tudi na seznamu Dodatki COM. Ne pozabite izbrati dodatka Power Pivot za Excel.
Trak ima zdaj Power Pivot zavihek.

Odpreti Power Pivot okna
-
Kliknite Power Pivot.
Na tem zavihku delate z vrtilnimi Power Pivot, izračunanimi polji in ključnimi indikatorji učinkovitosti (KPI-ji) in ustvarjanjem povezanih tabel.
-
Kliknite Upravljaj.

Zdaj ste v oknu Power Pivot okna. Tukaj lahko kliknete Pridobi zunanje podatke, če želite s čarovnikom za uvoz tabel filtrirati podatke, ko jih dodate v datoteko, ustvariti relacije med tabelami, obogatiti podatke z izračuni in izrazi, nato pa te podatke uporabiti za ustvarjanje vrtilnih tabel in vrtilnih grafikonov.
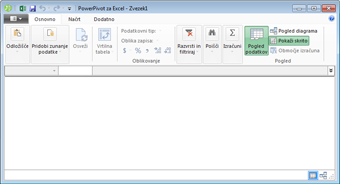
Več informacij najdete v članku Power Pivot.
Odpravljanje težav: Power Pivot trak izgine
V redkih primerih Power Pivot traku izgine iz menija, če Excel ugotovi, da se dodatek destabilizira v Excel. Do tega lahko pride, če se Excel nepričakovano zapre, Power Pivot okno odprto. Če želite obnoviti Power Pivot, naredite to:
-
Odprite zavihek Datoteka > Možnosti > Dodatki.
-
V polju Upravljaj kliknite Onemogočeni elementi >Pojdi.
-
Izberite Microsoft Office Power Pivot in kliknite Omogoči.
Če s prejšnjimi koraki ne obnovite traku Power Pivot ali če trak izgine, ko zaprete in znova odprete Excel, poskusite to:
-
Zaprite Excel.
-
Pokažite na Začetek >Zaženi in nato vnesite regedit.
-
V urejevalniku registra razširite ta registrski ključ:
Če uporabljate Excel 2016 : HKEY_CURRENT_USER > Software > Microsoft > Office > 16.0 > User Settings
-
Z desno tipko miške kliknite PowerPivotExcelAddin in nato kliknite Izbriši.
-
Pomaknite se navzgor do vrha urejevalnika registra.
-
Razširite HKEY_CURRENT_USER > in > Microsoft > office > Excel > Addins.
-
Z desno tipko miške kliknite PowerPivotExcelClientAddIn.NativeEntry.1 in nato kliknite Izbriši.
-
Zaprite urejevalnik registra.
-
Odprite Excel.
-
Omogočite dodatek s koraki na vrhu tega članka.










