Opomba: Ta članek je služil svojemu namenu in ga bomo kmalu odstranili. Ker želimo odstraniti sporočila »Strani ni bilo mogoče najti«, odstranjujemo znane povezave. Če ste ustvarili povezave do te strani, jih odstranite. Skupaj bomo poskrbeli, da bo splet povezan.
Če želite zagnati predstavitev v računalnikih, ki nimajo nameščenega PowerPointa, lahko predstavitev shranite kot datoteko film (. mov). Nato lahko predvajate film v katerem koli programu, ki podpira QuickTime filme.
Več prehod v filmu igra drugače kot v predstavitvi. animacijski učinek sploh ne igrate v filmu.
V nadaljevanju so opisani postopki za pretvorbo predstavitve v film, ki ima glasbo v ozadju in se ne ustavi v kiosku.
1. korak: nastavitev prehodov diapozitivov
Ker se predstavitev izvaja kot film v kiosku, ga želite nenadzorovano premikati naprej na naslednji diapozitiv. Če želite to narediti, lahko uporabite isti prehod za vse diapozitive v predstavitvi in nastavite prehod, da samodejno pospešite diapozitiv po določenem časovnem intervalu. V tem primeru uporabite prehod, ki samodejno izvede vsak diapozitiv po 10 sekundah.
-
Odprite predstavitev, ki jo želite shraniti kot film.
-
Na zavihku prehodi v razdelku prehod na ta diapozitivkliknite želeni prehod – na primer raztopite.

Če si želite ogledati več prehodov, se pokažete na prehod in nato kliknite

-
V razdelku» vnaprejpomikanje «potrdite polje po in nato v polje» sekunde «vnesite 10,00 .

-
V razdelku Apply To (Uporabi za) kliknite All Slides (Vse diapozitive).
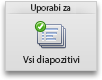
2. korak: shranjevanje predstavitve v obliki filma
Ko shranite predstavitev kot film, lahko dodate glasbo za ozadje in nastavite film tako, da se samodejno znova zažene, ko dosežete konec.
-
V meniju Datoteka kliknite Shrani kot film.
-
Kliknite Nastavitve filmain nato v razdelku Nastavitve predstavnostiv pojavnem meniju soundtrack za ozadje kliknite Izberi soundtrack.
Opomba: Če ne morete izbrati zvočne datoteke, ki se predvaja v računalniku, v pojavnem meniju Omogoči kliknite vse datoteke.
-
Poiščite želeno glasbo in jo dvokliknite.
-
V razdelku Nastavitve predstavnostiizberite potrditveno polje film Loop in nato kliknite v redu.
-
V polje Shrani kot vnesite Product_Demo.
-
Kliknite Shrani.
3. korak: zaženite film
-
V programu QuickTime Player odprite film Product_Demo in kliknite Predvajaj.










