Opomba: Najnovejšo vsebino pomoči v vašem jeziku vam želimo zagotoviti v najkrajšem možnem času. Ta stran je bila prevedena z avtomatizacijo in lahko vsebuje slovnične napake ali nepravilnosti. Naš namen je, da bi bila vsebina za vas uporabna. Ali nam lahko na dnu te strani sporočite, ali so bile informacije za vas uporabne? Tukaj je angleški članek za preprosto referenco.
Sličica videoposnetka, ki prva stvar, ki jo ljudje običajno zagledajo, ko govorimo o videoposnetkih. Sličica je tudi tisto, kar je prikazano v rezultatih iskanja. Sličice so še posebno uporabne v knjižnici z veliko predstavnostnimi datotekami, saj gledalcem ponudijo predogled videovsebine.
Knjižnice sredstev v SharePointu poenostavijo za zajem Sličice videoposnetka ali prenesti sličico videoposnetka v knjižnici. To storite tako, da sledite tem korakom.
-
Odprite knjižnico sredstev, ki vsebuje video.
-
Premaknite kazalec miške na sliko videa, za katerega želite, da potrdite polje izbora prikaže, in nato kliknite sliko, če želite odpreti stran predvajalnika videoposnetkov.
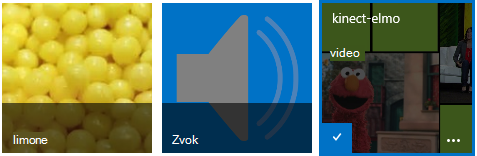
-
Na strani predvajalnika videov izberite zavihek upravljanje na traku.
-
V skupini dejanja kliknite Uredi lastnosti.
-
Kliknite Spremeni sličicein nato izberite eno od teh možnosti:
-
Zajem sličice iz videoposnetka
-
Uporaba slike iz računalnika.
-
Uporabi sliko iz spletnega naslova.
-
Če želite izvedeti, kako izvedete ta dejanja, kliknite eno od teh povezav do poglavja v tem članku.
V tem članku
Zajem sličice iz videoposnetka
Lahko zajem sličice iz videoposnetka, ki je shranjena v knjižnici sredstev. Če je ta zunaj knjižnice sredstev, ne morete zajem Sličice videoposnetka.
Zajem sličice iz videoposnetka.
-
Kliknite gumb »Predvajaj« na videoposnetku.
-
Ko se med predvajanjem videa pojavi slika, ki jo želite zajeti, kliknite gumb s kamero pri vrhu videa.

Zajeta sličica se prikaže pod dejanskim zaslonom videa.
-
Preglejte sličice. Če na sliki je prikazano, kaj želite, nato pa kliknite Shrani. Če ni, ponovite prejšnje korake, dokler jih zajamete sliko, ki jo želite.
-
Če želite spremeniti še kaj drugega (na primer Ime, Opis, Lastnik in tako naprej ), vnesite želene vrednosti v polja, ki so za sličico.
-
Ko ste naredili vse spremembe, izberite Shrani.
Uporaba slike iz računalnika
Če želite kot sličico videoposnetka uporabiti sliko, ki je shranjena v računalniku, sledite naslednjim korakom.
-
Izberite Uporabi sliko iz računalnika.
-
Vnesite pot do slikovne datoteke, ali kliknite Prebrskaj , izberite datoteko in kliknite Odpri.
-
Če želite prenesti slikovno datoteko v SharePoint uporabiti kot sličico videoposnetka, izberite Prenesi .
Uporaba slike s spletnega naslova
Uporabite lahko sliko, ki jo najdete na spletnem naslovu.
-
Izberite »Uporabi sliko iz spletnega naslova.«
-
Vnesite celoten spletni naslov datoteke, ki jo želite uporabiti. Spletni naslov mora vsebovati ime videodatoteke. Na primer http://www.contoso.com/Videosličica.jpg










