Vsebino celice, ki vsebuje formulo, lahko pretvorite tako, da izračunana vrednost zamenja formulo. Če želite zamrzniti le del formule, lahko zamenjate le del, ki ga ne želite preračunati. Zamenjava formule z rezultatom je lahko uporabna, če je v delovnem zvezku veliko ali zapletenih formul in želite izboljšati učinkovitost delovanja tako, da ustvarite statične podatke.
Formule lahko pretvorite v njihove vrednosti za vse celice ali pa pretvorite celoten obseg hkrati.
Pomembno: Preverite, ali ste preučili vpliv zamenjave formule z rezultati, še posebej, če se formule sklicujejo na druge celice, ki vsebujejo formule. Priporočamo, da ustvarite kopijo delovnega zvezka, preden zamenjate formulo z rezultati.
V tem članku niso opisane možnosti in načini izračunavanja. Če želite izvedeti, kako vklopite ali izklopite samodejno preračunavanje za delovni list, glejte Spreminjanje preračunavanja , ponovitve ali natančnosti formule.
Zamenjava formul s svojimi izračunanimi vrednostmi
Ko zamenjate formule z njihovimi vrednostmi, Excel trajno odstrani formule. Če pomotoma zamenjate formulo z vrednostjo in želite obnoviti formulo, kliknite Razveljavi 
-
Izberite celico ali obseg celic s formulami.
Če je formula matrična formula, izberite obseg, v katerem je formula polja.
Kako izbrati obseg, ki vsebuje formulo polja
-
Kliknite celico v formuli polja.
-
Na zavihku Osnovno v skupini Urejanje kliknite Najdi in izberi in Pojdi na.
-
Kliknite Posebno.
-
Kliknite Trenutno polje.
-
-
Kliknite Kopiraj

-
Kliknite Prilepi

-
Kliknite puščico ob možnosti Možnosti lepljenja

V spodnjem primeru je prikazana formula v celici D2, ki pomnoži celice A2, B2 in popust, izpeljan iz celice C2, za izračun zneska računa za prodajo. Če želite kopirati dejansko vrednost namesto formule iz celice v drug delovni list ali v drug delovni zvezek, lahko formulo v celici pretvorite v njeno vrednost tako, da naredite to:
-
Če želite urediti celico, pritisnite F2.
-
Pritisnite F9 in nato enter.
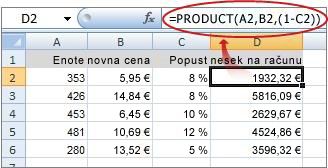
Ko pretvorite celico iz formule v vrednost, je vrednost v vnosni vrstici prikazana kot 1932,322. 1932,322 je dejanska izračunana vrednost, 1932,32 pa vrednost, prikazana v celici v valutni obliki.
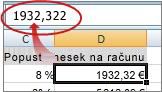
Namig: Ko urejate celico s formulo, lahko pritisnete F9, da trajno zamenjate formulo z njeno izračunano vrednostjo.
Zamenjava dela formule z izračunano vrednostjo
Včasih boste morda želeli zamenjati le del formule z njeno izračunano vrednostjo. Želite na primer zakleniti vrednost, ki je uporabljena kot polog za posojilo za avtomobil. Ta polog je bil izračunan na podlagi odstotka letnih prihodkov posojilojemalca. Za zdaj se znesek prihodka ne bo spremenil, zato želite polog zakleniti v formuli, ki izračuna plačilo na podlagi različnih zneskov posojila.
Ko zamenjate del formule z njeno vrednostjo, tega dela formule ni mogoče obnoviti.
-
Kliknite celico s formulo.
-
V vnosna vrstica

-
Če želite izračunati izbrani del, pritisnite F9.
-
Če želite zamenjati izbrani del formule z njegovo izračunano vrednostjo, pritisnite TIPKO ENTER.
V Excel za splet so rezultati že prikazani v celici delovnega zvezka, formula pa se prikaže le v vnosni vrstici 
Potrebujete dodatno pomoč?
Kadar koli lahko zastavite vprašanje strokovnjaku v skupnosti tehničnih strokovnjakov za Excel ali pa pridobite podporo v skupnostih.










