Če ne želite nepotrebnih decimalnih mest v celicah, ker povzročajo prikaz simbolov ###### ali če ne potrebujete natančnosti navzdol do mikroskopske ravni, spremenite obliko celice, da dobite želeno število decimalnih mest.
Zaokroževanje števila na najbližjo večjo enoto
Če želite zaokrožiti število na najbližjo glavno enoto, na primer na tisoče, stotine, deset ali ena, uporabite funkcijo v formuli, sledite tem korakom:
Z gumbom
-
Izberite celice, ki jih želite oblikovati.
-
Odprite zavihek Osnovno > število in izberite Povečaj število decimalnih mest ali Zmanjšaj število decimalnih mest, če želite za decimalno vejico prikazati več ali manj števk.
Uporaba vgrajene oblike zapisa števila
-
Odprite zavihek > številka, izberite puščico ob seznamu oblik zapisa števil in nato izberite Več oblik zapisa števil.
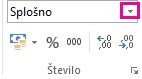
-
Na seznamu Kategorija izberite Valuta, Računovodstvo, Odstotek ali Znanstveno, odvisno od vrste podatkov, ki jih imate.
-
V polje Decimalna mesta vnesite število decimalnih mest, ki jih želite prikazati.
Uporaba funkcije v formuli
Zaokrožite število na želeno število števk s funkcijo ROUND . Ta funkcija ima le dva argumenta (argumenti so deli podatkov, ki jih mora formula zagnati).
-
Prvi argument je število, ki ga želite zaokrožiti, kar je lahko sklic na celico ali število.
-
Drugi argument je število števk, na katerega želite zaokrožiti število.
Denimo, da celica A1 vsebuje 823,7825. Če želite zaokrožiti število na najbližje:
-
Tisoč s
-
Vnesite =ROUND(A1,-3), ki je enako 1,000
-
823,7825 je bližje 1.000 kot 0 (0 je večkratnik 1000 )
-
Tu uporabite negativno število, ker želite, da je zaokroževanje izvedeno levo od decimalne vejice. Enako velja za naslednji dve formuli, ki zaokrožita na sto in deset.
-
-
Sto
-
Vnesite =ROUND(A1,-2), ki je enako 800
-
800 je bližje 823,7825 kot 900. Mislimo, da si do zdaj že dobil idejo.
-
-
Deset
-
Vnesite =ROUND(A1,-1), ki je enako 820
-
-
Tisti
-
Vnesite =ROUND(A1,0), ki je enako 824
-
Število zaokrožite na najbližjo enojno števko z ničlo.
-
-
Desetin
-
Vnesite =ROUND(A1,1), ki je enako 823,8
-
Če želite zaokrožiti število na število decimalnih vejic, ki jih navedete, uporabite pozitivno število. Enako velja za naslednji dve formuli, ki zaokrožita na stotino in tisočtinje.
-
-
Stoti
-
Vnesite =ROUND(A1,2), ki je enako 823,78
-
-
Tisočink
-
Vrsta = ROUND(A1;3), ki je enaka 823,783
-
Zaokrožite število navzgor s funkcijo ROUNDUP . Deluje enako kot funkcija ROUND, le da vedno zaokroži število navzgor. Če želite na primer zaokrožiti število 3,2 navzgor na nič decimalnih mest:
-
=ROUNDUP(3,2;0), ki je enako 4
Zaokrožite število navzdol s funkcijo ROUNDDOWN . Deluje enako kot funkcija ROUND, le da vedno zaokroži število navzdol. Če želite na primer zaokrožiti število 3,14159 navzdol na tri decimalna mesta:
-
=ROUNDDOWN(3,14159; 3), ki je enako 3,141
-
Kliknite prazno celico.
-
Na zavihku Formule pod razdelkom Funkcija kliknite Graditelj formul.
-
Naredite nekaj od tega:
Če želite
V graditelju formul poiščite in dvokliknite
V razdelku »Argumenti«
Zaokroževanje števila navzgor
ROUNDUP
V polje število vnesite število, ki ga zaokrožite navzgor. V num_digits število vnesite 0 , da zaokrožite število navzgor na najbližje celo število.
Zaokroževanje števila navzdol
ROUNDDOWN (ROUNDDOWN)
V polje število vnesite število, ki ga zaokrožite navzdol. V num_digits število vnesite 0 , da zaokrožite število navzgor na najbližje celo število.
Zaokrožiti navzgor na sodo število
CELO
V polje število vnesite število, ki ga zaokrožite.
Zaokroži navzgor na liho število
ČUDNO
V polje število vnesite število, ki ga zaokrožite.
Zaokroževanje števila na najbližji večkratnik drugega števila
MROUND (REŠITEV)
Kliknite polje ob večkratnikih in vnesite številko, ki jo želite uporabiti kot najbližji večkratnik.
-
Pritisnite RETURN .
V Excelovih možnostih lahko nastavite privzeto decimalno vejico za števila.
-
Kliknite Možnosti (Excel 2010 za Excel 2016) ali gumb »Microsoft Office«

-
V kategoriji Dodatno v razdelku Možnosti urejanja potrdite polje Samodejno vstavi decimalno vejico.
-
V Places vnesite pozitivno število za števke desno od decimalne vejice ali negativno število za števke levo od decimalne vejice.
Opomba: Če na primer vnesete 3v Places in nato v celico vnesete 2834, bo vrednost 2,834. Če vnesete -3v Places in nato v celico vnesete 283, bo vrednost 283000.
-
Kliknite V redu.
V vrstici stanja se prikaže indikator Nespremenljivo decimalno število.
-
Na delovnem listu kliknite celico in vnesite želeno število.
Opomba: To ne vpliva na podatke, ki ste jih vnesli, preden ste izbrali potrditveno polje Nespremenljivo decimalno število.
-
Če želite začasno preglasiti nespremenljivo decimalno možnost, vnesite decimalno vejico, ko vnesete število.
-
Če želite odstraniti decimalne vejice iz števil, ki ste jih že vnesli z nespremenljivimi decimalkami, naredite to:
-
Kliknite Možnosti (Excel 2010 za Excel 2016) ali gumb »Microsoft Office«

-
V kategoriji Dodatno v razdelku Možnosti urejanja počistite potrditveno polje Samodejno vstavi decimalno vejico.
-
V prazno celico vnesite število, na primer 10, 100 ali 1000, odvisno od števila decimalnih mest, ki jih želite odstraniti.
Vnesite na primer 100 v celico, če števila vsebujejo dve decimalni mesti in jih želite pretvoriti v cela števila.
-
Na zavihku Osnovno v skupini Odložiščekliknite Kopiraj

-
Na delovnem listu izberite celice s števili z decimalnimi mesti, ki jih želite spremeniti.
-
Na zavihku Osnovno v skupini Odložišče kliknite puščico pod možnostjo Prilepi in nato Posebno lepljenje.
-
V pogovornem oknu Posebno lepljenje v razdelku Operacija kliknite Množenje.
-
Potrebujete dodatno pomoč?
Kadar koli lahko zastavite vprašanje strokovnjaku v skupnosti tehničnih strokovnjakov za Excel ali pa pridobite podporo v skupnostih.










