Predloga pesniške zbirke omogoča sodelovanje več pesnikov pri urejanju enega dokumenta, ki ga je mogoče natisniti kot knjižico. Če želite začeti:
-
Na zavihku Datoteka izberite Novo.
-
V polje Iskanje spletnih predlog vnesite poezija .
-
Izberite predlogo knjižice poezije .
-
Izberite Ustvari.
Namig: Če želite več možnosti, v spletu create.microsoft.com.
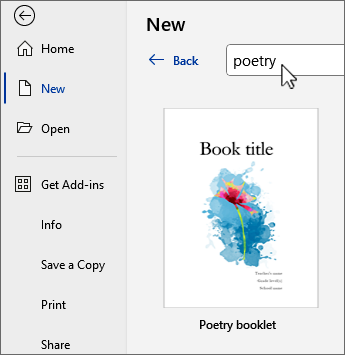
Vsaka stran knjižice se začne s pesmijo. Če želite nastaviti knjižico s prazno stranjo za posamezno pesem, naredite to:
-
Postavite kazalec pred »Avtorji« v naslov na zadnji strani, nato pa se pomaknite na zavihek Vstavljanje in izberite

-
Kliknite blizu vrha nove prazne strani in vnesite naslov označbe mesta.
-
Pritisnite tipko Enter in vnesite ime pesnika.
-
Ponovite te korake za posamezne pesnike.
Izberite ime naslova ali pesnika in pojdite na zavihek Osnovno , da izberete Velikost pisave, tipografija in učinki.
Namig: Če želite uporabiti postavitve besedila vzorčnih pesmi, izberite pesem ter vključite naslov in ime avtorja. Nato jo kopirajte in prilepite na novo, prazno stran. Zamenjajte vzorčno besedilo z besedilom označbe mesta.
Če je pesem daljša od ene strani, Word doda stran, brez spreminjanja drugih strani v knjižici.
Če želite izbrisati stran, izbrišite vso vsebino na strani, dokler Word ne odstrani strani.
Če želite omogočiti dostop do knjižice za vse uporabnike, jo shranite v storitvi OneDrive in povabite druge pesnike.
-
V zgornjem desnem kotu zaslona izberite Word v

-
Izberite mesto storitve OneDrive in poimenujte knjižico.
-
Vnesite imena (e-poštne naslove) drugih pesnikov.
-
Če želite

-
Če želite, dodajte sporočilo in izberite

Drugi pesniki prejmejo e-poštno sporočilo, ki vključuje povezavo do knjižice. Ko bodo sledili povezavi, bodo vsi skupaj delali na dokumentu.
Če želijo napisati pesem, pritisnejo tipko Enter za svojim imenom in začnejo vnašati besedilo.
Avtorji lahko izbrali pisave, oblikovanje in slike, ki jih želite vključiti na stran.
Namig: Če želite dati knjižico v skupno rabo prek aplikacije Teams, klepeta ali e- 
-
Ali ne najdete prave besede v svoji pesmi?
Z desno tipko miške kliknite besedo in si oglejte Seznam sopomenk, če si želite ogledati kratek seznam drugih možnosti, ali pa izberite

-
Ali se držite metruma oziroma želite ustvariti limerik ali haiku?
Prikažite prelome med zlogi tako, da odprete zavihek Pogled, izberete


-
Ali želite slišati svojo pesem?
Izberite svojo pesem. in nato na zavihku Pregled izberite

Slike v knjižici so razporejene za besedilom na posamezni strani. Dodajanje lastne slike:
-
Na zavihku Vstavljanje izberite

-
Izberite želeno sliko, nato pa izberite Vstavi.
-
Izbrišite polje z besedilom napisa, če je na voljo.
-
Izberite sliko, izberite


-
Spremenite velikost in postavitev slike tako, da jo povlečete na stran.
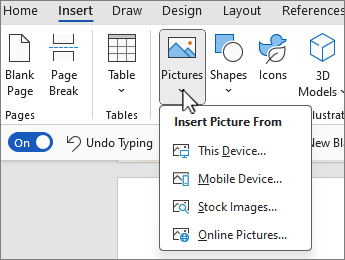
Slike v knjižici so razporejene za besedilom na posamezni strani. Dodajanje lastne slike:
-
Na zavihku Vstavljanje izberite

-
Poiščite želeno sliko, nato pa izberite Insert (Vstavi).
-
Izberite sliko, nato pa na zavihku Format Picture (Oblikuj sliko) na traku izberite Wrap Text (Prelomi besedilo) in Behind Text (Za besedilom).
-
Spremenite velikost in postavitev slike tako, da jo povlečete na stran.
Seznam avtorjev na koncu knjižice je prikazan v obliki tabele in najlažji način za premikanje iz stolpca z besedilom v stolpec s sliko je tako, da pritisnete tabulatorko.
-
Zamenjajte besedilo označbe mesta z resničnimi informacijami o avtorju. S puščičnima tipkama gor in dol se premikajte med imenom, naslovom in organizacijo.
-
Pritisnite tabulatorko.
-
Ko je slika izbrana, kliknite z desno tipko miške, izberite Spremeni sliko in izberite vir slike.
-
Prebrskajte do slike resničnega avtorja in izberite Vstavi.
-
Znova pritisnite tabulatorko, da se pomaknete do informacij naslednjega avtorja.
-
Ko pridete do konca seznama in pritisnete tabulatorko, dodate novo vrstico v tabelo. Nadaljujte z dodajanjem besedila in slik za posamezne pesnike.
Kazalo vsebine označuje posamezne pesmi na določenih straneh in ga lahko kadar koli spremenite.
-
Izberite poljubno mesto v kazalu vsebine.
-
Izberite Posodobi tabelo.«
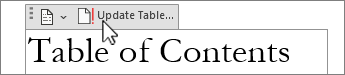
-
Izberite Posodobi celotno kazalo in nato V redu.
Dokument je zasnovan tako, da vsaka stran knjižice zapolni pol ležeče usmerjene strani, natisnjene na obeh straneh.
-
Na zavihku Datoteka izberite Natisni.
-
Izberite Tiskanje na obe strani, obrni strani ob krajšem robu.
-
Izberite Natisni.
Če želite natisniti knjižico v barvah, izberite barvno tiskanje. Morda boste morali izbrati Lastnosti tiskalnika in določiti Barvo v pogovornem oknu tiskalnika.
-
Na zavihku Datoteka izberite Natisni.
-
Vklopite obojestransko tiskanje in izberite Vklopljeno (Krajši rob).
-
Izberite Print (Natisni).
Za vezano knjižico prepognite sveženj papirja na polovico, nato pa s spnite vzdolž prepogiba.










