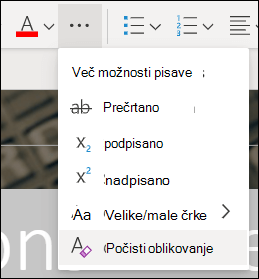Iz besedila lahko preprosto odstranite oblikovanje (na primer krepko pisavo, podčrtano, ležeče, barvno, nadpisano, podpisano in ostalo) in besedilo ponastavite na privzeti slog oblikovanja.
Opomba: V tem članku je razloženo, kako odstranite oblikovanje iz dokumenta. Če morate dejanje razveljaviti (namesto da bi razveljavili oblikovanje), glejte Razveljavitev, uveljavitev ali ponovitev dejanja.
-
Izberite besedilo, ki ga želite ponastaviti na privzeti slog oblikovanja.
-
V Word in Publisherju
Na zavihku Osnovno v skupini Pisava kliknite Počisti celotno oblikovanje.
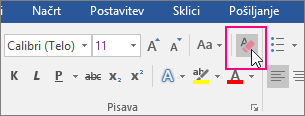
V PowerPointu
Na zavihku Osnovno v skupini Pisava kliknite Počisti celotno oblikovanje.
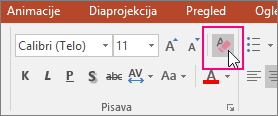
V Outlooku
Na zavihku Sporočilo v skupini Osnovno besedilo kliknite Počisti celotno oblikovanje.
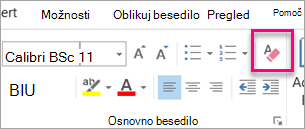
OneNote
Na zavihku Osnovno v skupini Osnovno besedilo kliknite Počisti celotno oblikovanje.
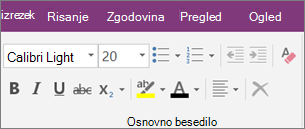
Čiščenje oblikovanja iz besedila
-
Izberite besedilo, ki ga želite ponastaviti na privzeti slog oblikovanja.
-
V sistemu Word:
V meniju Uredi kliknite Počisti in nato izberite Počisti oblikovanje.
V sistemu PowerPoint:
Na zavihku Osnovno v skupini Pisava kliknite Počisti vse nastavitve

Opomba: To dejanje velja le za oblikovanje, ki ste ga dodali ali spremenili. Ne velja za privzete sloge postavitve strani, kot so glave diapozitivov ali slogi oznak, ki jih niste spremenili.
-
Izberite besedilo, iz katerega želite počistiti oblikovanje.
-
Kliknite gumb Počisti oblikovanje na zavihku Osnovno na traku.
Namig: Prikazana bi morala biti desno od nastavitev pisave, na primer velikost in barva pisave, toda glede na velikost zaslona in postavitev boste morda morali klikniti gumb Več (ki je videti kot 3 pike), da prikažete dodatne gumbe.