Opomba: Posnetki zaslona v tem članku so iz rešitve Clipchamp za osebne račune, osnovna sredstva pa so prav tako na voljo v storitvi Clipchamp za delo. Razpoložljivost nekaterih zbirk in nekaterih posebnih osnovnih sredstev delnic se lahko razlikuje med aplikacijama Clipchamp za osebne račune in Clipchamp za delo.
Clipchamp deluje z visokokakovostnimi ponudniki borznih medijev in ponuja na tisoče borzne videoposnetke, grafike, slike, zvok, GIF-e in ozadja. Ta članek se osredotoča na zvok in glasbo v delih.
Nekatera sredstva iz zbirke Clipchamp so brezplačna za vse uporabnike, za izvoz videoposnetkov pa potrebujete naročnino Premium Clipchamp.
1. korak Kliknite zavihek knjižnice vsebine v orodni vrstici
Če želite poiskati glasbo iz delnic, kliknite zavihek knjižnice vsebine v orodni vrstici, nato pa kliknite zavihek Zvok.

2. korak Iskanje v knjižnici zvoka in predogled glasbe
Ko ste v knjižnici zvoka, boste videli različne kategorije.
-
Predstavljeno: Clipchamp izbira in izključno za Clipchamp
-
Vsa vsebina: Glasbeni in zvočni učinki
Kliknite možnost, da raziščete več.
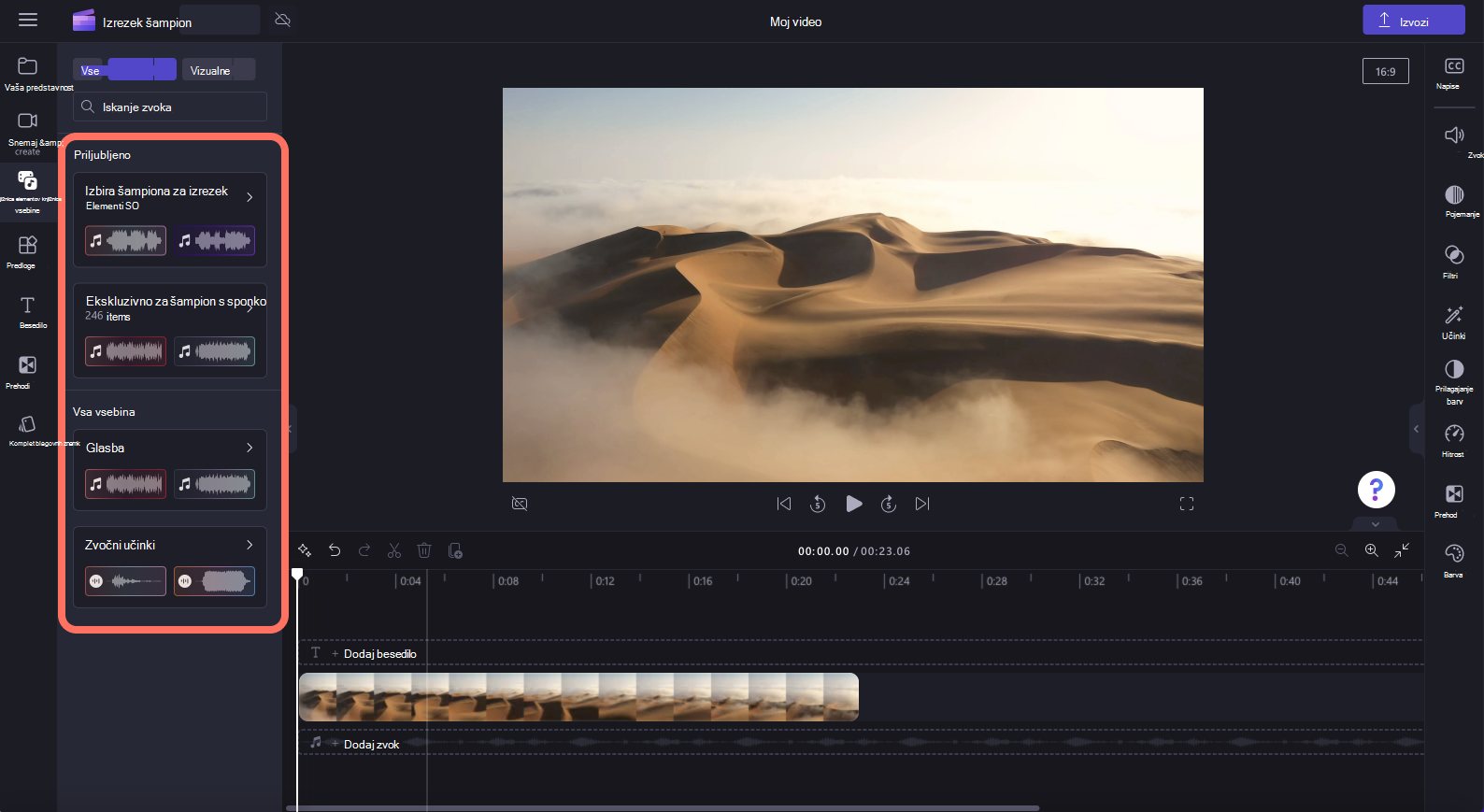
Če si želite ogledati predogled zvočne skladbe, kliknite gumb za predvajanje.
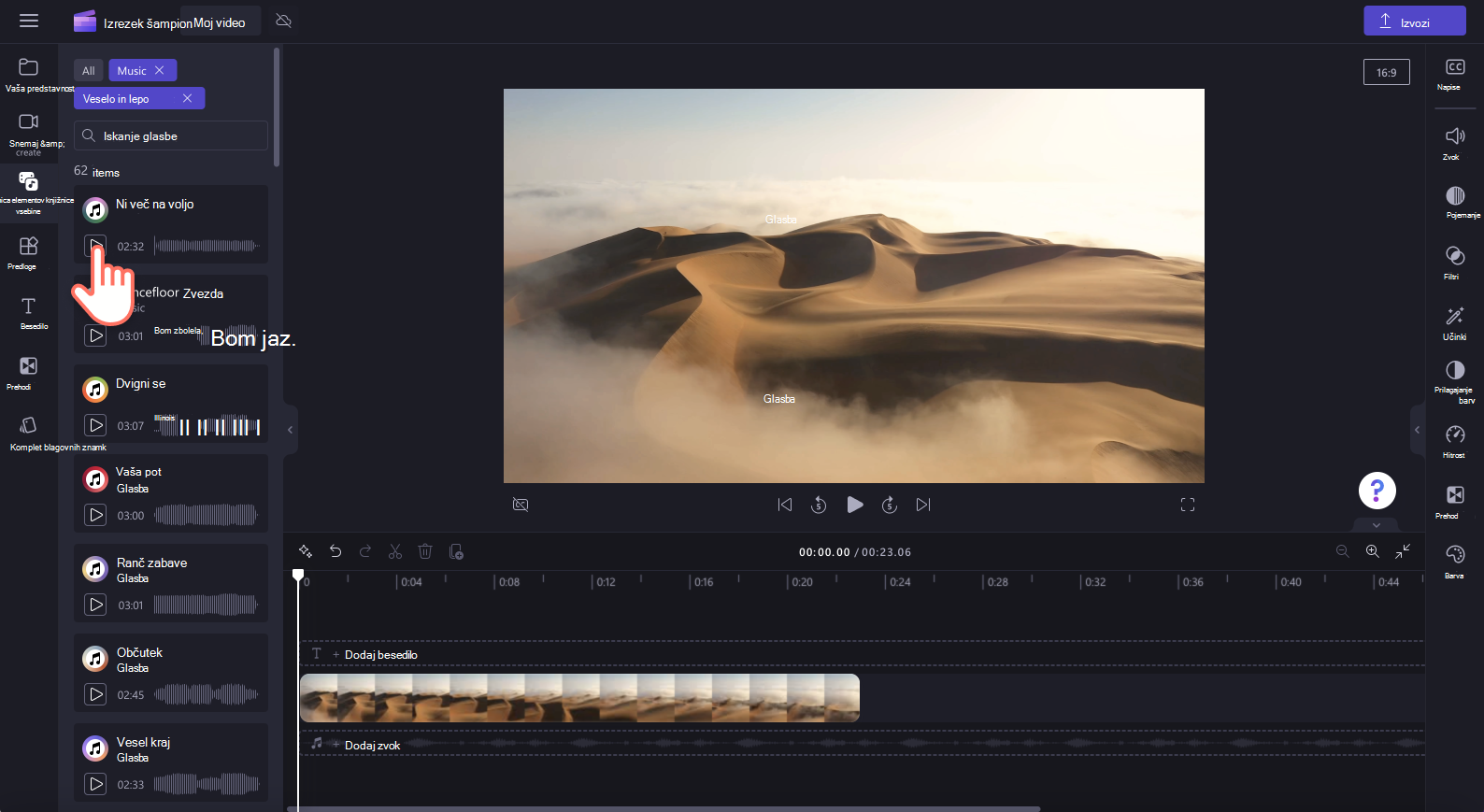
Če si želite ogledati predogled skladbe v celozaslonskem načinu, lahko kliknete tudi zvočno datoteko. Tukaj si lahko ogledate trajanje in vrsto zvoka (brezplačno ali premium).
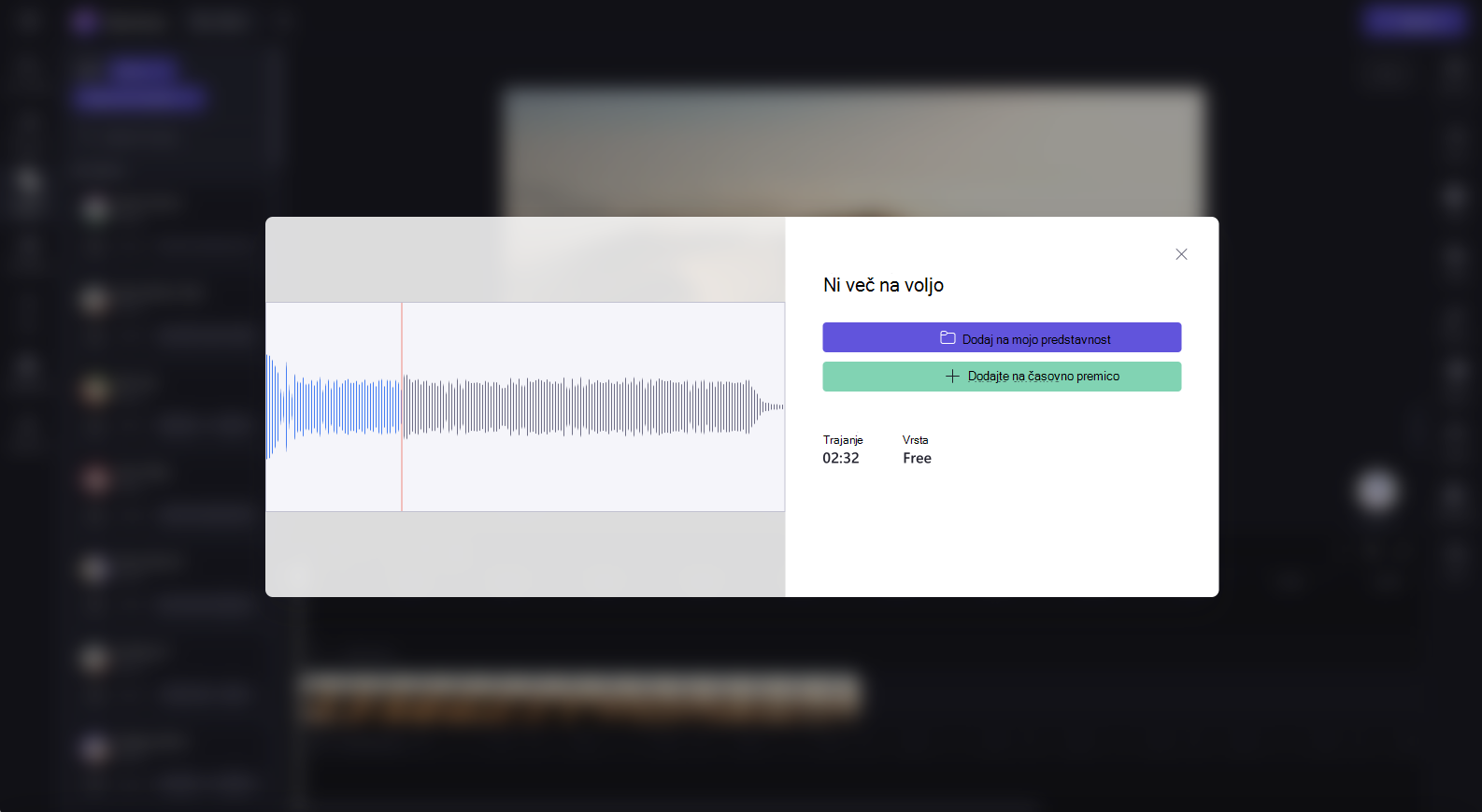
3. korak: Dodajanje zvočne datoteke na časovnico
Zvok lahko na časovnico dodate na več načinov.
A) Povlecite in spustite zvočno datoteko pod videoposnetek na časovnici.
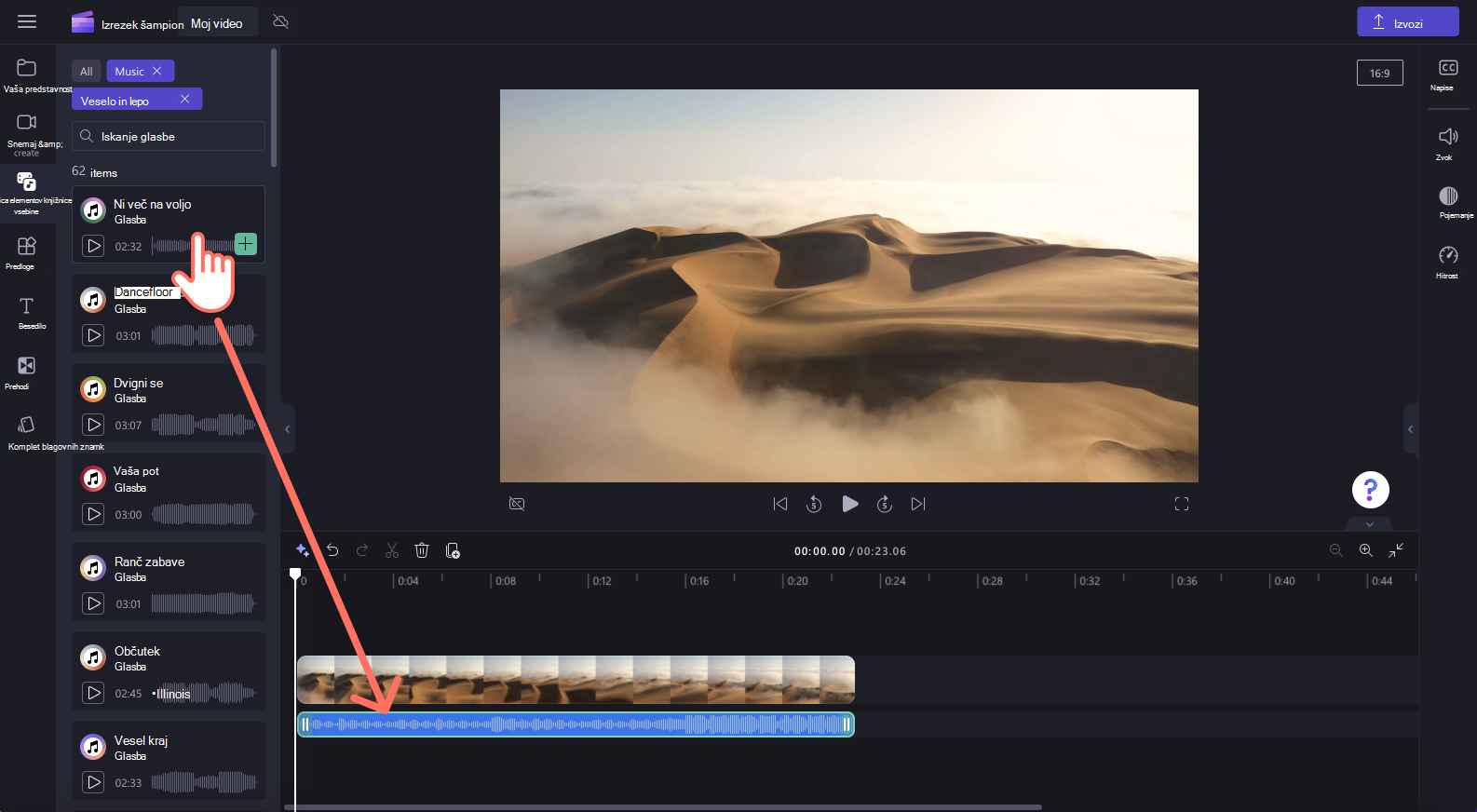
B) Kliknite zeleni gumb + , da dodate zvok na časovnico pod videom.
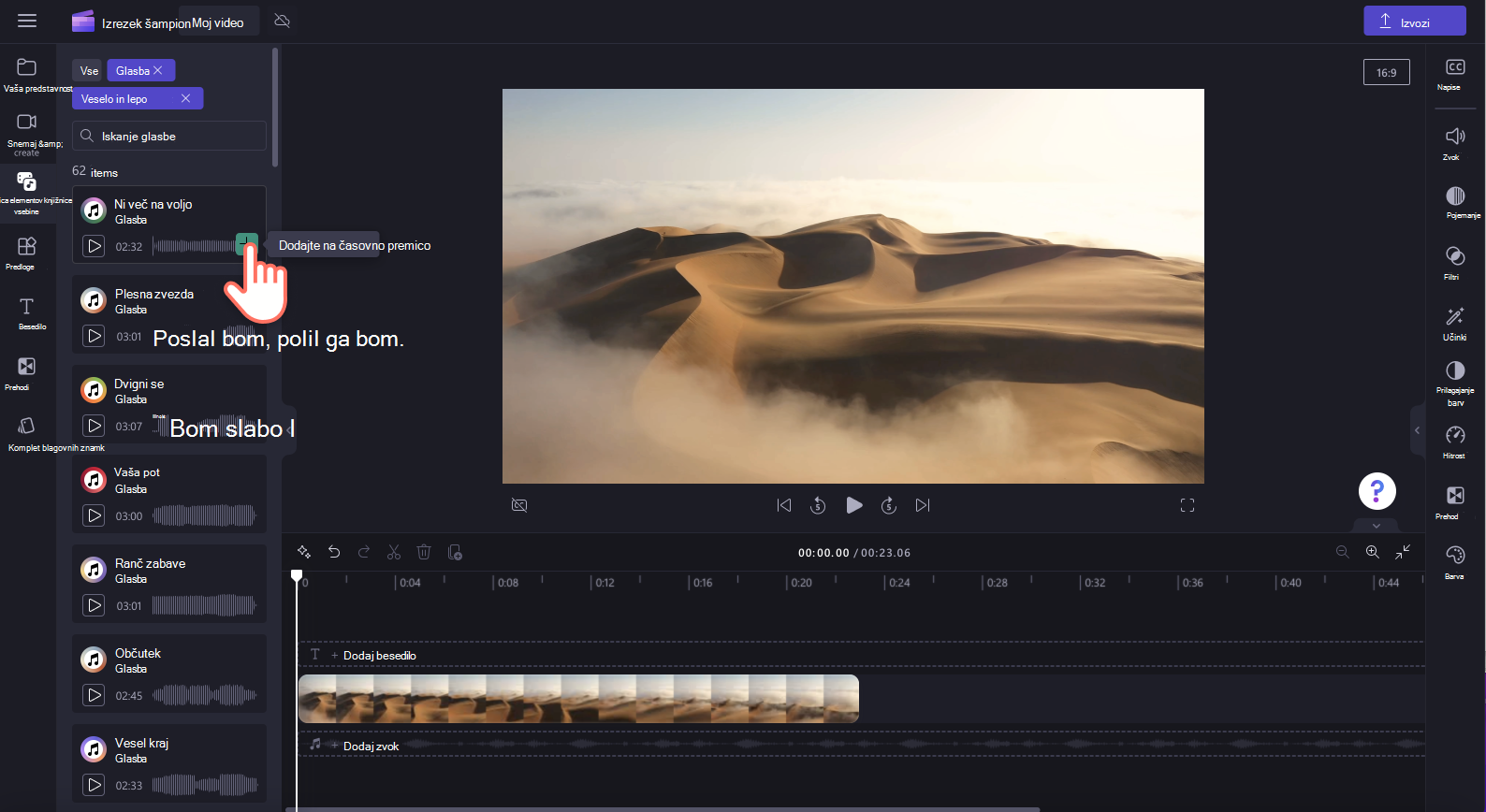
C) Kliknite gumb dodaj na časovnico ali dodajte na zavihek predstavnosti v celozaslonskem načinu predogleda.
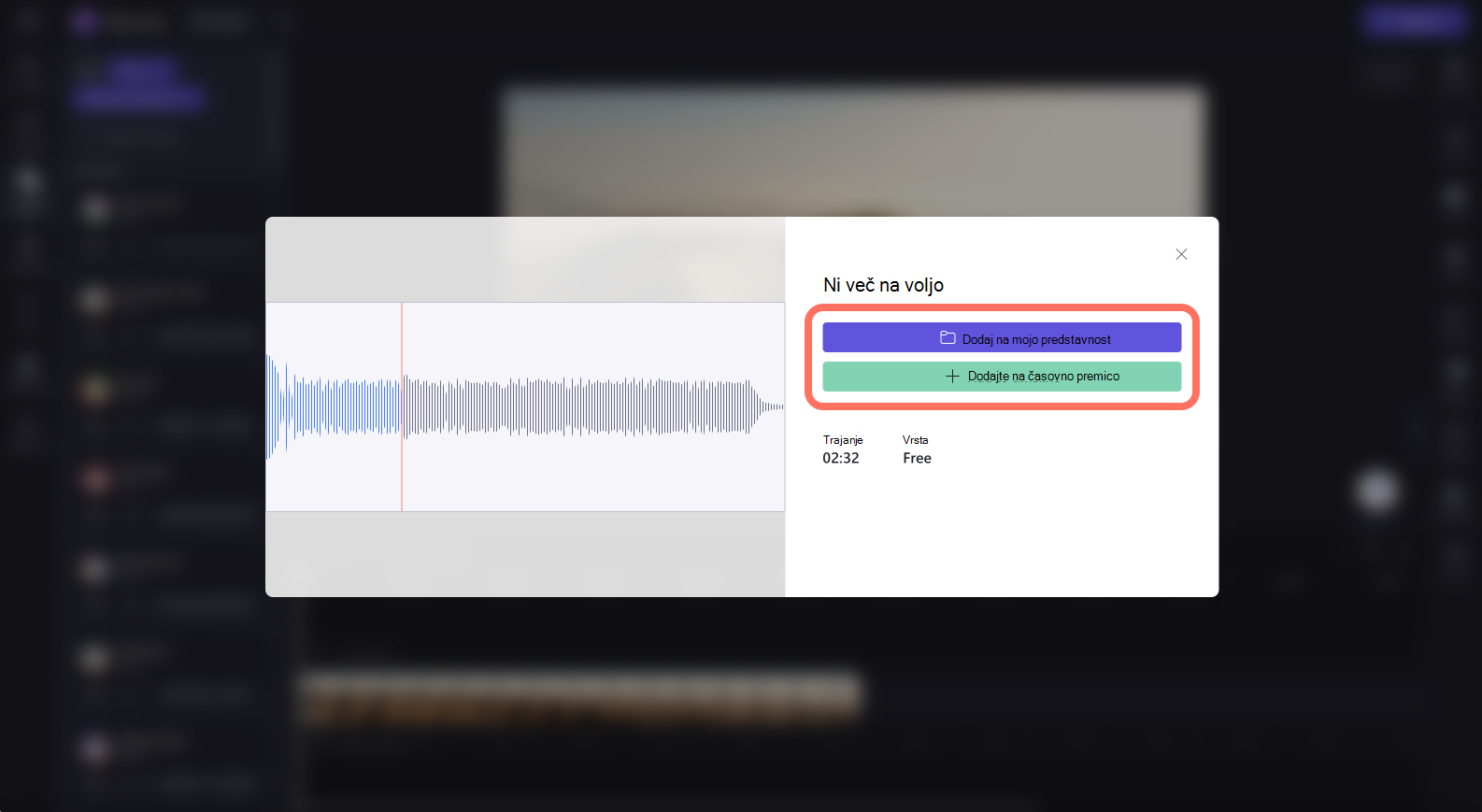
4. korak Urejanje zvoka
Ko je zvočna datoteka na časovnici, lahko skladbo uredite.
-
Če želite obrezati zvočno datoteko, kliknite zelene stranske vrstice in jih povlecite levo in desno.
-
Če želite urediti glasnost zvoka, kliknite zavihek zvok v desnem podoknu z lastnostmi. Z drsnikom povečajte ali znižajte glasnost.
-
Hitrost zvočne skladbe lahko uredite tudi tako, da kliknete zavihek hitrost v desnem podoknu z lastnostmi. Premaknite drsnik levo in desno, da povečate in zmanjšate hitrost. Lahko pa vnesete točno določeno število.
-
Na desni plošči z lastnostmi kliknite zavihek pojemanja, če želite odtemniti zvok in ga odtemniti. Premaknite drsnik levo in desno, da povečate in zmanjšate pojemanje.
Izvažanje videoposnetka z zvokom delnic
Kliknite gumb za izvoz, da izvozite videoposnetek v računalnik. Če želite shraniti videoposnetek, ki vključuje osnovna sredstva premium delnic, morate pridobiti naročnino na Premium Clipchamp.
Licenca in pogoji uporabe
Ko uporabljate paket licenc, ki vključuje dostop do borznega medija, lahko v videoposnetke, ki jih shranite iz aplikacije Clipchamp, vključite borzne videoposnetke, slikovna in zvočna sredstva. To vključuje projekte, ki jih ustvarite za komercialne in nekomercialne namene.
Ne morete pa prenesti in znova distribuirati posameznih osnovnih datotek delnic, jih uporabljati v drugih programih za urejanje ali jih dati v skupno rabo ali prodati.










