Videoposnetkom v aplikaciji Clipchamp lahko dodate besedilo , naslove, podnaslove in podnapise.
Več informacij najdete v teh razdelkih:
Opomba: Nekatere možnosti besedila, ki so opisane v članku, v tej fazi niso na voljo v delovni različici programa Clipchamp . Posnetki zaslona so iz aplikacije Clipchamp za osebne račune. Delo poteka za osebno in službeno različico orodja Clipchamp za poravnavo razpoložljivih možnosti v določenem časovnem obdobju.
Dodajanje navadnega ali animiranega besedila
Odpiranje menija »Besedilo« za ogled razpoložljivih možnosti
Če želite začeti, izberite zavihek Besedilo v orodni vrstici na levi strani projekta za urejanje videoposnetka.
Če si želite predogledati možnosti animiranega besedila, premaknite kazalec nad naslov. Za možnost osnovnega besedila, ki ne vključuje animacij, izberite možnost Navadno besedilo.
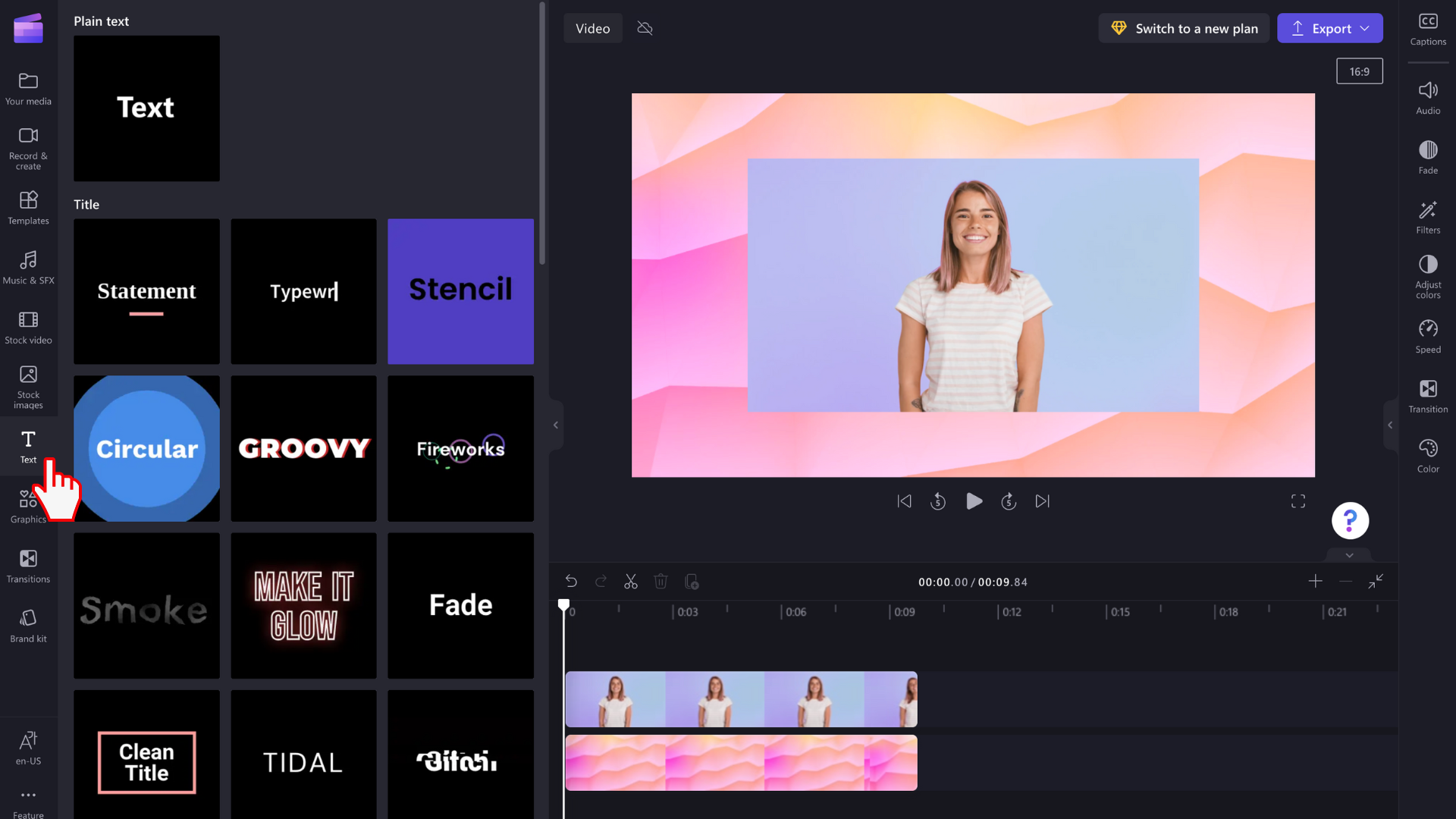
Vlečenje in spuščanje naslova na časovnico
Ko najdete besedilo ali naslov, ki ustreza vašemu videoposnetku , ga povlecite in spustite na časovnico nad predstavnostnimi sredstvi.
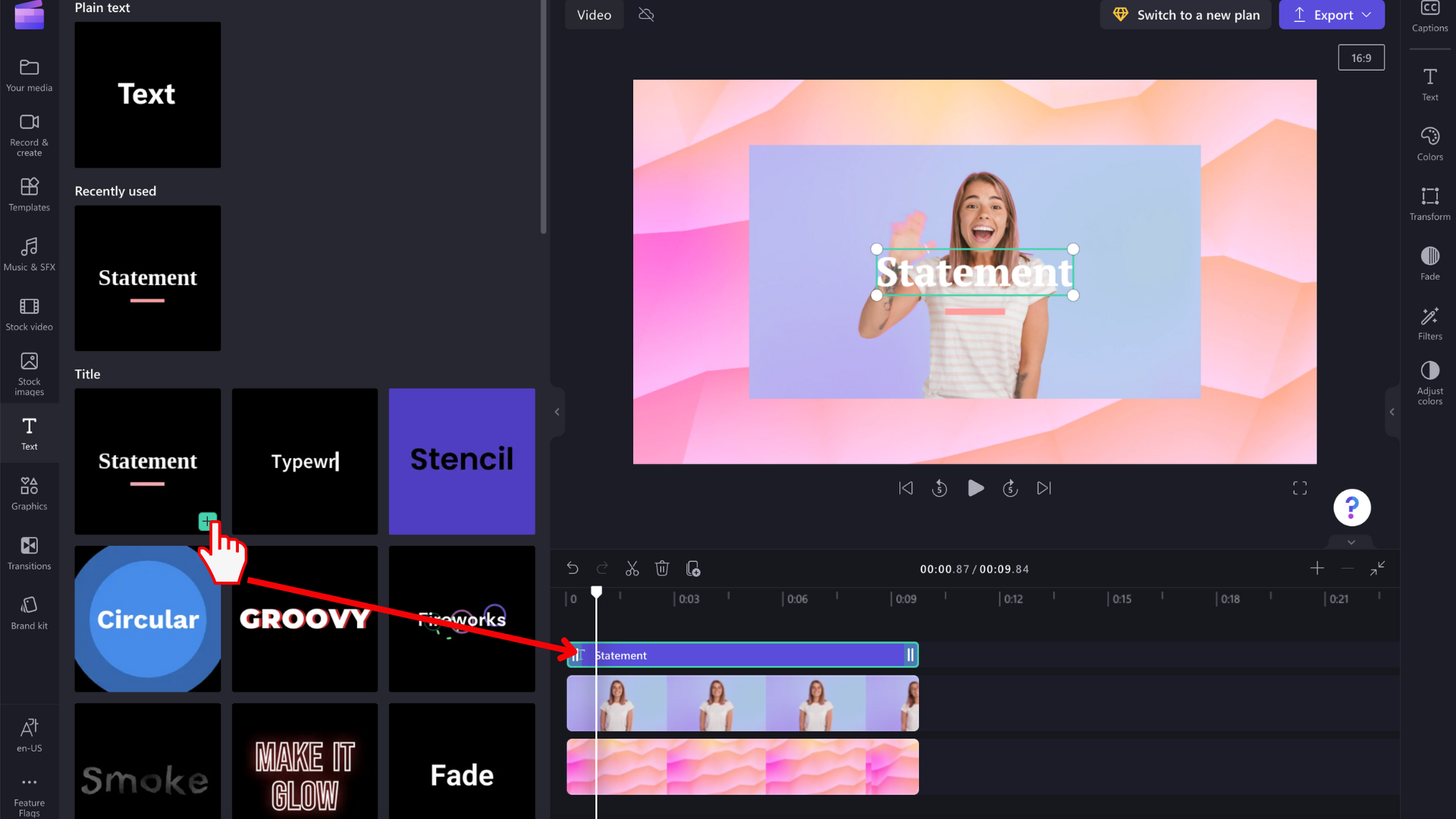
Besedilni element lahko premaknete na drugo mesto na časovnici tako, da ga povlečete.
Kako v besedilu narediti osnovne spremembe
Urejanje trajanja prikaza
Izberite polje z besedilom na časovnici, da je označeno. Nato povlecite stranske vrstice levo in desno, da prilagodite dolžino besedilnega elementa, kar spremeni trajanje, ki bo prikazano v videoposnetku.
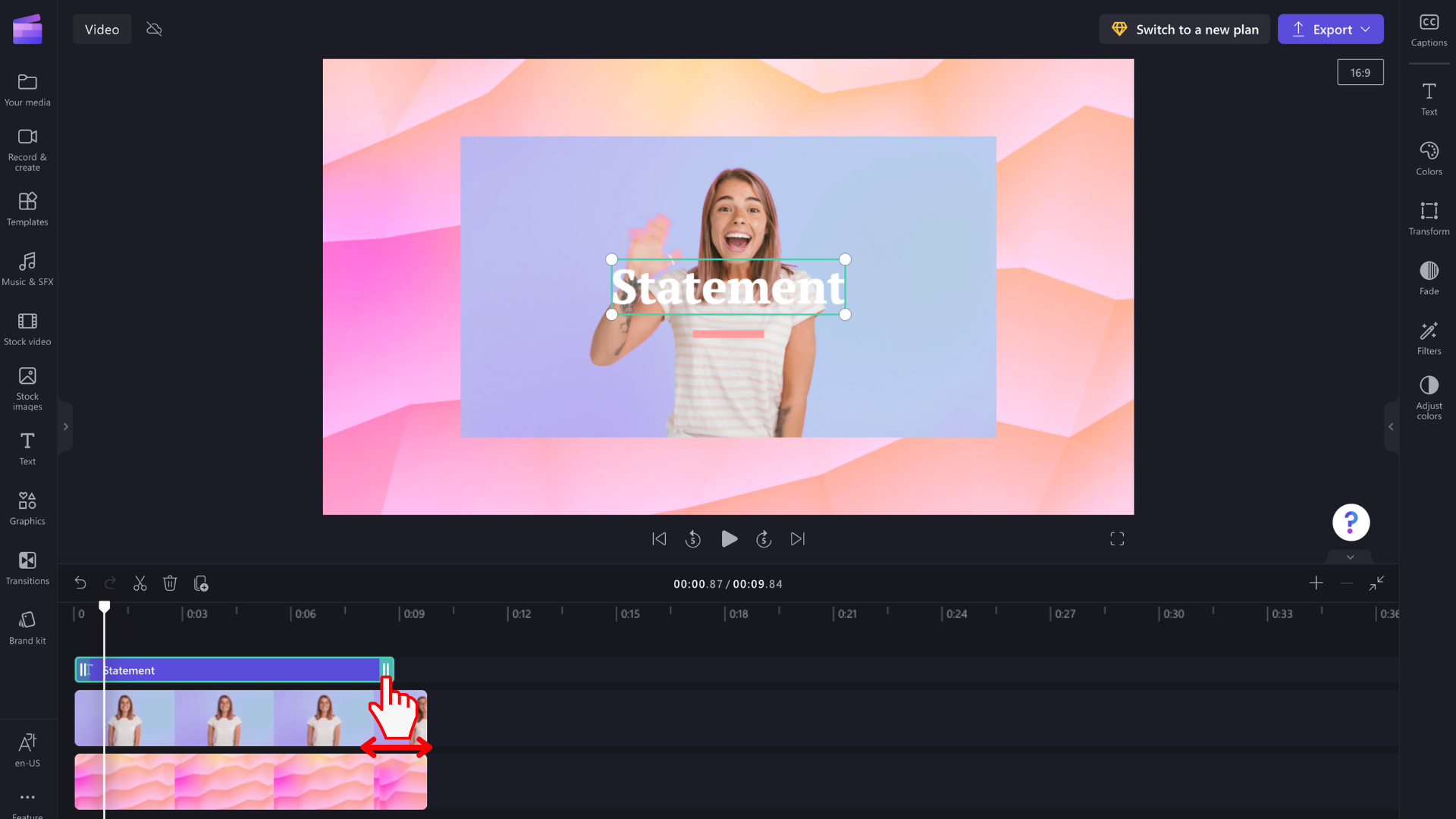
Spreminjanje sloga pisave in vsebine polja z besedilom
Na desnem podoknu z lastnostmi izberite zavihek Besedilo. Tukaj lahko naredite številne spremembe, na primer prilagodite kopijo v polju z besedilom in spremenite pisavo.
Pri nekaterih slogih besedila, kot je navadno besedilo, lahko kliknete tudi neposredno v polje z besedilom v oknu predogleda videoposnetka in pišete v polje. Ta možnost bo sčasoma na voljo za več slogov besedila.
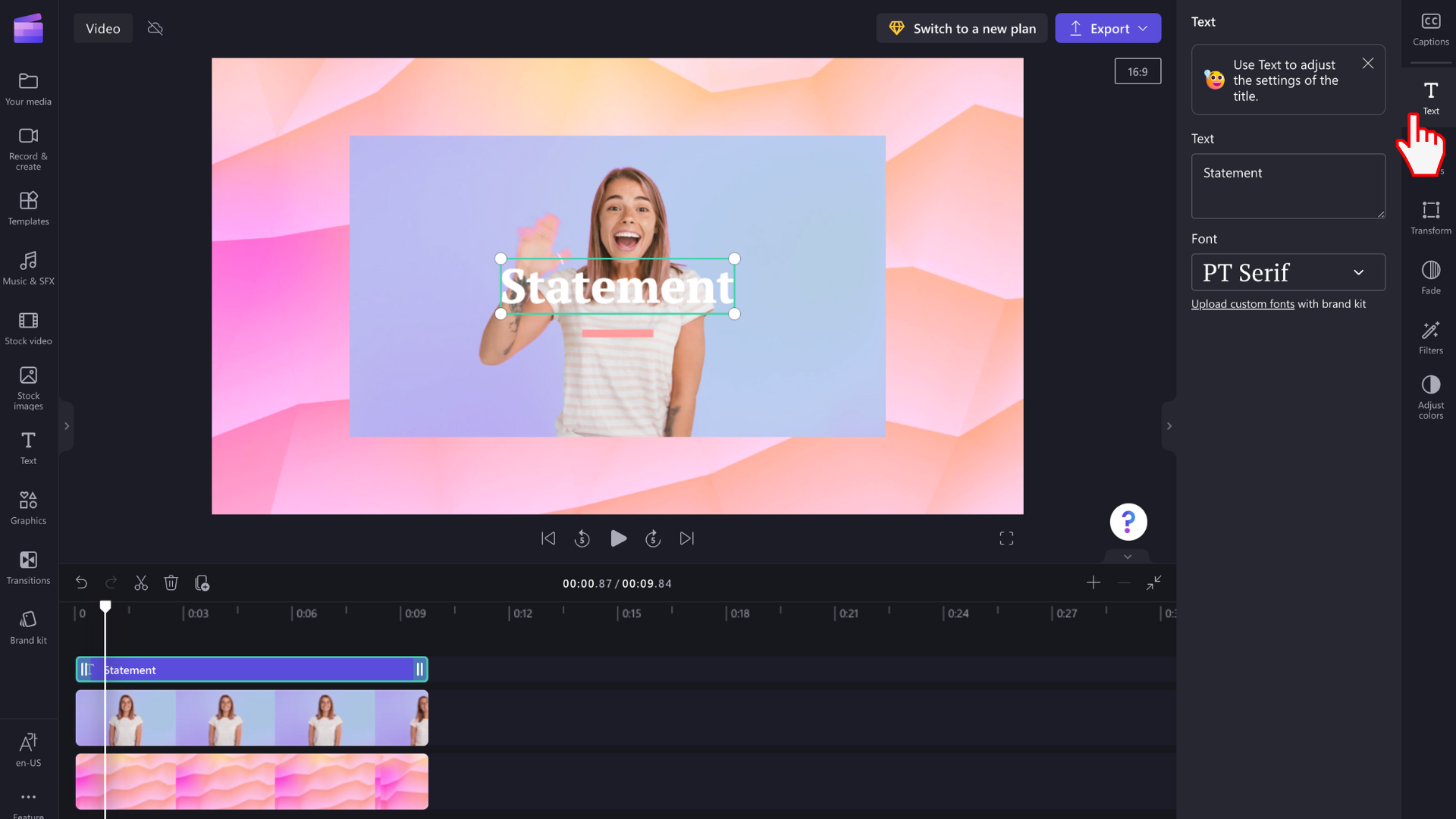
Urejanje barve in prosojnosti besedila
Če želite spremeniti barvo besedila, je na desnem podoknu z lastnostmi razdelek Barva. Izberite barvo iz vnaprej nastavljene palete na dnu tako, da izberete mavrični simbol in prilagodite vrednosti drsnika, pike ali RGB ali pa vnesete kodo šestnajstiško barvo. Tukaj lahko spremenite tudi prosojnost (neprosojnost) besedila.
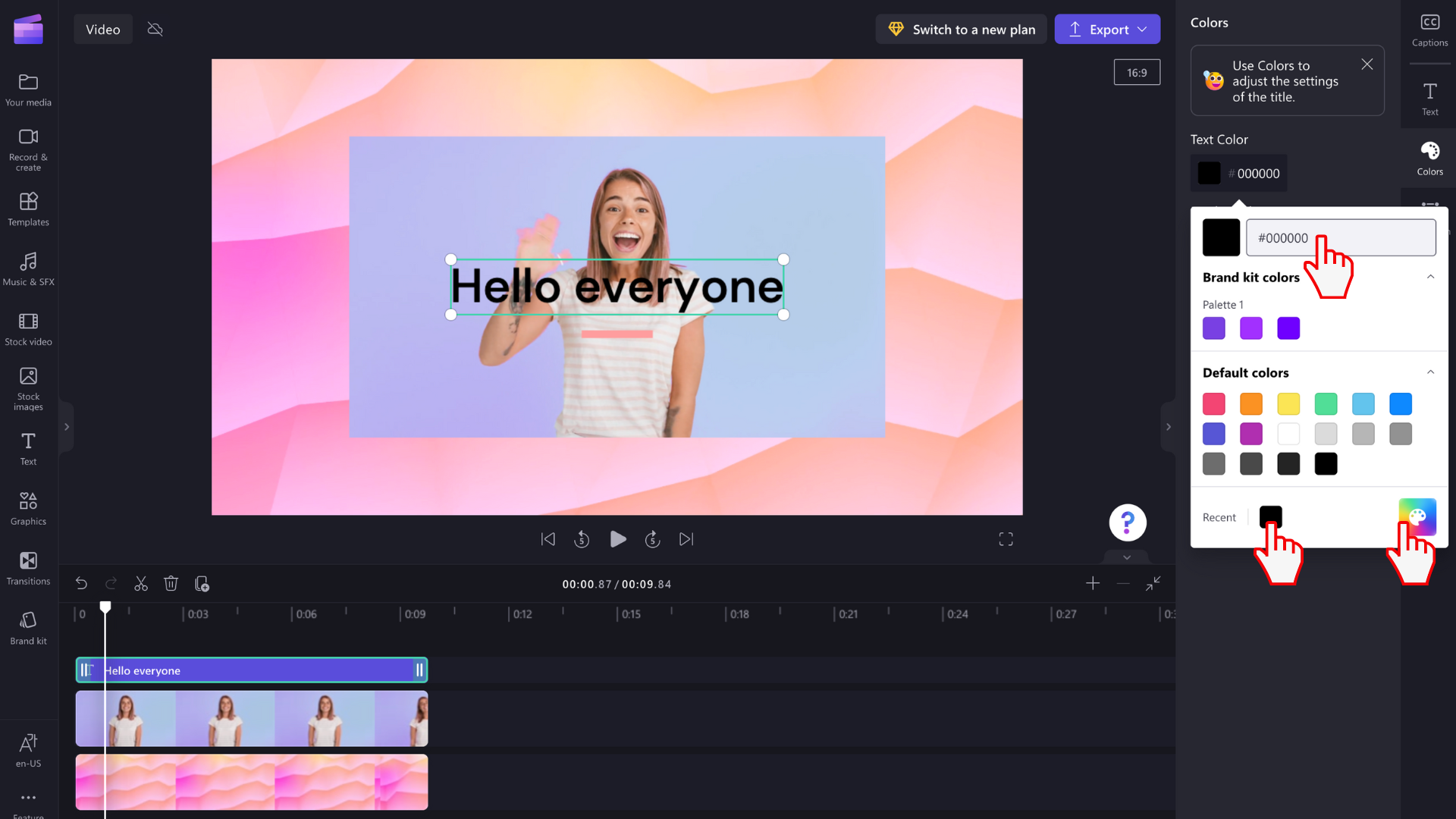
Odvisno od elementov, ki so vključeni v izbrani naslov, lahko spremenite več barv. Uredite barve obrobe, primarne in sekundarne barve, barve ozadja, barve poudarkov in še več.
Urejanje velikosti besedila
Če želite spremeniti velikost ali položaj besedila nad videom, uporabite možnosti Velikost in Položaj v podoknu z lastnostmi. Tukaj lahko uredite velikost besedila tako, da premaknete preklopni gumb levo in desno. Položaj besedila lahko spremenite tudi z mrežo.
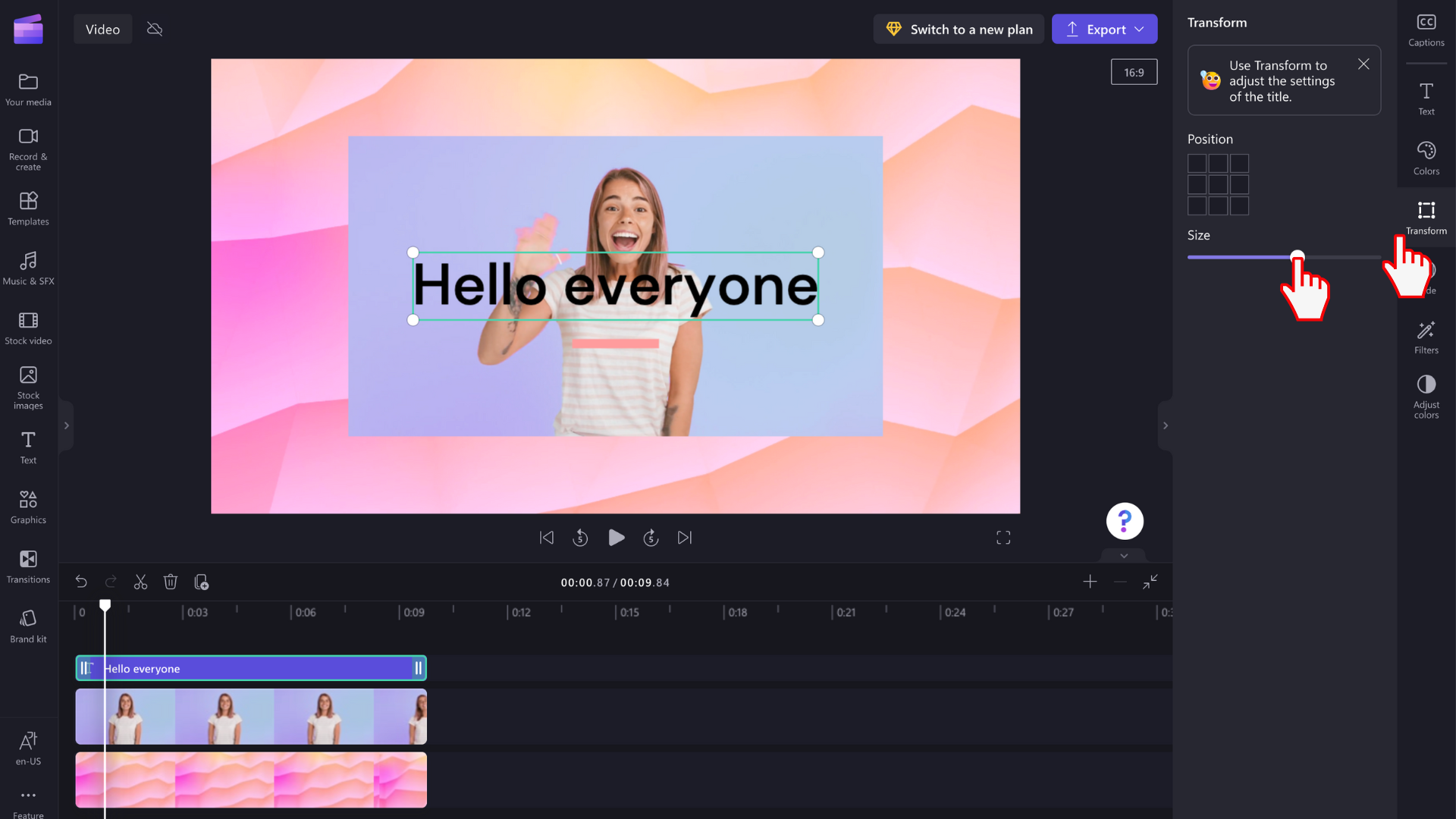
Če želite namesto tega besedilno polje urediti prostoročno, ga izberite v oknu za predogled in prilagodite velikost polja tako, da povlečete njegove bele vogale. Besedilo lahko tudi prosto premikate po zaslonu za predogled.
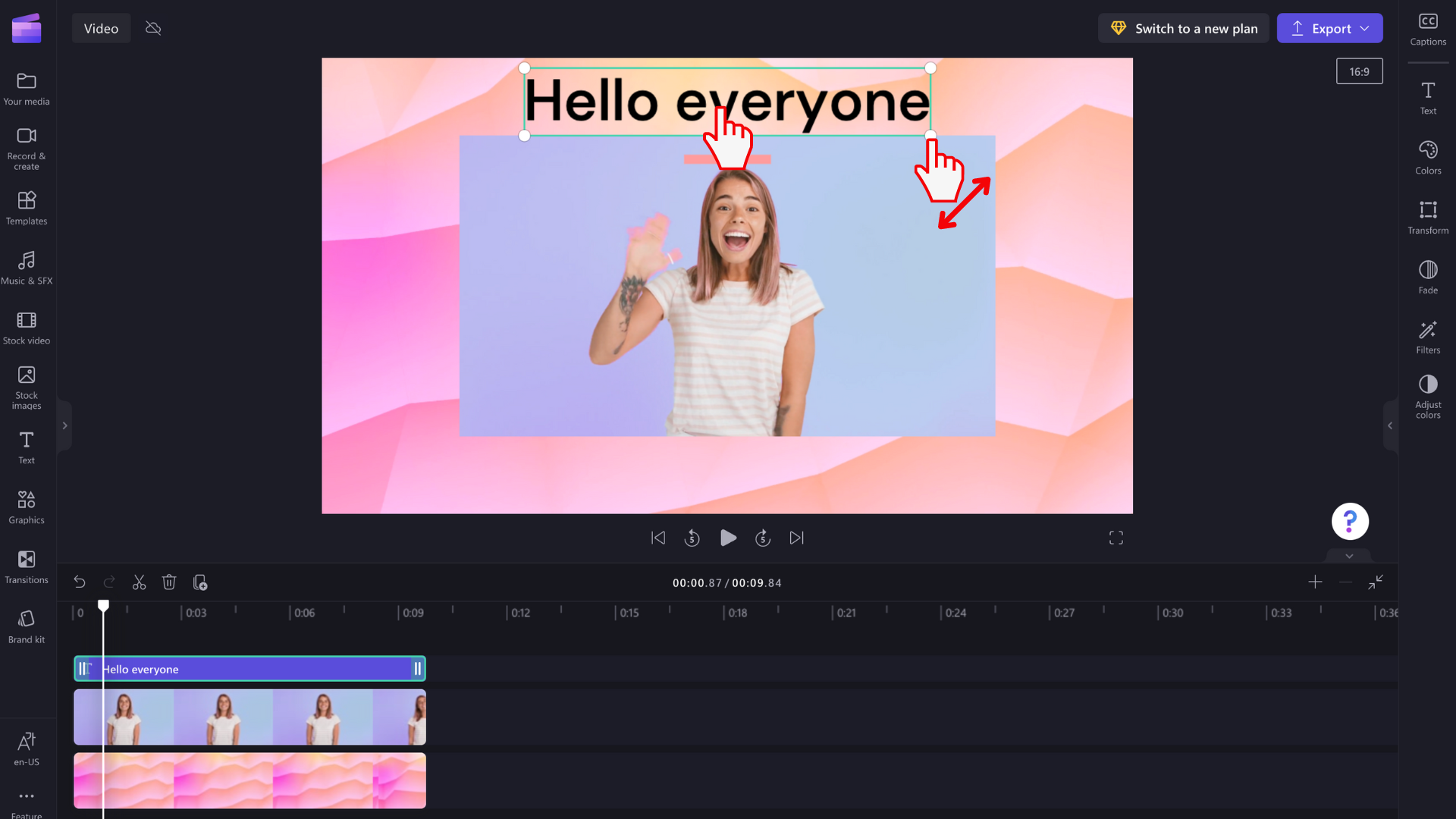
Dodatne možnosti urejanja besedila
Dodajanje učinkov besedilu
Dodajte filter za dodatni učinek, da dosežete naslov na naslednji ravni. Ko je polje z besedilom izbrano na časovnici, izberite zavihek Učinki na desnem podoknu z lastnostmi.
Če si želite ogledati predogled možnosti filtra/učinka, premaknite kazalec nad učinke na seznamu.
Izberite enega, da ga uporabite v besedilnem polju. Izberete lahko le enega ali več filtrov enega na drugem.
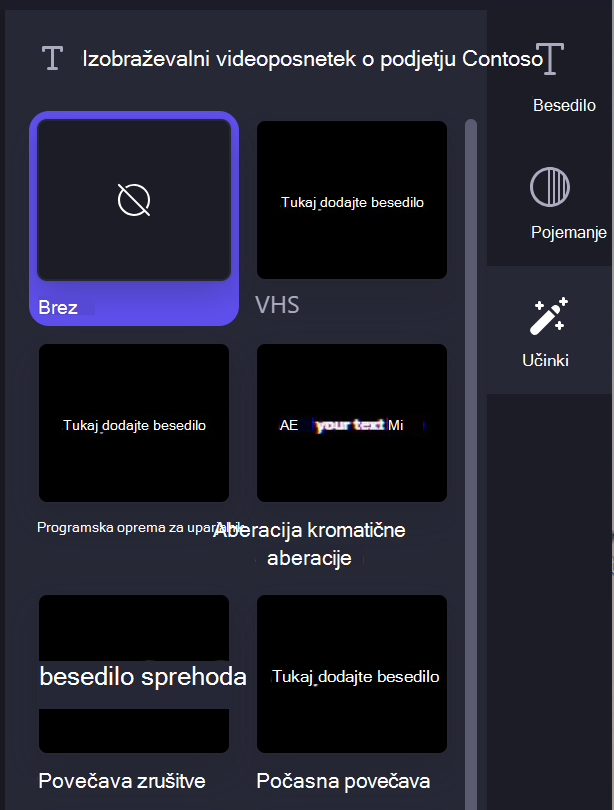
Opomba: Za naslovno polje lahko dodate tudi bela, črna ali barvna ozadja. Če želite izvedeti več, glejte: Dodajanje barvnega ozadja videoposnetku.
Če želite videoposnetku samodejno dodati večjo količino napisov ali podnapisov, glejte: Uporaba funkcije samodejnih podnapisov.










