Da, lahko delate na obstoječem projektu Clipchamp v drugem računalniku. Najboljši način za to je odvisen od različice aplikacije Clipchamp, ki jo uporabljate.
V storitvi Clipchamp za osebne račune sta na voljo dve možnosti.
1. možnost. Omogočanje varnostnega kopiranja vsebine
Omogočite varnostno kopiranje vsebine (funkcija, ki je na voljo v paketu Premium).
Ko so datoteke prenesene v varnostno kopijo vsebine, boste lahko dostopali do videoposnetka in ga urejali v katerem koli računalniku, ko se prijavite z istim računom storitve Clipchamp.
2. možnost. Ročno prinesite predstavnostne datoteke
Ročno prenesite video, zvočne in slikovne datoteke, ki ste jih uporabili pri urejanju projekta, v nov računalnik, prijavite se v isti račun clipchamp in znova poveznite predstavnostne datoteke s projektom.
Zakaj je to potrebno?
Clipchamp privzeto deluje z predstavnostnih sredstev lokalno v računalniku, namesto da bi jih naložil v spletni strežnik.
Ko urejate projekt, se predstavnostne datoteke začasno shranijo v predpomnilnik brskalnika in v začasno mapo. To pomeni, da morajo biti datoteke na voljo lokalno, če pa niso, Clipchamp prikaže sporočilo, v katerem vas prosi, da jih prestavite.
Če pa ste uporabili le delne videe in zvoke iz naše knjižnice, vam ni treba snesti datotek ali uporabiti varnostne kopije vsebine in lahko nadaljujete delo v novem računalniku tako, da se vpišete z isto prijavo v Clipchamp.
-
Navodila za uporabo varnostnega kopiranja vsebine najdete v tem članku s pomočjo.
-
Če želite izvedeti, kako prenesete svoje datoteke s seboj in jih znova poveznete, glejte spodaj.
Ročno dodajanje predstavnostnih datotek v nov računalnik
-
Shranite datoteke, ki ste jih uporabili v videoposnetku, na ključek USB ali spletni pogon za shranjevanje (kot je OneDrive), tako da jih lahko premaknete v novi računalnik.
-
Naložite datoteke v novi računalnik (povlecite jih na namizje ali jih prenesite v mapo Prenosi).
-
Odprite Edge ali Chrome in se prijavite v OneDrive/SharePoint z istim računom, ki ste ga uporabili pri ustvarjanju videoposnetka.
-
Odprite projekt za urejanje videoposnetkov.
-
Prikazalo se bo sporočilo, ki vas poziva, da znova ustvarite povezavo do svojih datotek. Izberite jo, nato pa izberite Znova poveži celotno mapo, poiščite mapo z predstavnostnih datotekami v novem računalniku in izberite Naloži.
Lahko pa izberete vsako datoteko ter jo poiščete in prenesete eno za drugo, dokler ne znova vzpostavite povezave z vsemi datotekami.
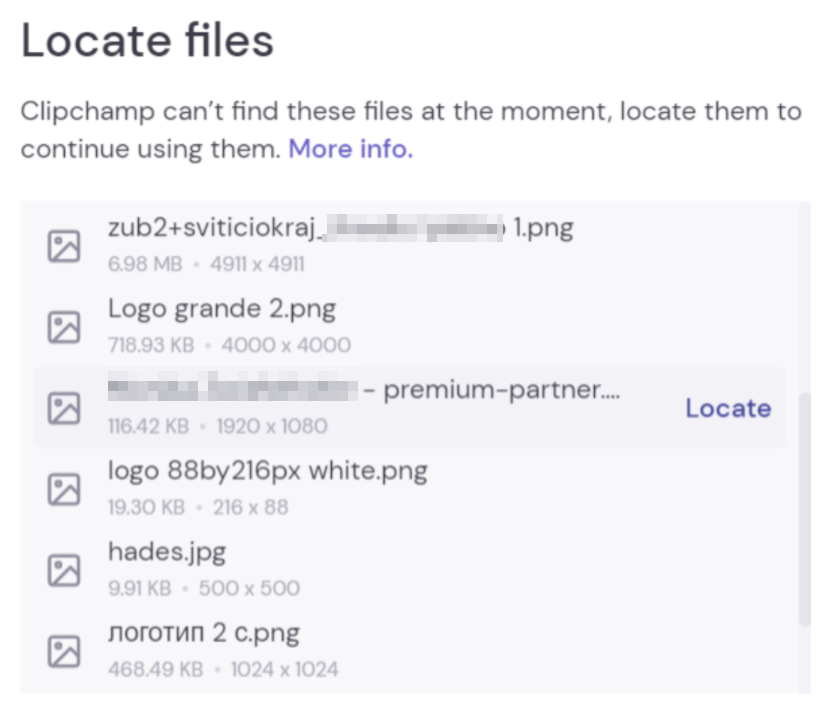
Ko so vse datoteke znova povezane, se okno zapre in lahko boste še naprej urejali videoposnetek v novem računalniku.
V storitvi Clipchamp za službene račune sta na voljo dve možnosti.
1. možnost. Vpišite se v OneDrive in odprite datoteko .clipchamp
Ko urejate projekt, se predstavnostne datoteke, ki so v uporabi, samodejno prenesejo v mapo sredstev projekta v glavni mapi projekta Clipchamp v storitvi OneDrive/SharePoint. Ker so varnostno kopirane na ta način, bodo na voljo v drugem računalniku, ko tam odprete projekt.
To naredite tako, da se vpišete v službeno storitev OneDrive ali SharePoint v brskalniku Edge ali Chrome v novem računalniku, poiščete mapo projekta in odprete datoteko .clipchamp projekta. Projekt se bo odprl na novem zavihku brskalnika in vsa predstavnostna sredstva se bodo naložila.
Če so bile predstavnostne datoteke premaknjene iz mape »Sredstva« in se zato ne da naložiti, boste pozvani, da jih poiščete.
2. možnost. Ročno prinesite predstavnostne datoteke
Ročno prenesite video, zvočne in slikovne datoteke, ki ste jih uporabili v projektu, v nov računalnik, nato pa se prijavite v službeni račun za Microsoft 365, odprite datoteko .clipchamp projekta v storitvi OneDrive/SharePoint v brskalniku Edge ali Chrome in znova po želji poveznite predstavnostne datoteke.
Ta možnost je uporabna, če veste, da sredstva predstavnosti niso v mapi »Sredstva« projekta v storitvi OneDrive, zato možnost 1 ne uspe najti datotek, ko odprete Clipchamp.
Ko predstavnostne datoteke iz zunanjega vira kopirate v računalnik, v katerem nameravate odpreti projekt Clipchamp, boste pozvani, da znova ustvarite povezavo do datotek, ko odprete projekt. Ko jih naložite, se v zakulisje prenesejo tudi v mapo »Sredstva« (znova) v storitvi OneDrive.
Zakaj je to potrebno?
Clipchamp privzeto deluje z predstavnostnih datotek lokalno v računalniku, namesto da bi jih naložil v spletni strežnik za obdelavo.
Ko urejate projekt, se predstavnostne datoteke začasno shranijo v predpomnilnik brskalnika. To pomeni, da morajo biti datoteke na voljo lokalno, če pa niso, clipchamp prikaže sporočilo, v katerem vas prosi, da jih poiščete.
Če ste uporabili le delne videoposnetke, slike in zvok iz naše knjižnice, vam ni treba snesti datotek in lahko nadaljujete delo v novem računalniku tako, da se vpišete z istim službenim vpisom v Storitev Microsoft 365.
Ročno dodajanje predstavnostnih datotek v nov računalnik
-
Shranite datoteke, ki ste jih uporabili v videoposnetku, na ključek USB ali spletni pogon za shranjevanje (kot je OneDrive), tako da jih lahko premaknete v novi računalnik.
-
Naložite datoteke v novi računalnik (povlecite jih na namizje ali jih prenesite v mapo Prenosi).
-
Odprite Edge ali Chrome in se prijavite v OneDrive/SharePoint z istim računom, ki ste ga uporabili pri ustvarjanju videoposnetka.
-
Odprite projekt za urejanje videoposnetkov.
-
Prikazalo se bo sporočilo, ki vas poziva, da znova ustvarite povezavo do svojih datotek. Izberite jo, nato pa izberite Znova poveži celotno mapo, poiščite mapo z predstavnostnih datotekami v novem računalniku in izberite Naloži.
Lahko pa izberete vsako datoteko ter jo poiščete in prenesete eno za drugo, dokler ne znova vzpostavite povezave z vsemi datotekami. Ko so vse datoteke znova povezane, se okno zapre in lahko boste še naprej urejali videoposnetek v novem računalniku.










