Z Visio lahko ustvarite ponazoritvene diagrame, kot so medsebojno povezani poteki dela in postavitve v resničnem svetu, da omogočite delovanje obveščevalnih podatkov. S Power BI lahko ustvarite intuitivne nadzorne plošče iz različnih ponazoritev, kot so grafikoni in zemljevidi, da razumete zapletene nabore podatkov, ukrepe KPI in sledene cilje – vse za doseganje poslovnega obveščanja.
Če uporabljate Visio za splet in Power BI, lahko ponazorite in primerjate podatke kot diagrame in ponazoritve na enem mestu, da dobite večjo sliko ter omogočite delovanje in poslovno obveščanje.
Ali želite preizkusiti različne vzorce? Oglejte si te vzorčne ponazoritve storitve Visio Power BI in nato kliknite različne Visio ali grafikone Power BI, da si ogledate interakcijo.
Pomembno: Če je vaše podjetje konfiguriral pravilnik nastavitev pogojnega dostopa za Azure Active Directory (AAD) na aplikacijo Power BI Desktop, boste morda pozvani, da namestite razširitev brskalnika, ko uporabljate Visio Visual za vpis in nalaganje datoteke Visio. Visio Vizualni element ne podpira tega scenarija.
Dodajanje Visio v poročila v Power BI spletu
Tukaj so stopnje in koraki tega postopka za pridobivanje tega določenega vzorca Visio Power BI Visuals (vzorec 3).
1. faza: pridobite zahtevano programsko opremo in prenesite vzorčne datoteke
Preden začnete, preverite, ali imate zahtevano programsko opremo.
-
Če želite Power BI, glejte https://powerbi.microsoft.com.
-
Če želite pridobiti vzorčni Excel delovnega lista in Visio diagrama, prenesite s strani Lead Management Flow Data.xlsx»Vodja za trženje« Monitoring.vsdx.
-
Visio Ponazoritev je prisotna v appsource in jo lahko uporabite neposredno v Power BI.
2. faza: modeliranje Power BI podatkov in ustvarjanje Visio diagrama
-
Ustvarite nabor podatkov Power BI in se prepričajte, da en stolpec enolično prepozna vsako vrstico. Ta stolpec bo uporabljen za preslikavo oblik v Visio diagramu.
Lahko dodate dodatne stolpce s podatki, da jih uporabite kot podatke o oblikah. V datoteki Lead Management Flow Data.xlsx, ki ste jo že prenesli, stolpec ID enolično prepozna vsako vrstico. Lahko prikažete tudi vrednosti v stolpcih Ciljni, Aktualni in Razmiki kot polja Grafični element s podatki, povezana z vsako obliko.
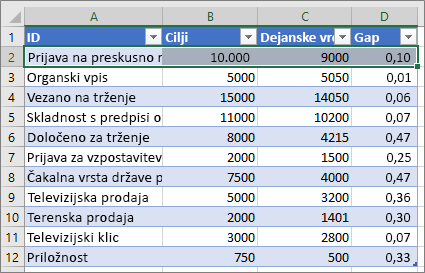
-
Zagotovite, da imajo Visio, ki jih želite povezati s podatki Power BI v diagramu, enolično besedilo ali podatke oblike, ki jih je mogoče uporabiti za preslikavo Power BI podatkov v oblike v diagramu.
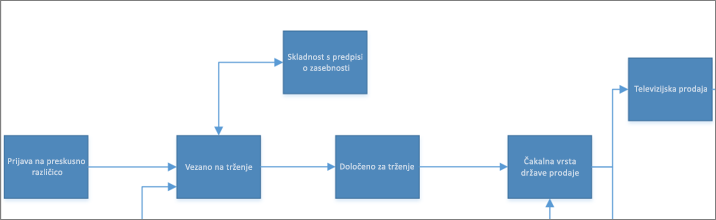
Postopek preslikave: podatki na delovnem listu so preslikani v vsako obliko in podatke o obliki
Pozneje lahko dodate in uredite preslikavo znotraj Visio ponazoritve.
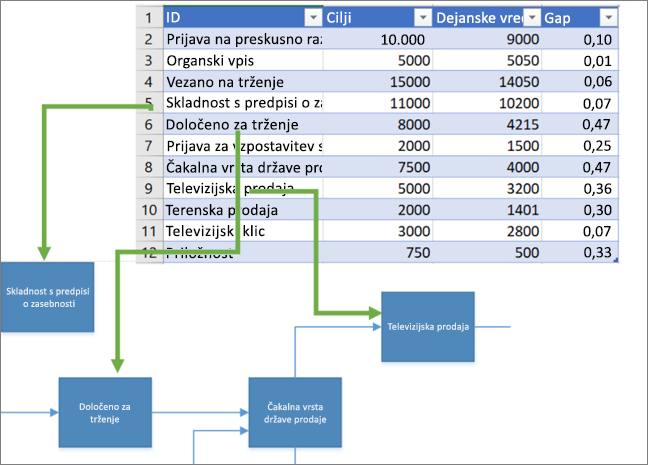
Namig: Če želite iz diagrama odstraniti prazen prostor platna, izberite Načrt > velikost > Prilagodi risbi.
3. faza: ustvarite Power BI poročila
-
Če želite Power BI poročilo, odprite https://www.powerbi.com/ ali zaženite Power BI Desktop in nato kliknite gumb Pridobi podatke v spodnjem levem kotu okna Power BI povezave.
-
Na zaslonu Pridobi podatke v razdelku Uvoz podatkov ali povezava z njimi kliknite Pridobi v razdelku Datoteke.
-
Izberite datoteko Lead Management Flow Data.xlsx za vir podatkov. Viri podatkov so lahko lokalne datoteke, datoteke, shranjene v storitvi One Drive ali na spletnih SharePoint, ali drugi viri podatkov, ki jih podpira Power BI.
-
Ko so podatki uvoženi, kliknite Nabori podatkov, nato pa kliknite Ustvari poročilo, da ustvarite Power BI poročilo.
4. faza: uvozite Visio vizualni pregled v Power BI poročilo
-
V Power BI kliknite tri pike (...) v podoknu Ponazoritve v Power BI in nato izberite Uvozi iz tržnice.
-
Poiščite 'Visio ', poiščite iskalno Visio in kliknite Dodaj.
Nova slika Visio po meri je prikazana kot ikona v podoknu Ponazoritve.
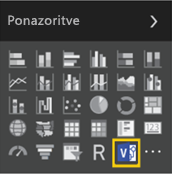
5. faza: vstavite Visio diagram v Power BI poročilo
-
Če želite dodati ponazoritev na platno poročila, kliknite ikono Visio Vizualna.
-
V podoknu Polja izberite polje Power BI, ki enolično prepozna Visio in ga nato dodajte v razdelek ID .
-
Na platno poročila vnesite URL vdelave v diagram Visio poročila.
Če ne veste, kateri URL uporabiti, odprite nov zavihek brskalnika, poiščite knjižnico dokumentov, v kateri je shranjena risba Visio, in jo kliknite, da jo odprete v Visio za splet. Odprite pogovorno okno Vdelaj, kopirajte URL vdelave risbe in ga prilepite v polje Vnesite URL datoteke, da odprete Visio diagrama na platnu Power BI poročilo. Če urejate diagram, odprite pogovorno okno Vdelaj tako, da izberete Datoteka in > v > Vdelaj. Če si ogledujete diagram, odprite pogovorno okno Vdelaj tako, da izberete Pokaži več ukazov (...) > Vdelaj.
-
Kliknite Poveži.
Vaš Visio je prikazan v Visio in je povezan s Power BI podatki.
-
Če si želite ogledati diagram v načinu fokusa, kliknite tri pike (...) v Visio vizualnih in nato izberite Uredi.
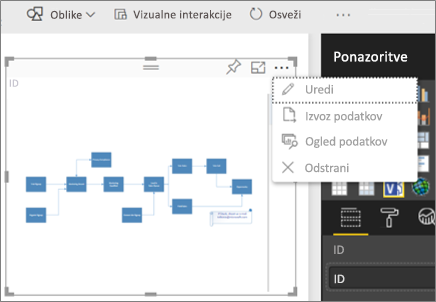
6. faza: povežite Power BI s svojim Visio diagramom
-
Razširite okno za preslikavo na desni strani Visio Ponazoritev. Visio Vizualna funkcija prebere lastnosti diagrama ali podatke oblike in samodejno poveže podatke s preslikanimi Power BI ID-jem. Uporabljene so privzete barve, lahko pa uporabite možnosti za prilagoditev za spreminjanje barv.
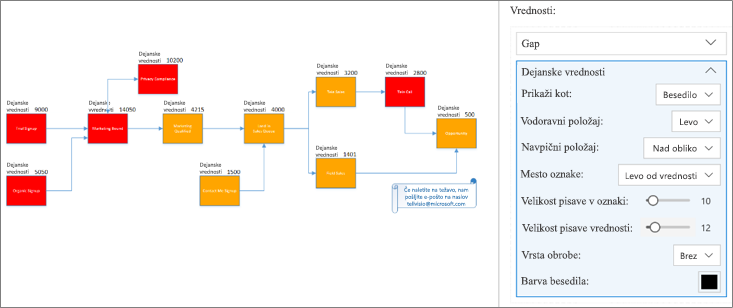
Dodatne lastnosti diagrama lahko povežete tako, da kliknete Visio oblike, ki niso povezane, in nato kliknete Power BI vrstico.
-
Če želite dodati Power BI stolpce kot barve ali vrednosti v diagramu, izberite stolpce Power BI in jih nato postavite v razdelek Vrednosti v razdelku Visio Vizualni.
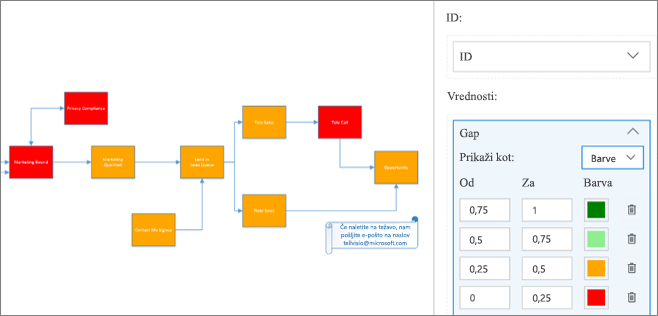
-
Če želite zapreti način fokusa, kliknite Nazaj v poročilo.
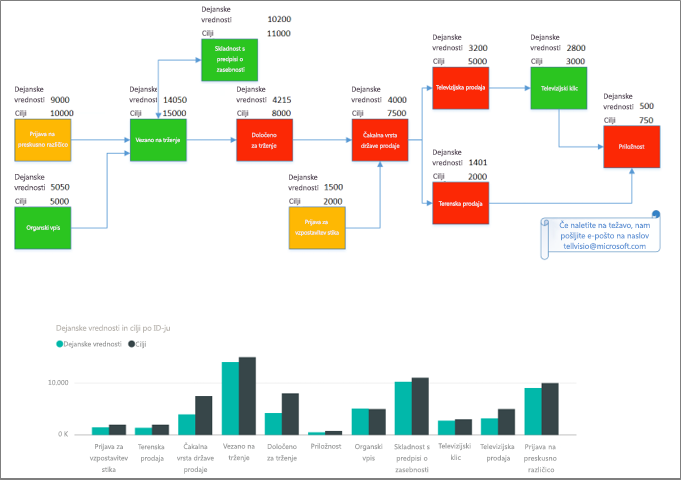
Zdaj lahko to poročilo pripnete na nadzorno ploščo in daste nadzorno ploščo v skupno rabo s skupino.
Visio Visual podpira dvos smerno interaktivnost, ko filtrirate v Power BI. Kliknite nov Power BI element, na primer vrstico v paličnem grafikonu, če želite samodejno povečati preslikano obliko v Visio Ponazoritev.
Uporaba Power BI objavljanja v spletu
S Power BIobjavljanje v spletu lahko vdelate interaktivne Power BI v spletu, v objave spletnih dnevnikov, spletna mesta, e-poštna sporočila ali družabna omrežja. Visio Visual podpira objavljanje v spletu s funkcijo Power BI . To naredite tako, da ima Visio datoteke, ki jo vdelate, dostop za goste, ki spletnim uporabnikom omogoča preverjanje pristnosti. Kopirajte URL anonimne skupne rabe ali dostopa za goste za datoteko Visio tako, da odprete OneDrive za podjetja ali SharePoint Online in kliknete Skupna raba za Visio datoteko. Zdaj prilepite ta URL v polje Vnesite URL datoteke, da odprete polje z besedilom diagrama Visio na platnu poročila Power BI (glejte 5. faza : Vstavljanje Visiovega diagrama v poročilo Power BI) in upoštevajte preostala navodila.
Težave pri vpisu
Upoštevati morate te težave pri vpisu:
-
Visio visual in Power BI Embedded reports Poročilo Power BI lahko vdelate v aplikacije, kot Microsoft Teams aplikacije drugih ponudnikov. Te aplikacije lahko blokirajo pojavna okna, kot je poziv za vpis. V tem primeru za vizualno Visio potrebujete dovoljenje za dostop za goste v SharePoint Online in OneDrive za podjetja. Sicer se Visio visual vedno znova poziva k vpisu, vendar bo aplikacija še naprej blokirala pojavno okno za vpis.
-
Preverjanje pristnosti za enotno prijavoVisio Vizualni Power BI v sistemu Power BI potrebuje dostop do diagrama Visio, s katerim delate, kar pomeni, da se lahko prikaže poziv za vpis. V primerih, Power BI o vpisu uporabnika ni mogoče dostopati prek preverjanja pristnosti za enotno prijavo, se lahko uporabnikom, ki si ogledati poročilo Power BI prikaže poziv za vpis za preverjanje pristnosti pri delu z Visio Visual.
-
Internetna varnostna področja Če imate še vedno težave s preverjanjem pristnosti, medtem ko delate z Visio Visual z Internet Explorer, imate morda težave Power BI in SharePoint različnih internetnih varnostnih območjih. Dodajte domeno Power BI domeno programa SharePoint domeno v isto varnostno področje v internetnih možnostih in nato poskusite znova delati z Visio Visual. Če želite več informacij, glejte Spreminjanje varnostnih nastavitev in nastavitev zasebnosti za Internet Explorer 11.
Izboljšanje časa nalaganja strani in podpiranje zapletenih diagramov
Število oblik (več kot 1000) v diagramih Visio in kompleksnost teh oblik (geometrija, senčenje itd.) vplivajo na čas nalaganja diagramov Visio v sistemu Power BI. Če želite izboljšati učinkovitost nalaganja strani, iz diagrama sistema Visio odstranite vse oblike, ki jih ne potrebujete, ali jih dodajte v plast, ki se začne s simbolom #, kot je podrobno opisano spodaj. Teme, ki ste jih uporabili, lahko nastavite tudi na Brez teme na zavihku Načrt.
Dodajanje oblik, ki Power BI preslikavo podatkov v plasti # v velikih Visio datotekah
Čas nalaganja strani lahko izboljšate tudi tako, da dodate oblike, ki jih je treba preslikati v podatke Power BI v plast z imenom # ali katero koli plast, ki se začne z znakom # v veliki Visio datoteki. Če ima diagram plast # , lahko v podatke preslikate le oblike na plasti Power BI #. Manj oblik kot imate na plasteh # , bolje je čas nalaganja strani.
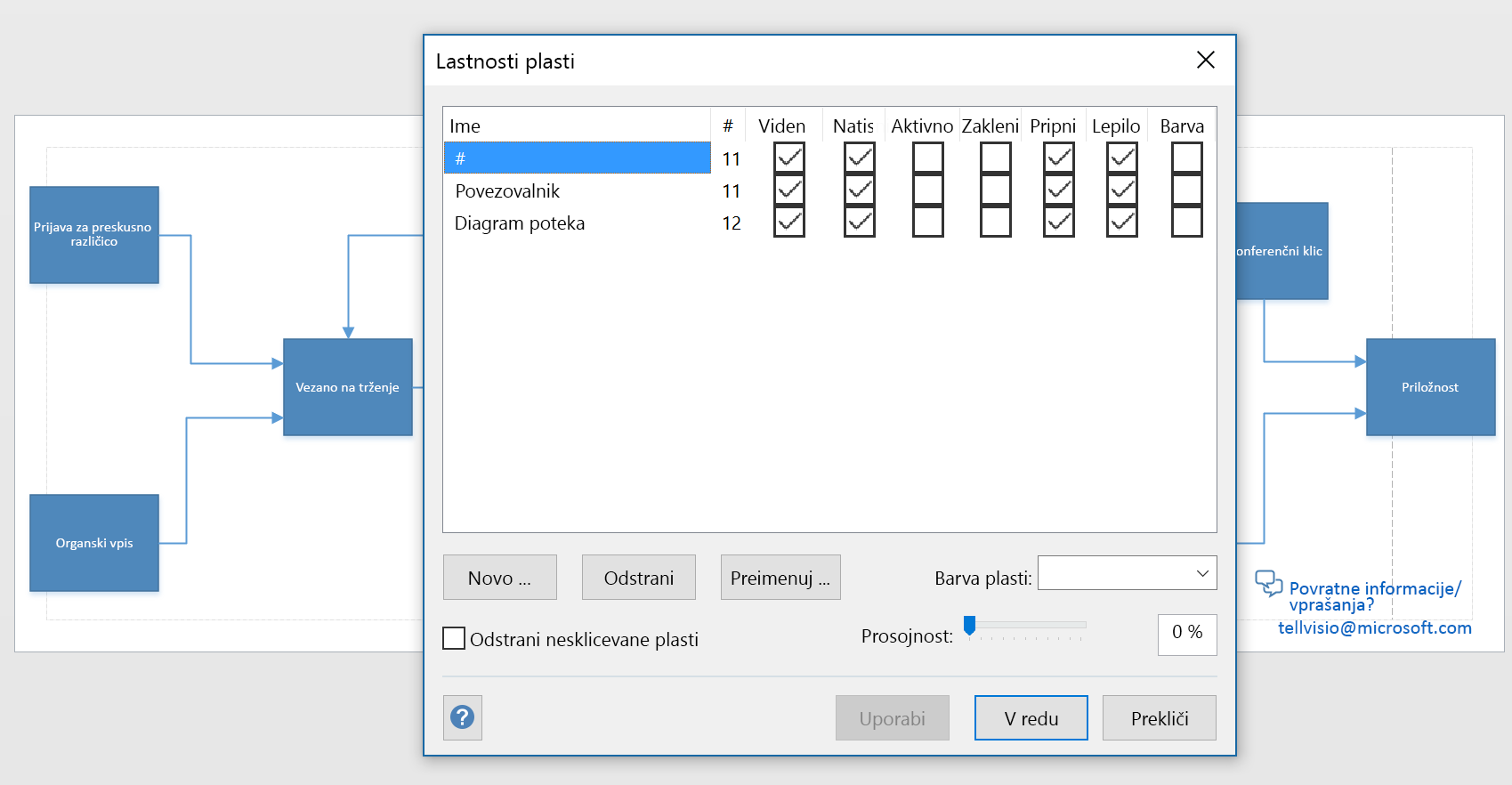
S pristopom plasti # boste videli tudi nekaj drugih prednosti:
-
Podpora za zapletene diagrame – če ima diagram več kot 1000 oblik, je podprta, če so oblike, ki jih je treba preslikati v podatke Power BI premaknjene v plasti # , skupno število oblik na plasteh# pa je manjše od 1000.
-
Ogled z največjo ločljivostjo – nekateri prelivi in črtni vzorci ne bodo upodobljeni v Visio vizualnih ponazoritev. Če za preslikavo teh oblik ni treba Power BI podatkov, jih lahko iz plasti # odstranite ali jih iz teh plasti. Visio Visual upodablja vse, razen oblik na plasteh # v obliki zapisa PNG, kar izboljša čas nalaganja.
Vklop ali izklop samodejne povečave
Nastavitve samodejne povečave lahko spremenite pri ikoni oblike ali med interakcijami z drugimi vizualnimi vsebinami tako, da na zavihku Nastavitve v podoknu Ponazoritve samodejno povečavo/pomanjšavo vklopite ali izklopite.
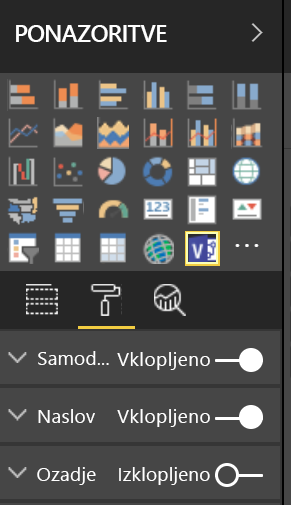
Kako pridobim Visio ponazoritev?
Nedvomno boste potrebovali čas, da ugotovite, kako lahko vaše podjetje kar najbolje izkoristite integracijo storitve Visio s Power BI. Zato naročnikom dajemo pet brezplačnih preskusnih Microsoft 365 vizualnih preskusov Visio različic. Te primerke preskusnih različic je mogoče v celoti urejati in ostanejo neskončno, tudi ko izvirni avtor uporabi svojih pet primerkov. Poleg tega ni treba ničesar namestiti za preskusno različico –Visio je vizualna preskusna različica takoj na voljo Power BI za vse Microsoft 365 uporabnike. Po uporabi vseh poskusnih primerkov si lahko uporabniki brez licenc še vedno ogledajo ponazoritve in vdelajo povezave do datotek. Če želite ohraniti vse pravice za urejanje, kupite naročnino na Visio urejanje. Upoštevajte, da trenutno teh brezplačnih preskusov ne moremo zagotoviti podjetjem, ki izvajajo suvereno okolje.
Za urejanje Visio vizualnih podatkov v Power BI potrebujete Visio (paket 1) ali Visio (paket 2) licence. Lahko obiščete našo primerjavo paketov in se odločite, katera možnost je najboljša za vas. Če niste prepričani, kateri paket je pravi za vas, ga brezplačno preskusite 30 dni (preskusna različica paketa 1, preskusna različica paketa 2). Te preskusne različice so ločene od preskusne Visio in se lahko registrirate za obe različici, ne da bi s tem vplivali na vašo upravičenost do druge preskusne različice.
Pomembne dodatne opombe
-
Visio Funkcija za vizualno ponazoritev ni podprta v strežniku za poročila storitve Power BI.
-
Grafični elementi s podatki, uporabljeni Visio diagrame z namizja Visio, so odstranjeni, tako da Power BI lahko uporabijo svojo grafiko.
-
Morda boste opazili nekatere vizualne razlike med diagrami, ki so prikazane Visio namizju in v Power BI. To se lahko zgodi, če ima diagram zapletene sloge, teme in vzorce polnila.
-
Če dodate nove oblike ali odstranite oblike, ki se preslikajo v podatke programa Power BI in nastalega poročila niso pravilno upodobljene, poskusite znova vstaviti Visio vizualnih oblik in jih znova preslikajte.
-
Če ste polje z vrednostmi nastavili na »Ne povzemi«, s klikom Power BI ponazoritve ne boste prikazali nobene spremembe Visio Vizualni.
-
Če si Visio v Power BIWindows, nadgradite napravo na najnovejšo Windows za ustvarjalce.
-
Visio Ponazoritve lahko uporabljajo le en strežnik SharePoint Online, če Visio shranjene v mobilnih Power BI aplikacijah.
-
Visio Za ponazoritev morate v brskalniku, ki ga uporabljate, dovoliti piškotke od drugod za *.sharepoint.com in *.powerbi.com (ali ustrezne domene SharePoint in Power BI za vaše podjetje).










