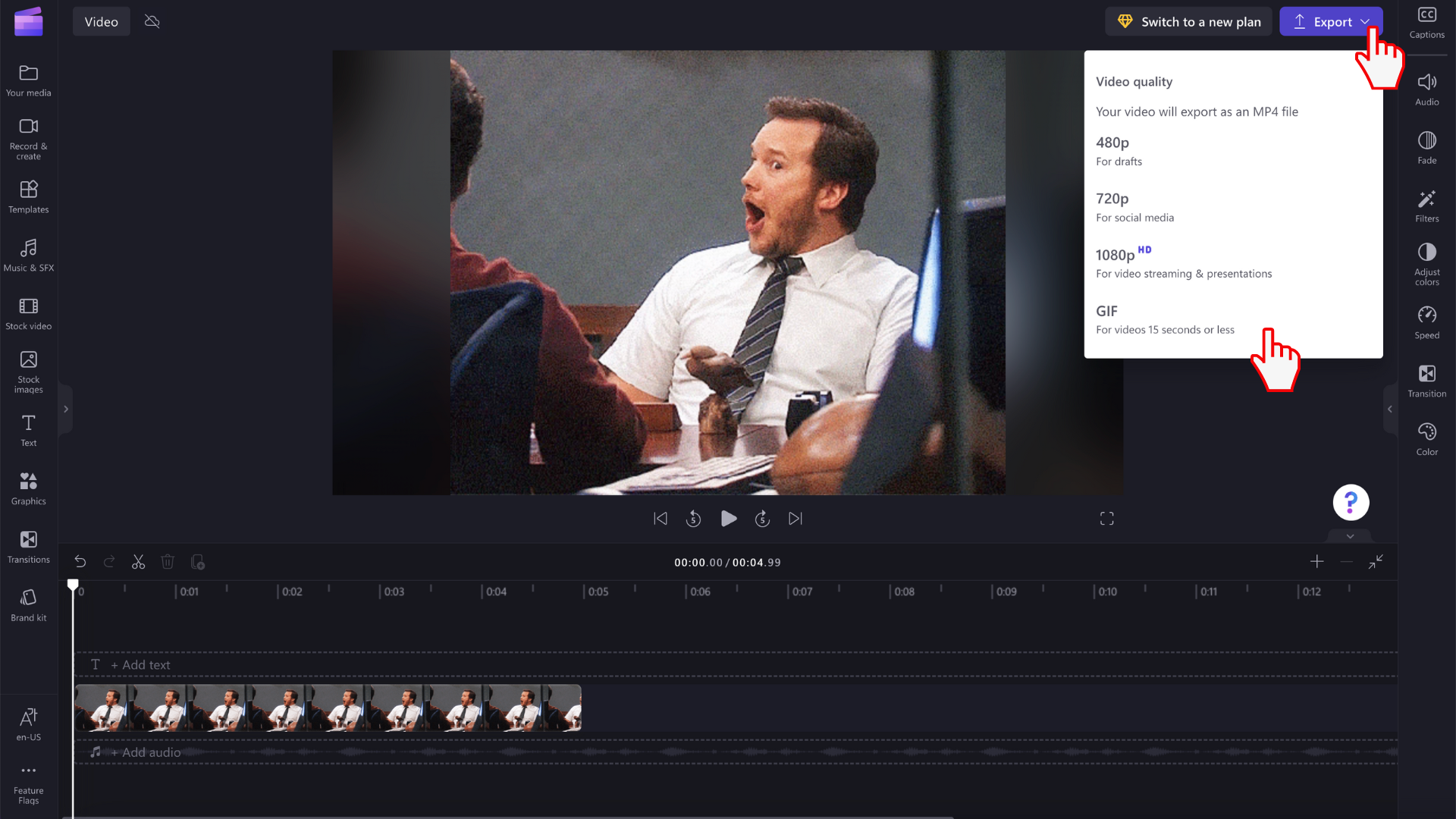Opomba: Informacije v tem članku veljajo za Clipchamp za osebne račune. Čeprav lahko uvozite tudi svoje datoteke GIF v službeni različici programa Clipchamp, sta integracija z Giphy in izvoz v obliki zapisa GIF, kot je opisano v članku, na voljo le v osebni različici clipchampa v tej fazi.
Datoteke GIF lahko v projekte Clipchamp dodate tako:
-
dodate neposredno iz računalnika ali tako, da
-
adding them from the GIPHY tab in the editor's Graphics section
Dodajanje GIF-ov iz računalnika
Kliknite gumb uvozi predstavnost , da prenesete .gif datoteke iz računalnika. Lahko tudi kliknete puščico dol in si ogledate naše integracije uvoza, kot je Google Drive. Lahko pa predstavnostno datoteko GIF povlečete in spustite z vrstico za predstavnost.
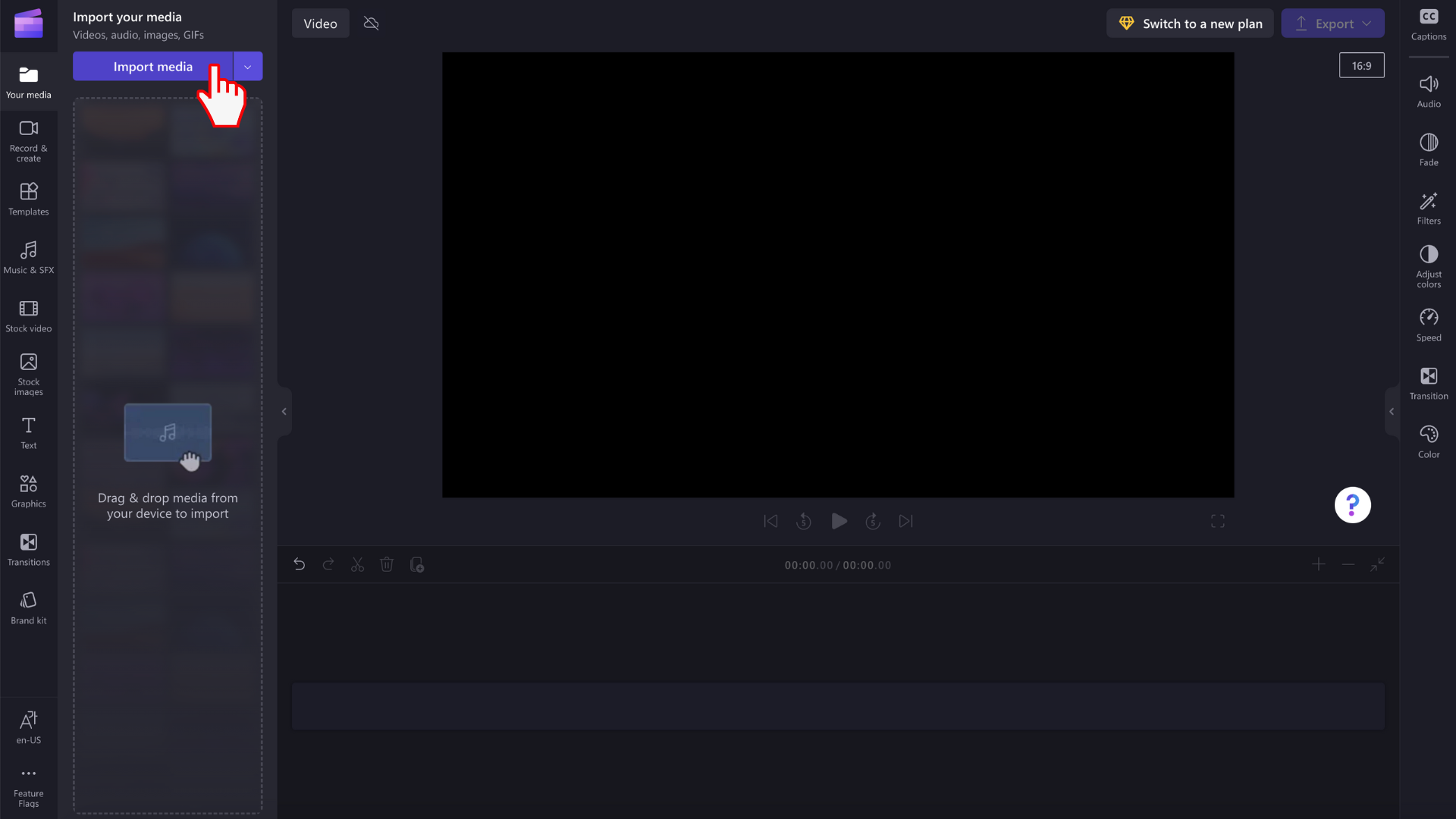
GIF bo zdaj prikazan v knjižnici predstavnosti. Če ga želite začeti urejati, ga povlecite na časovnico.
Dodajanje GIF-ov iz knjižnice delnic
Kliknite zavihek grafike v levi orodni vrstici.
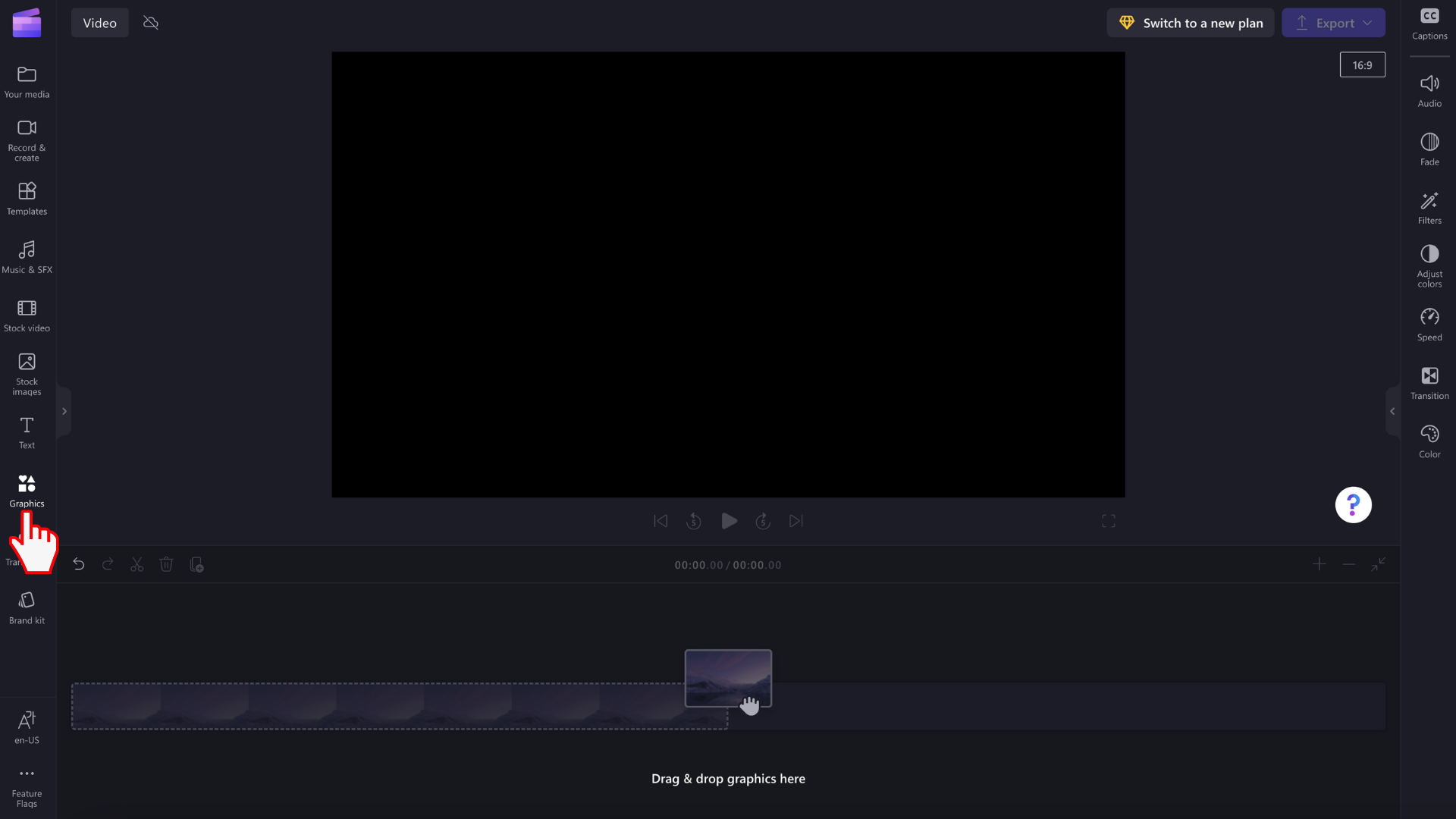
Videli boste nalepke, ozadja, okvirje in prekrivne oznake, oblike, opombe, nalepke GIPHY in GIPHY.
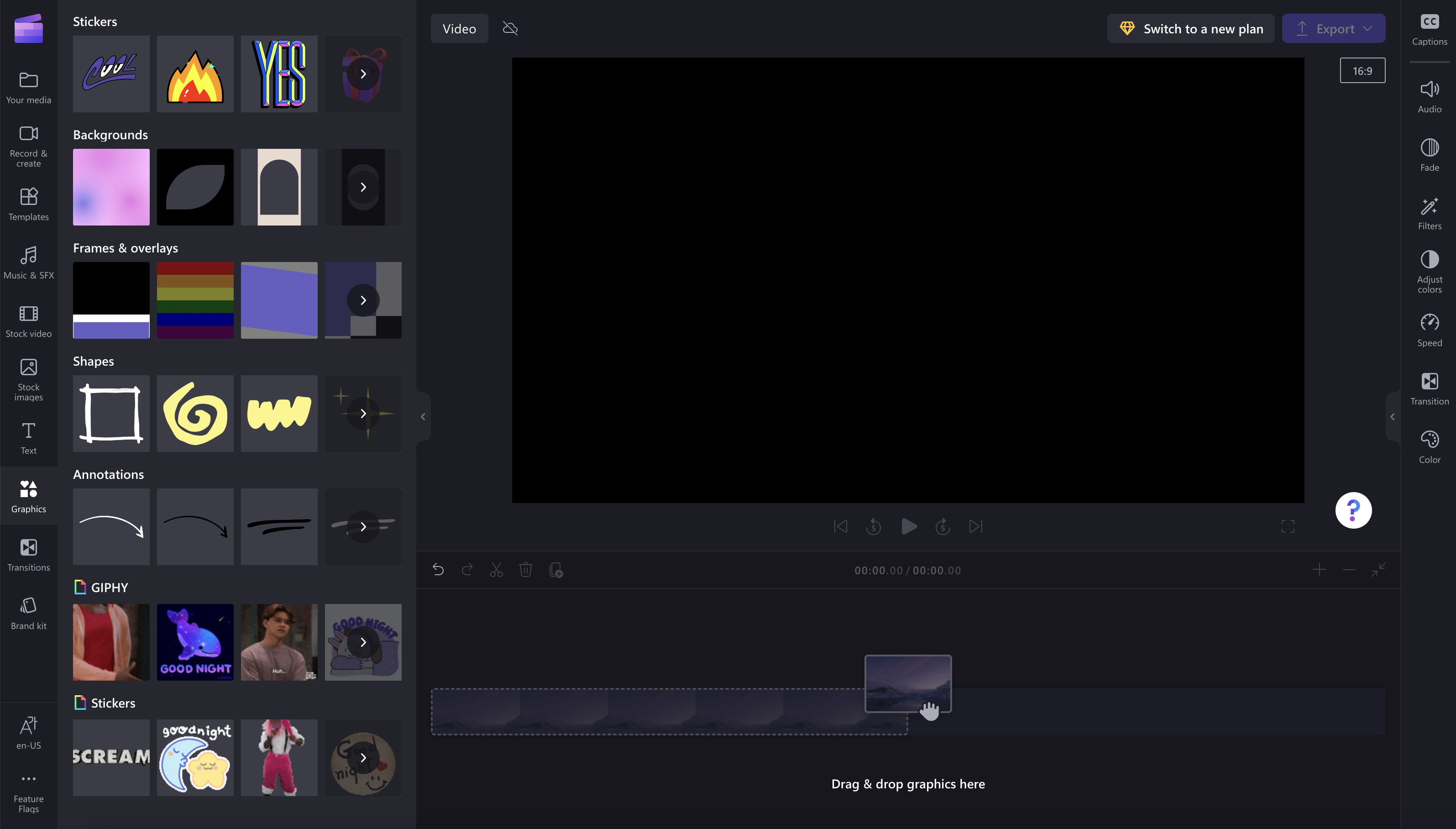
Kliknite puščico, če si želite ogledati več GIF-ov.
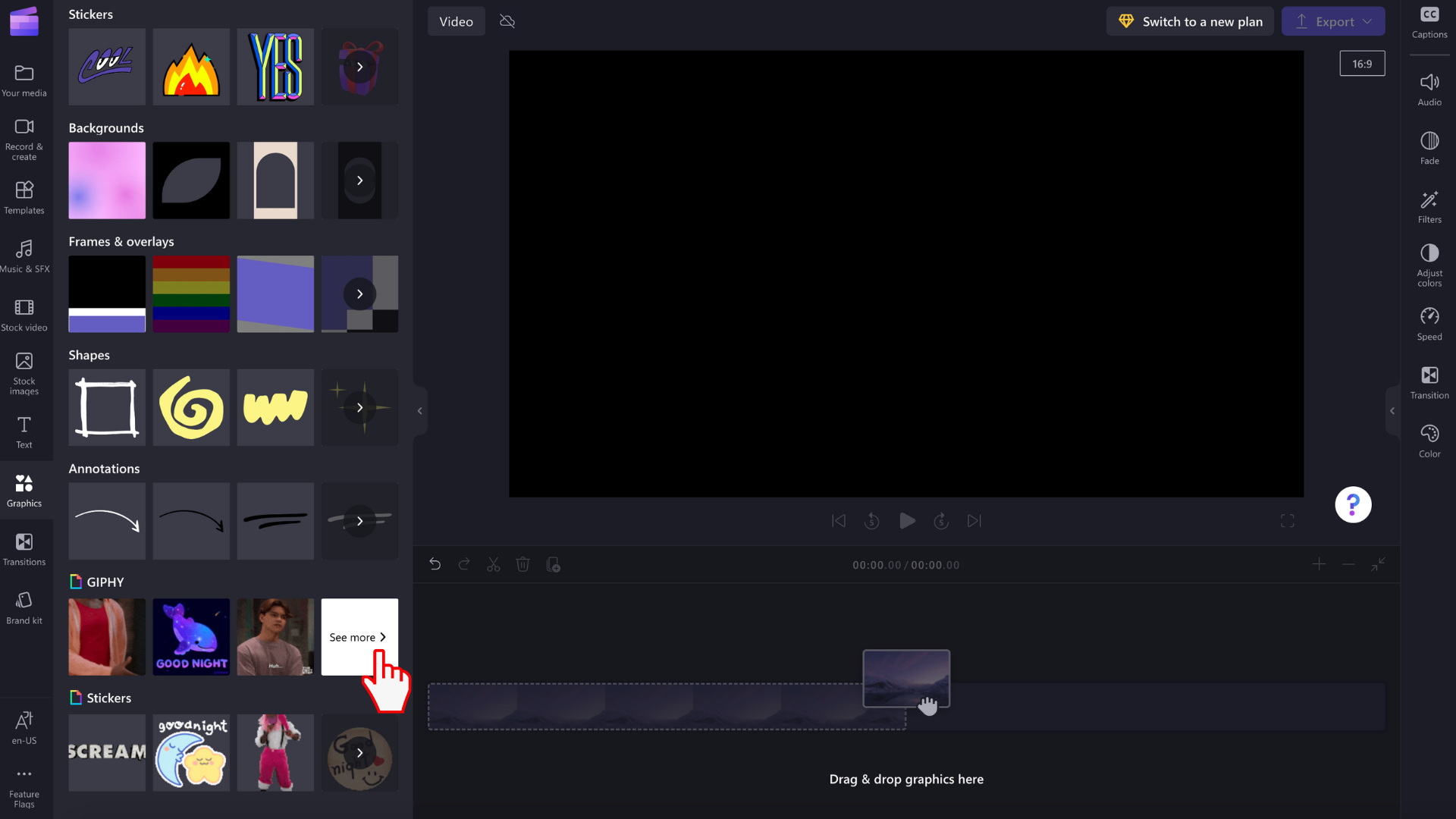
Z iskalno vrstico poiščite določen zvrst ali pa se pomikajte po naših priljubljenih GIF-ih.
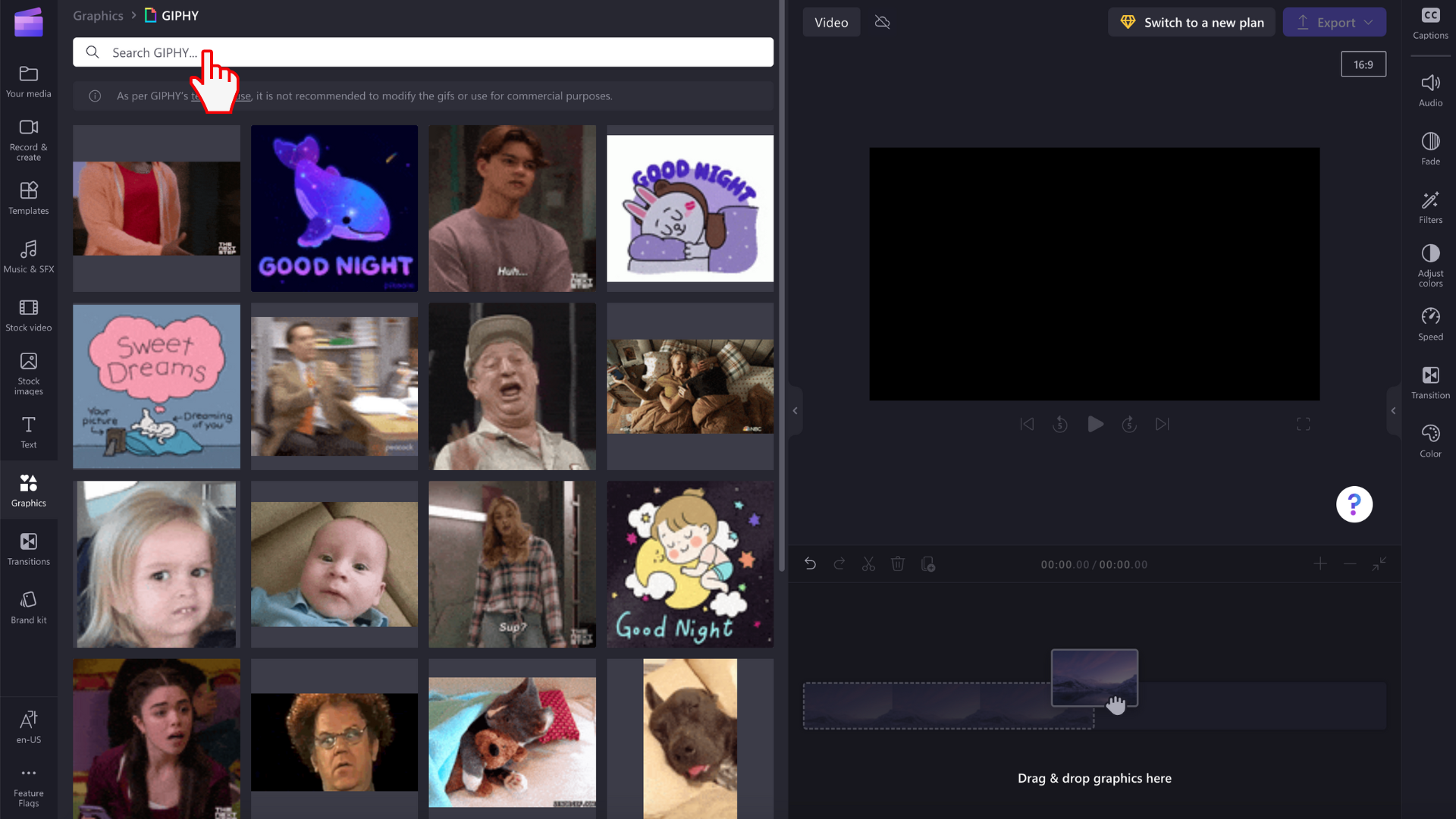
Urejanje GIF-ov v videoposnetku
Povlecite in spustite GIF na časovnico.
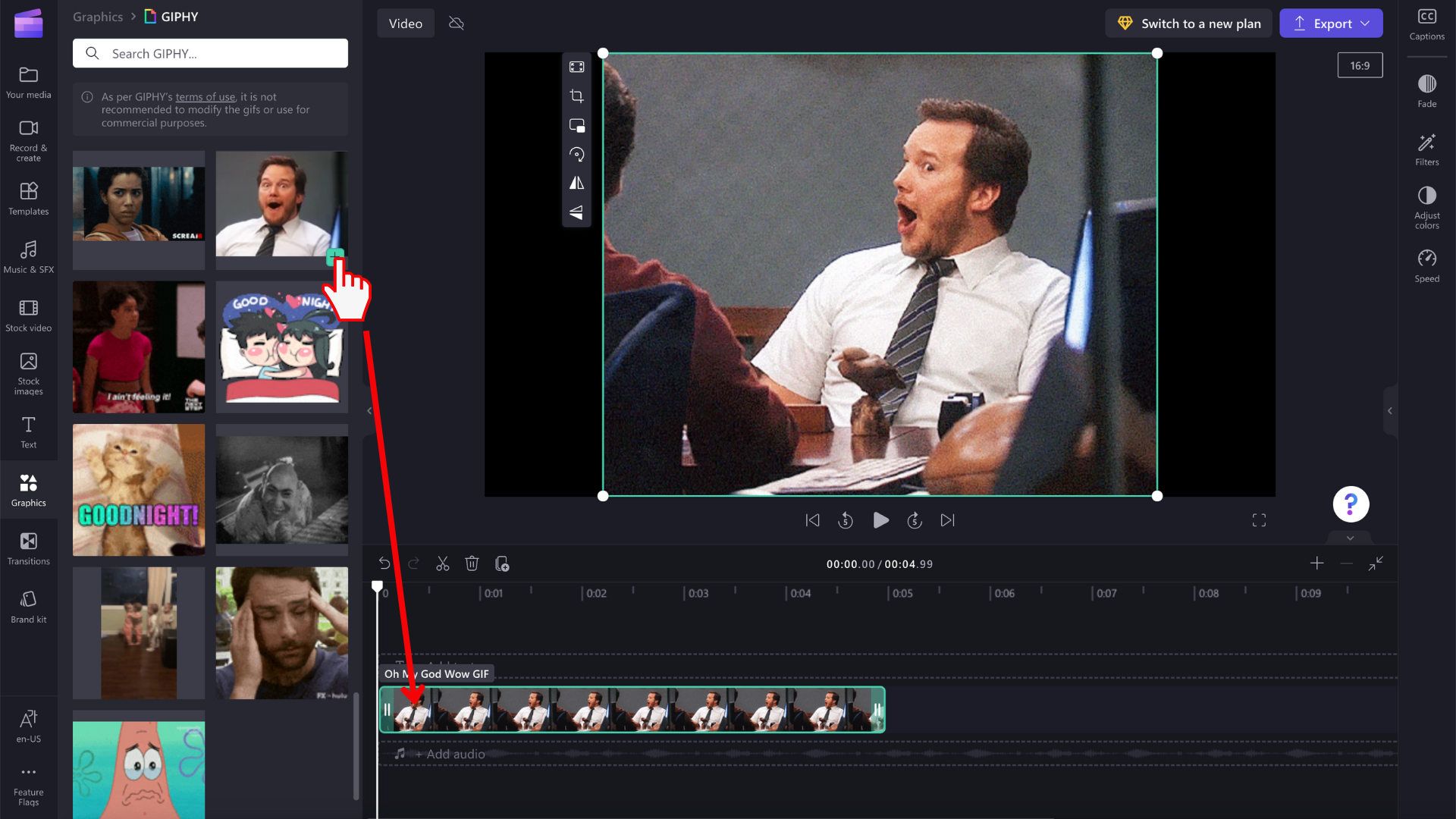
Slike GIF so v različnih velikostih. Če se torej ne prilegajo razmerju višina/širina videoposnetka, imate na voljo dve možnosti za odstranjevanje črnih palic na kateri koli strani.
1. možnost. Uporaba gumba »Prilagodi«
Kliknite GIF na časovnici, tako da je označen z zeleno. Nato kliknite gumb prilagodi v plavajoči orodni vrstici.
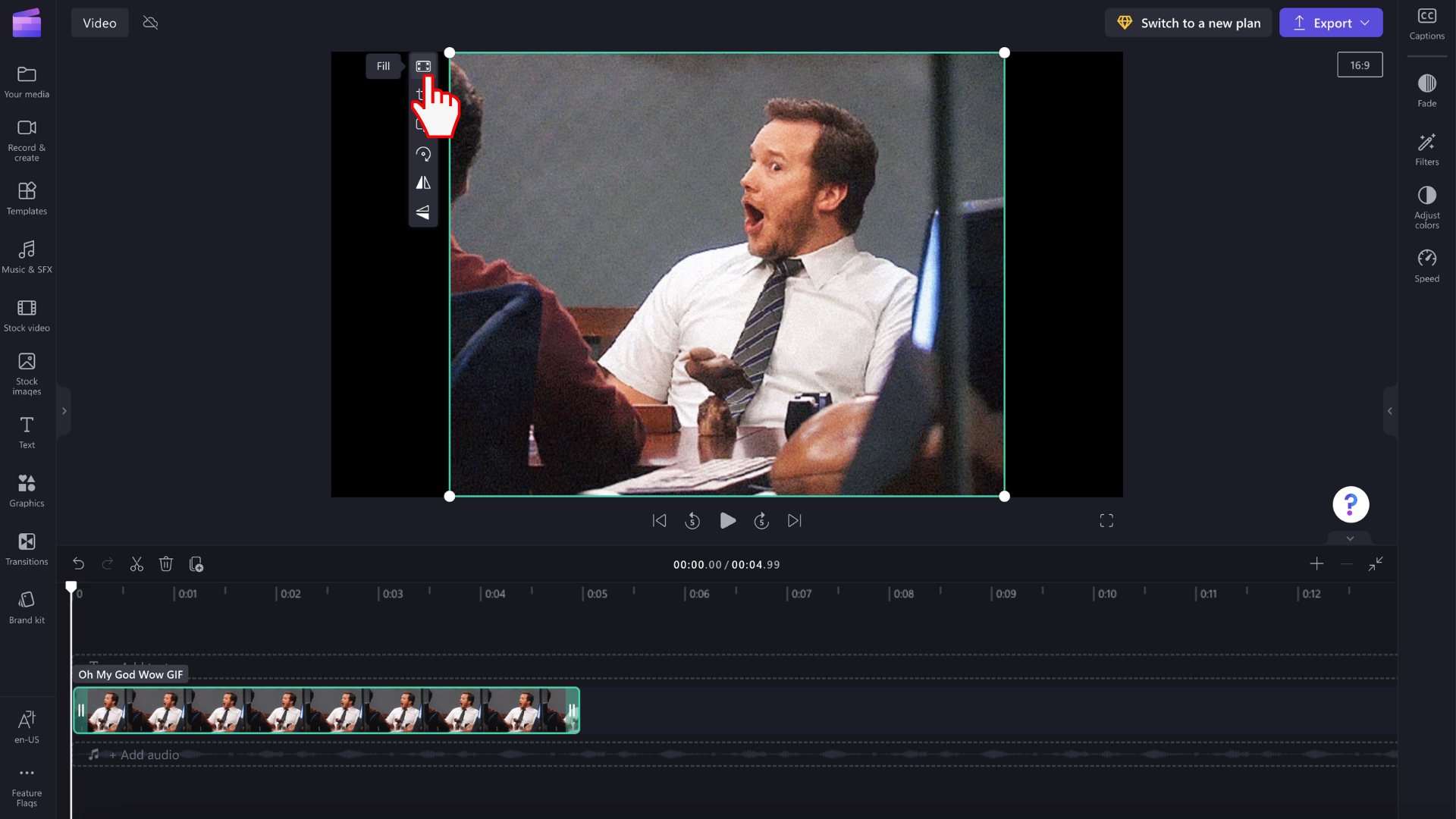
GIF bo zdaj obrezan, tako da bo zapolnil razmerje višina/širina videoposnetka.
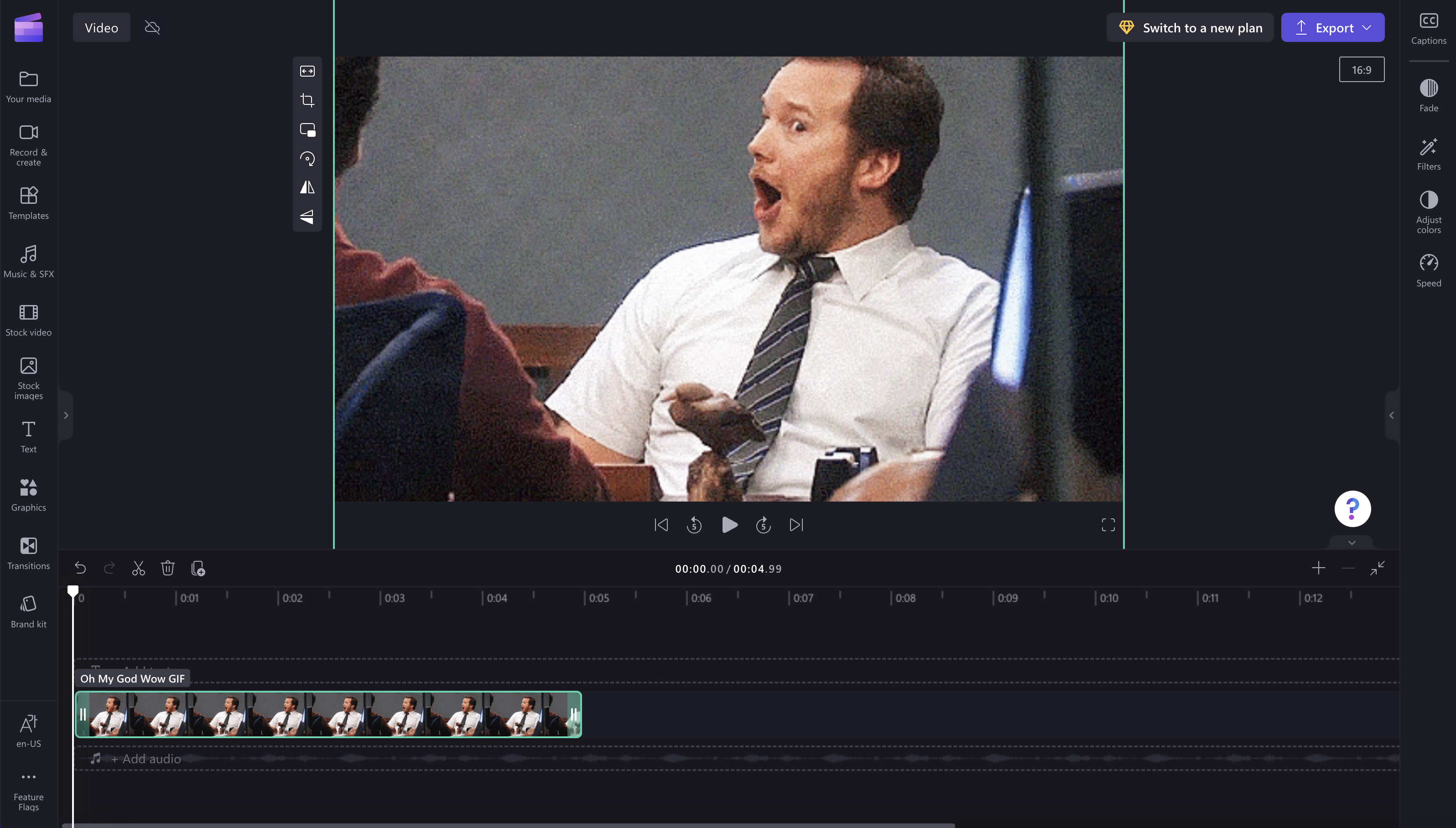
2. možnost. Uporaba zameglitvenega filtra
Kliknite zavihek filtri v podoknu z lastnostmi. Nato kliknite zamegljen filter. Črne obrobe imajo zdaj zamegljen učinek.
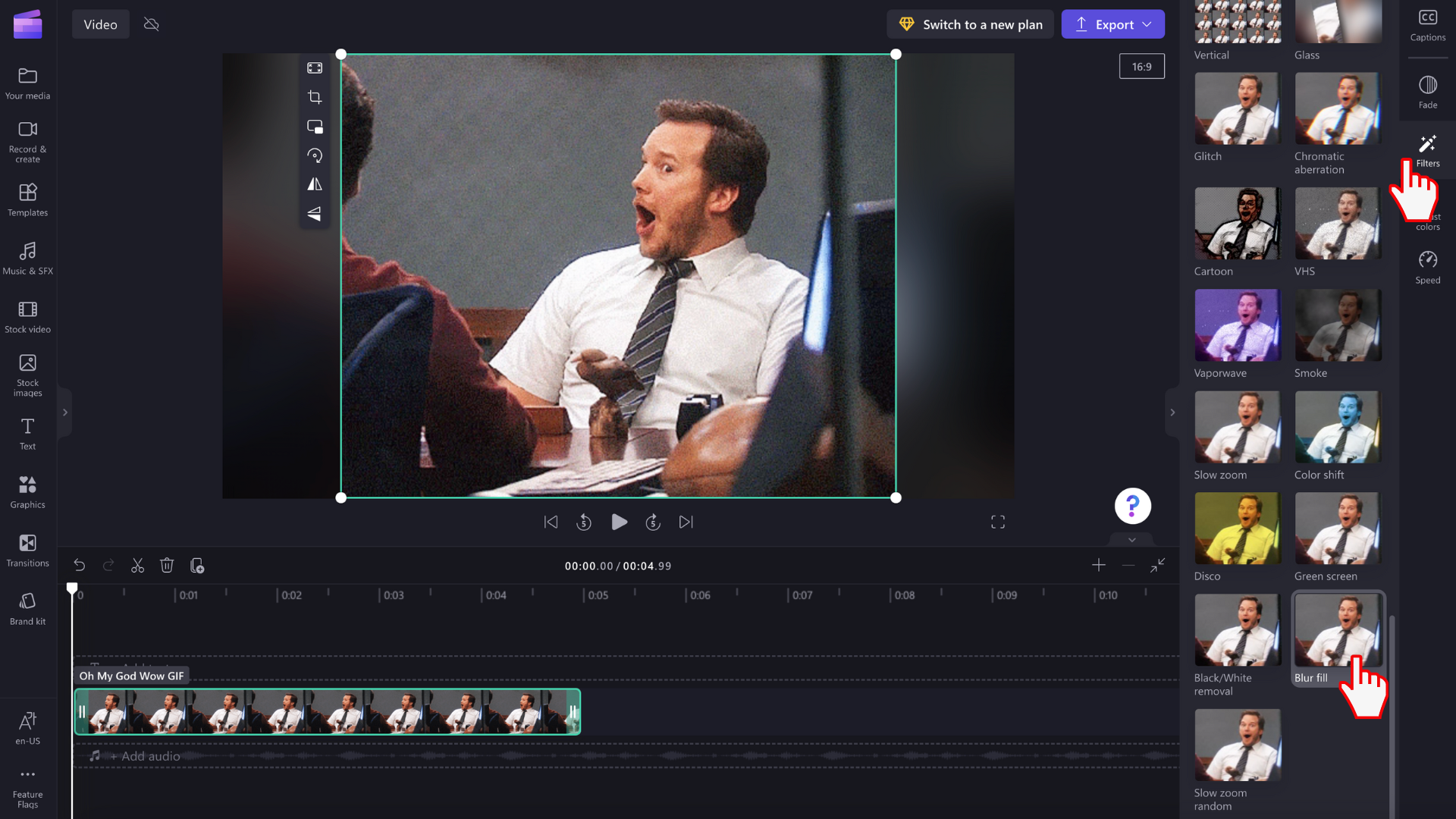
Upoštevajte, da lahko obrežete inrazdelite slikovne izrezke tako, kot bi pri videoizrezih prilagodili, kako dolgo se predvajajo.
Shranjevanje videoposnetka GIF
Ko ste pripravljeni na shranjevanje videoposnetka, kliknite gumb za izvoz. Za nadaljevanje izberite ločljivost videoposnetka. Gif lahko shranite kot GIF, 480p, 720p ali 1080p.