Opomba: Informacije v tem članku veljajo tako za Clipchamp za osebneračune kot tudi za Clipchamp za delo. Funkcija napisov se rahlo razlikuje glede na obliko in vadnico.
Dodajte podnapise, da bodo vaši videoposnetki dostopnejši in lažji za ogled zvoka. Naša funkcija intuitivnih napisov samodejno zazna, kar je rečeno v videoposnetku ali zvočni skladbi, nato pa z enim klikom ustvari podnapise v realnem času.
Oglejte si navodila za dodajanje napisov videoposnetkom v teh razdelkih:
Samopomnjenje lahko uporabite za:
-
Ustvarjanje prepisa na zavihku z napisi.
-
Indeksiranje videoposnetka za preprost premik neposredno na določen časovni žig s prepisom.
-
Samodejno ustvarjanje podnapisov za videoposnetek.
Funkcija je na voljo v številnih jezikih, med katere lahko izbirate. Celoten seznam jezikov si lahko ogledate tukaj.
Opomba: Ko uporabljate funkcijo samodejnega predvajanja, mora Clipchamp uporabljati kognitivne storitve Azure za obdelavo zvoka videoposnetka, da ustvari vaše napise.
Uporaba samonatiskov
1. korak Uvoz videoposnetka
Če želite uvoziti svoje videoposnetke, fotografije in zvok, kliknite gumb uvoz predstavnosti na zavihku predstavnost v orodni vrstici za brskanje po računalniških datotekah ali povežite OneDrive.
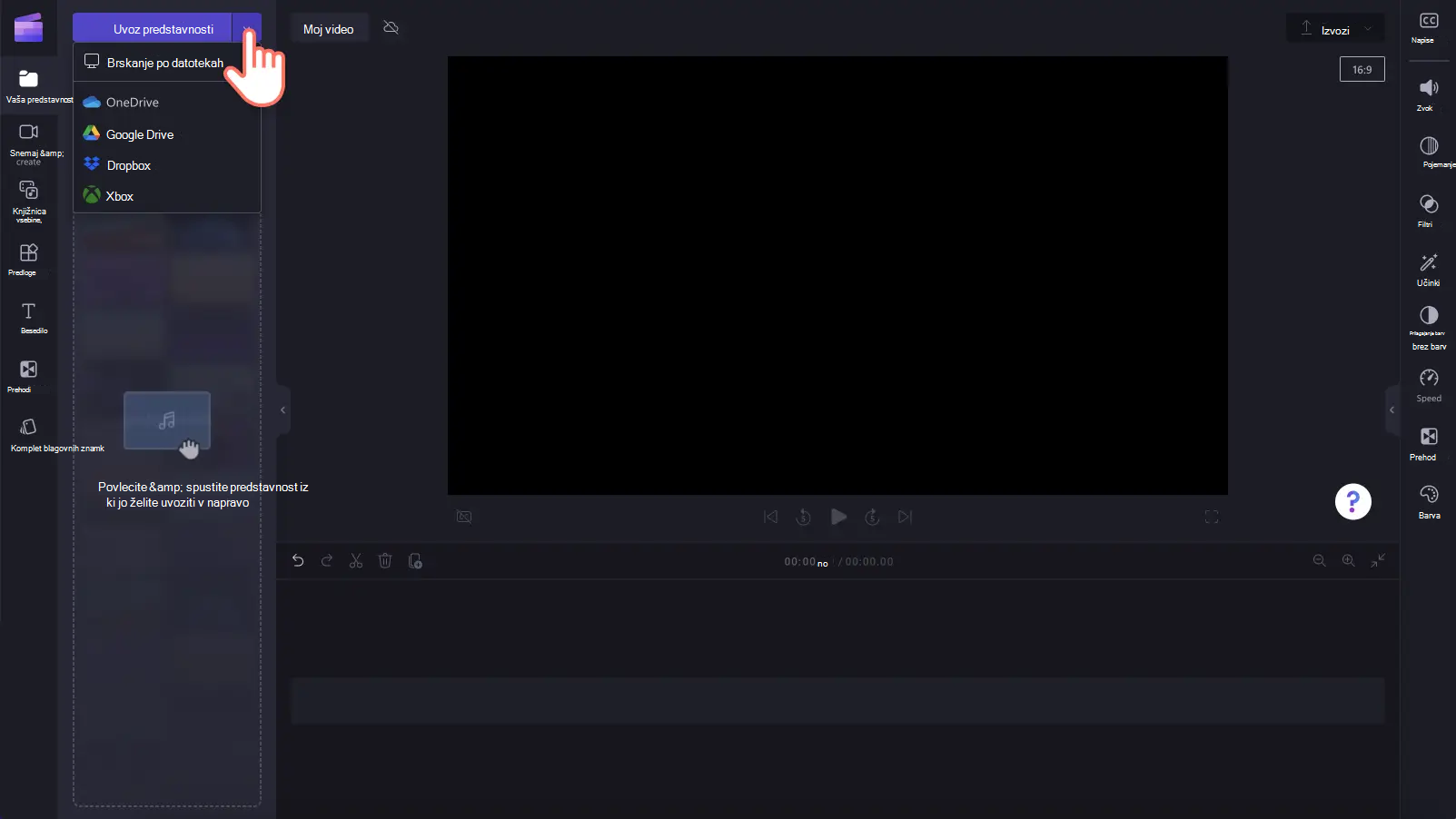
Videoposnetek lahko posnamete tudi neposredno v urejevalniku s snemalnikom spletnih kamer v zapisu& v orodni vrstici ustvarite zavihek. Če želite izvedeti, kako to naredite, preberite: kako posnamete videoposnetek spletne kamere.
Nato povlecite in spustite vsak videoposnetek na časovnico z zavihka »Predstavnost«.
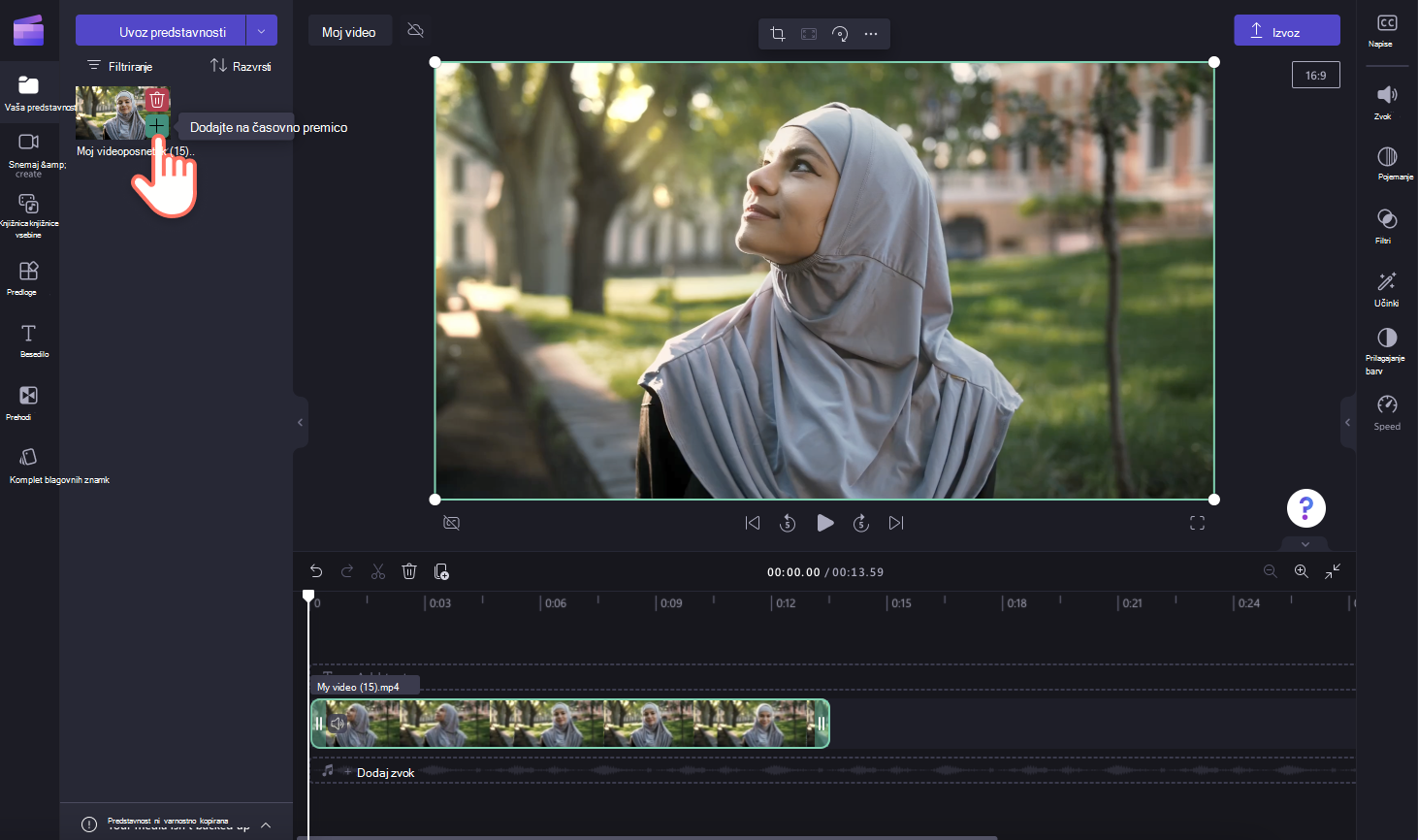
2. korak Vklop samonatiskov
Kliknite zavihek napisov v podoknu z lastnostmi.
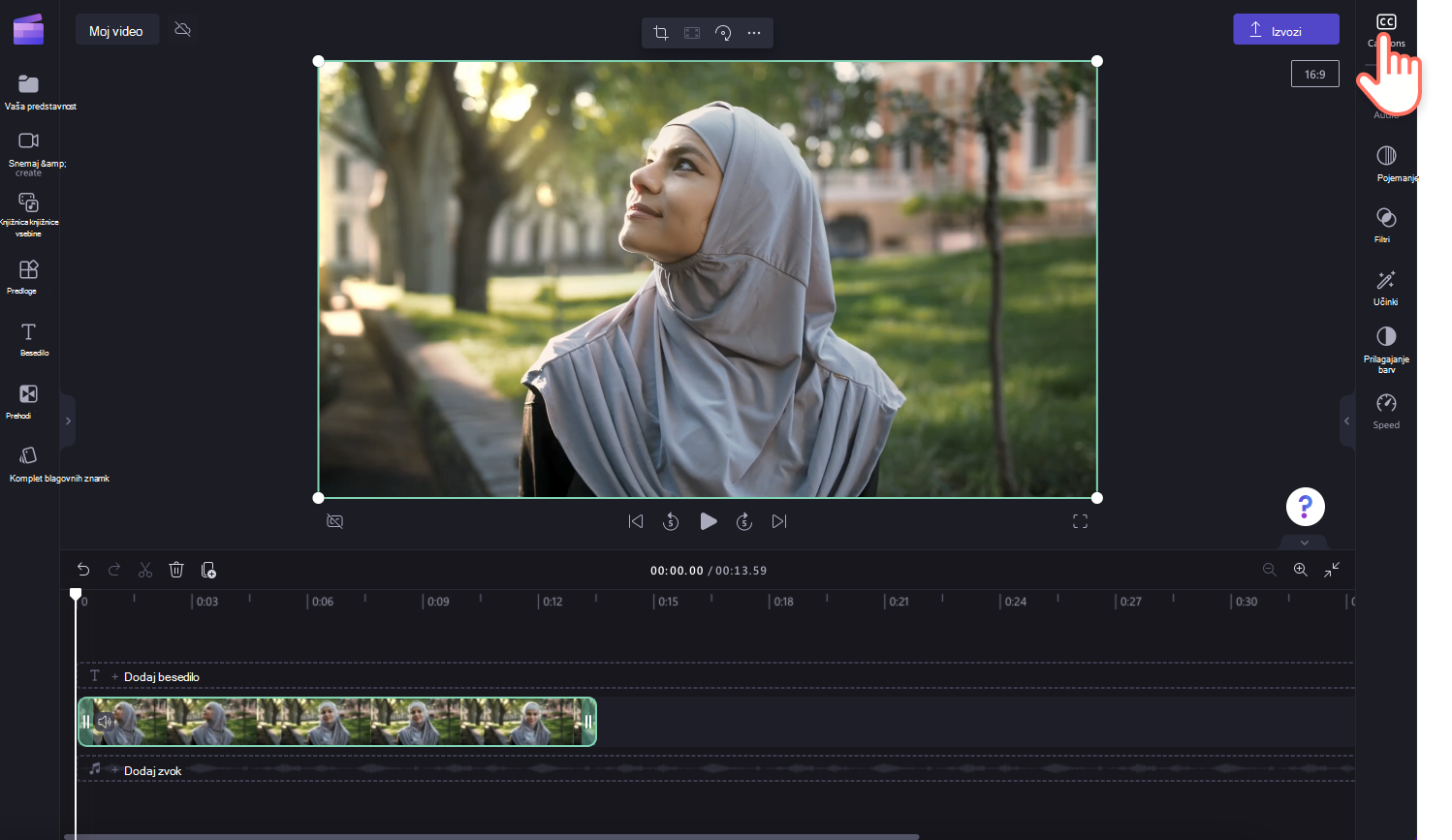
Nato kliknite gumb za vklop samopomoči.
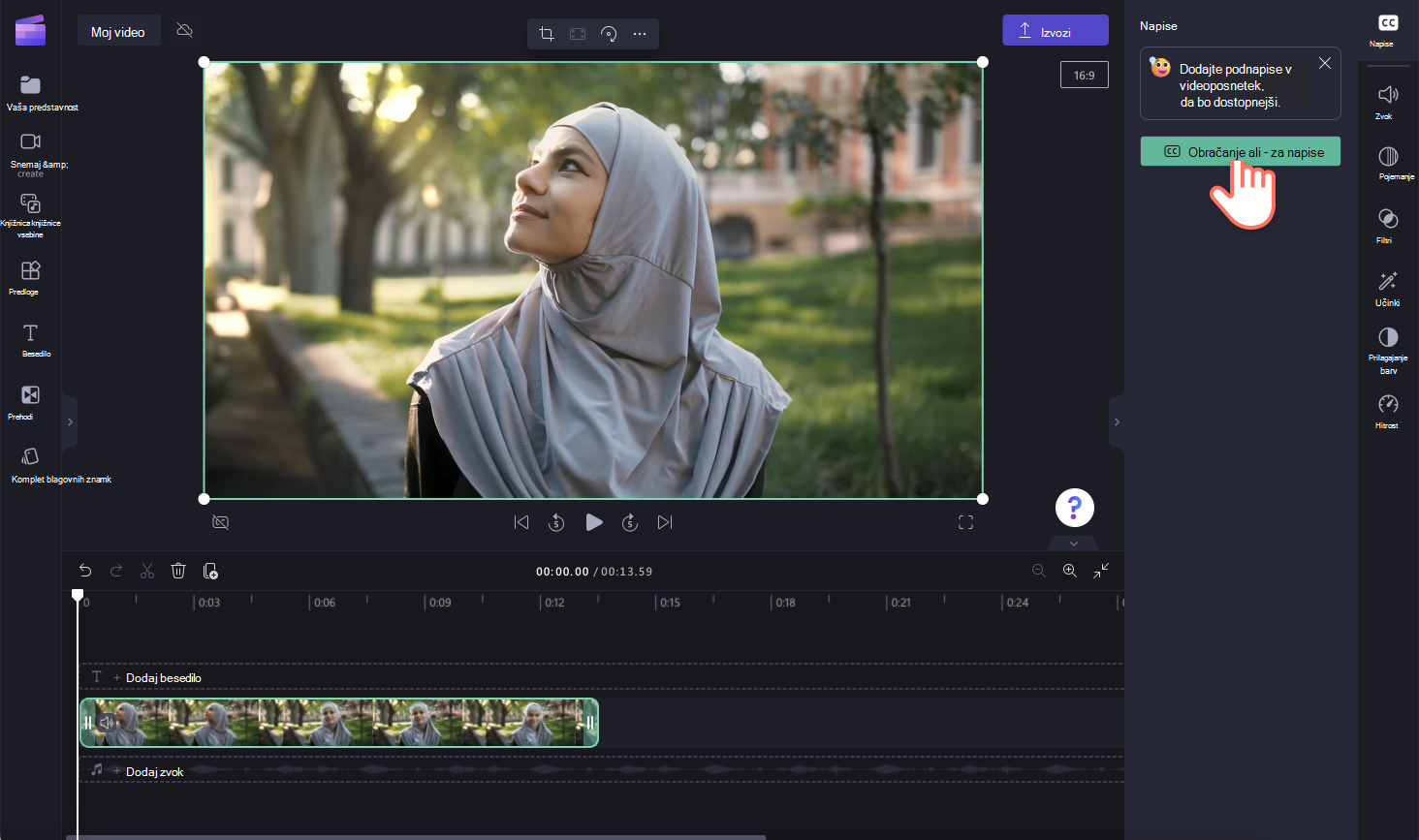
Prikaže se pojavno okno z možnostmi jezika za prepoznavanje napisov. Izberite jezik, ki je uporabljen v celotnem videoposnetku. Potrditveno polje lahko tudi potrdite, če želite filtrirati morebitne žaljive in žaljive jezike.
Trenutno ponujamo posamezne jezike na videoposnetek. Ko izberete jezik, bodo funkcija samodejnega predvajanja poskusila vse govorjene zvoke interpretirati kot isti jezik.
Če želite nadaljevati , kliknite gumb prepisovanje predstavnosti.

Samodejno se boste vnesli v urejevalnik in videli, da je besedilo podnapisov ustvarjeno na zavihku napisi v podoknu z lastnostmi. Čas ustvarjanja napisov je odvisen od internetne povezave, hitrosti in dolžine videoposnetka.
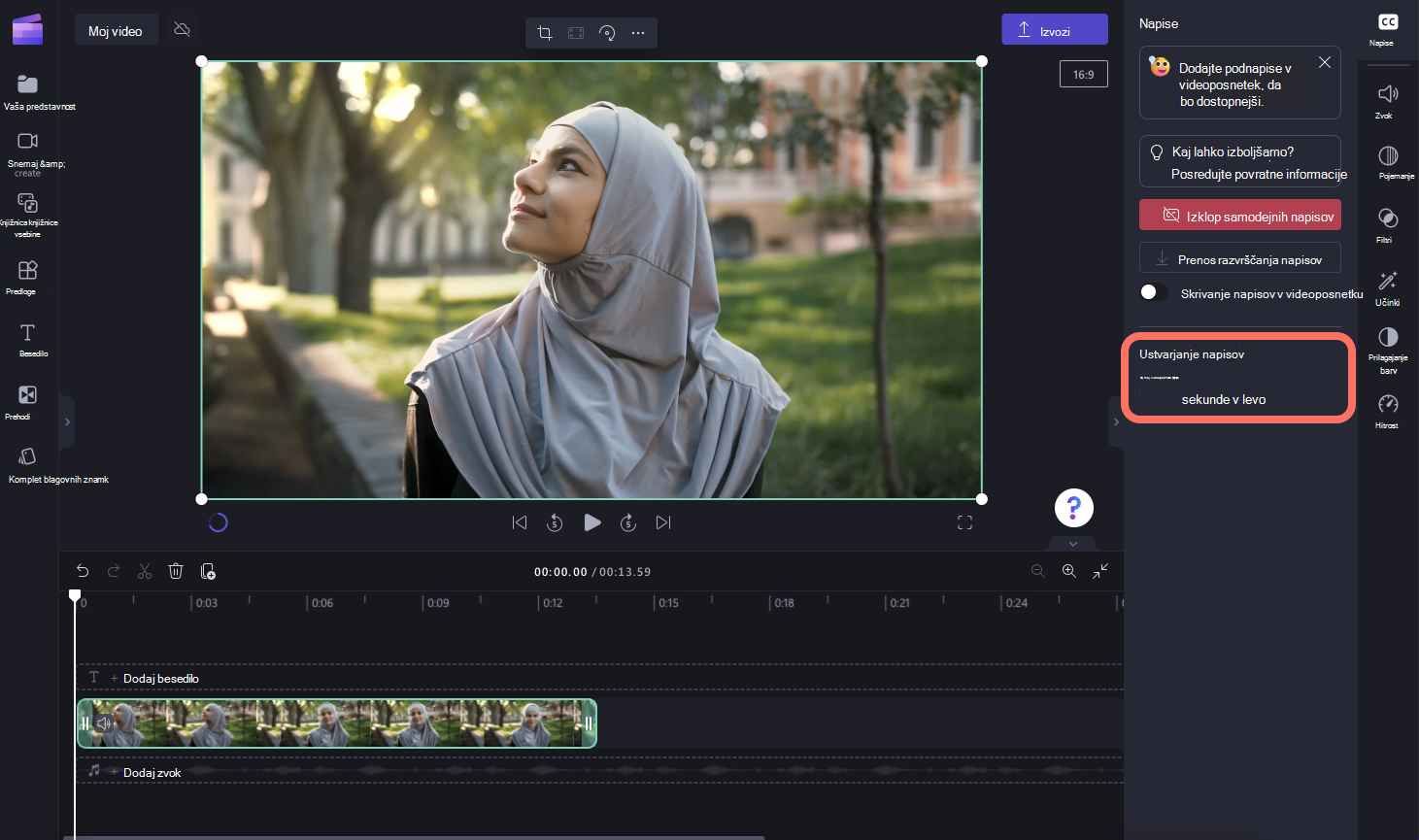
Ko se napisi naložijo, se bo prepis prikazal v razdelku prepisa na zavihku napisi na plošči z lastnostmi. Napisi bodo prikazani tudi v oknu za predogled videoposnetka.

Če želite predvajati samopomoke, kliknite gumb za predvajanje pod predogledom videoposnetka.
3. korak: Shranjevanje videoposnetka z napisi
Preden shranite videoposnetek, si oglejte predogled tako, da kliknete gumb za predvajanje. Ko ste pripravljeni na shranjevanje, kliknite gumb za izvoz in izberite ločljivost videoposnetka. Priporočamo, da vse videoposnetke shranite v ločljivosti 1080p za najboljšo kakovost. Plačljivi naročniki lahko shranjujejo videoposnetke ločljivosti 4K.

Urejanje samonatiskov in prilagajanje videza
Urejanje prepisa
Če je beseda v prepisu napačno črkovana ali nepravilna, kliknite določeno besedo na prepisu in znova napišite besede. Videoposnetek in prepis si lahko ogledata in urejata le lastnik videoposnetka.

Urejanje videza samopomnjekov
Če želite urediti videz podnapisov, kliknite napise v predogledu videoposnetka. S tem odprete različne možnosti v podoknu z lastnostmi. Nato kliknite zavihek z besedilom v podoknu z lastnostmi. Tukaj lahko uredite pisavo, velikost, poravnavo, barve in položaj.

Kako prenesti datoteko SRT iz samopomoči
SRT je standardna oblika zapisa za predstavitev podnapisov, imenovanih tudi oblika zapisa datoteke s podnapisi SubRip. Datoteke SRT omogočajo dodajanje podnapisov v videoposnetek, ko je ta izdelan.
Datoteko SRT za napise v projektu Clipchamp prenesete tako, da kliknete gumb za prenos napisov na zavihku napisi v podoknu z lastnostmi.

Skrivanje samonatiskov
Napise v videoposnetku lahko skrijete tako, da kliknete stikalo skrij napise v videoposnetku. S tem skrijete napise v predogledu videoposnetka, prepis pa ohranite na zavihku napisi.
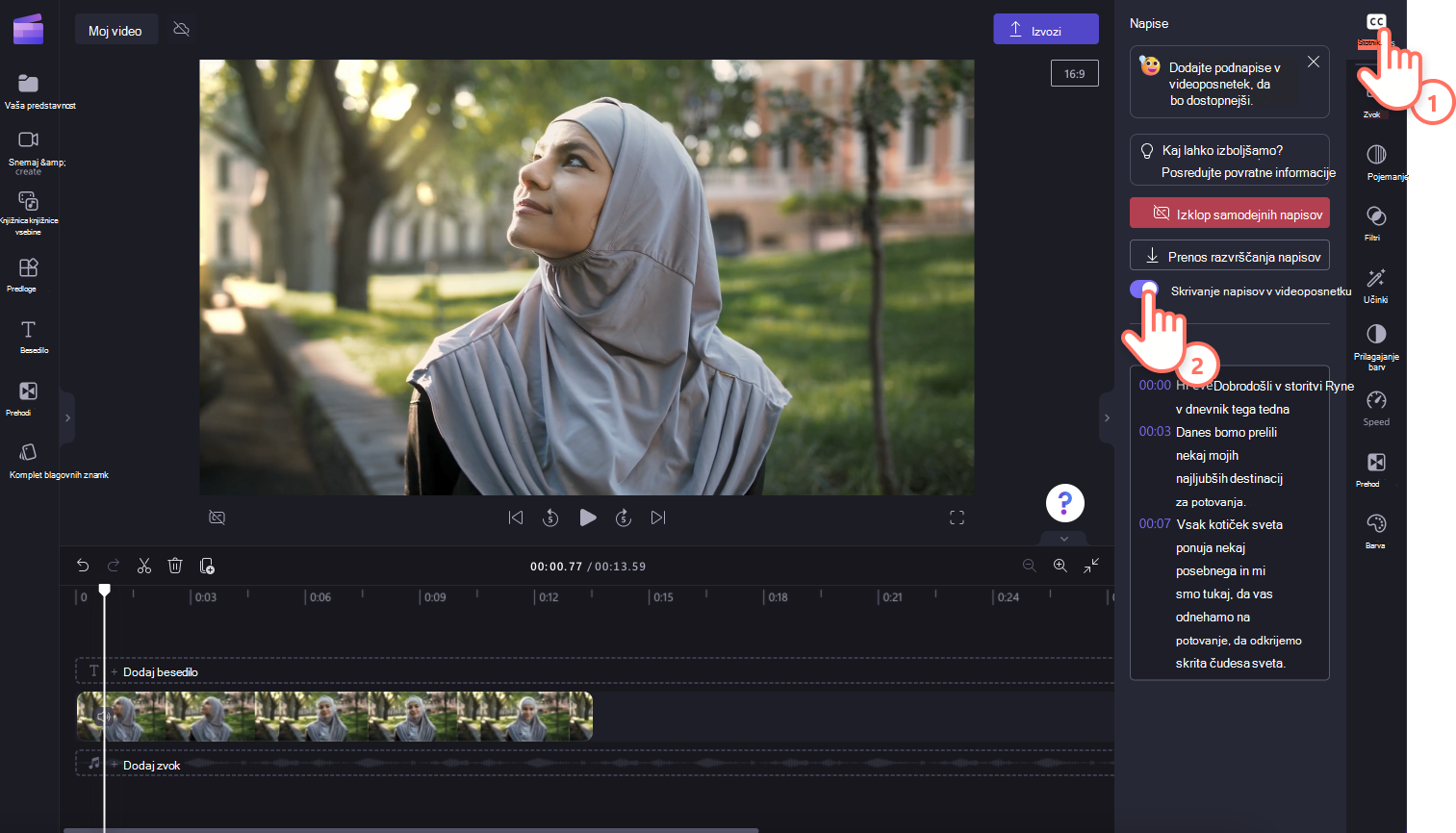
Izklop samopomnjenja
Če želite izklopiti samopomnjenje, kliknite zavihek napisi in nato kliknite gumb za izklop samopomnjenja. Napisi bodo odstranjeni iz videoposnetka in ne bodo izvozni z napisi.

Oglejte si navodila za dodajanje napisov videoposnetkom v teh razdelkih:
Samopomnjenje lahko uporabite za:
-
Ustvarjanje prepisa na zavihku z napisi.
-
Indeksiranje videoposnetka za preprost premik neposredno na določen časovni žig s prepisom.
-
Samodejno ustvarjanje podnapisov za videoposnetek.
Funkcija je na voljo v številnih jezikih, med katere lahko izbirate. Celoten seznam jezikov si lahko ogledate tukaj.
Opomba: Ko uporabljate funkcijo samodejnega predvajanja, mora Clipchamp uporabljati kognitivne storitve Azure za obdelavo zvoka videoposnetka, da ustvari vaše napise.
Uporaba samonatiskov
1. korak Uvoz videoposnetka
Če želite uvoziti svoje videoposnetke, fotografije in zvok, kliknite gumb uvoz predstavnosti na zavihku predstavnost v orodni vrstici za brskanje po računalniških datotekah.

Videoposnetek lahko posnamete tudi neposredno v urejevalniku s snemalnikom spletnih kamer v zapisu& v orodni vrstici ustvarite zavihek. Če želite izvedeti, kako to naredite, preberite: kako posnamete videoposnetek spletne kamere.
Nato povlecite in spustite vsak videoposnetek na časovnico z zavihka »Predstavnost«.
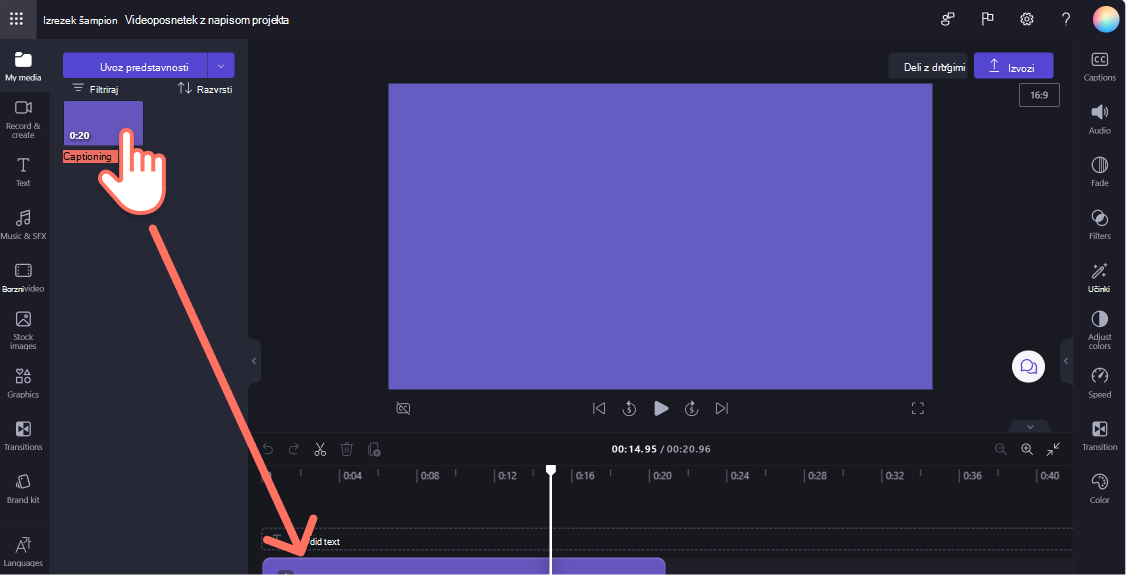
2. korak Vklop napisov
Kliknite zavihek napisov v podoknu z lastnostmi, nato pa kliknite gumb prepisovanje predstavnosti, da vklopite napise.

Prikaže se pojavno okno z možnostmi jezika za prepoznavanje napisov. Izberite jezik, ki je uporabljen v celotnem videoposnetku. Potrditveno polje lahko tudi potrdite, če želite filtrirati morebitne žaljive in žaljive jezike.
Trenutno ponujamo posamezne jezike na videoposnetek. Ko izberete jezik, bodo funkcija samodejnega predvajanja poskusila vse govorjene zvoke interpretirati kot isti jezik.
Če želite nadaljevati , kliknite gumb prepisovanje predstavnosti.

Samodejno se boste vnesli v urejevalnik in videli, da je besedilo podnapisov ustvarjeno na zavihku napisi v podoknu z lastnostmi. Čas ustvarjanja napisov je odvisen od internetne povezave, hitrosti in dolžine videoposnetka.

Ko se napisi naložijo, se bo prepis prikazal v razdelku prepisa na zavihku napisi na plošči z lastnostmi. Napisi bodo prikazani tudi v oknu za predogled videoposnetka.
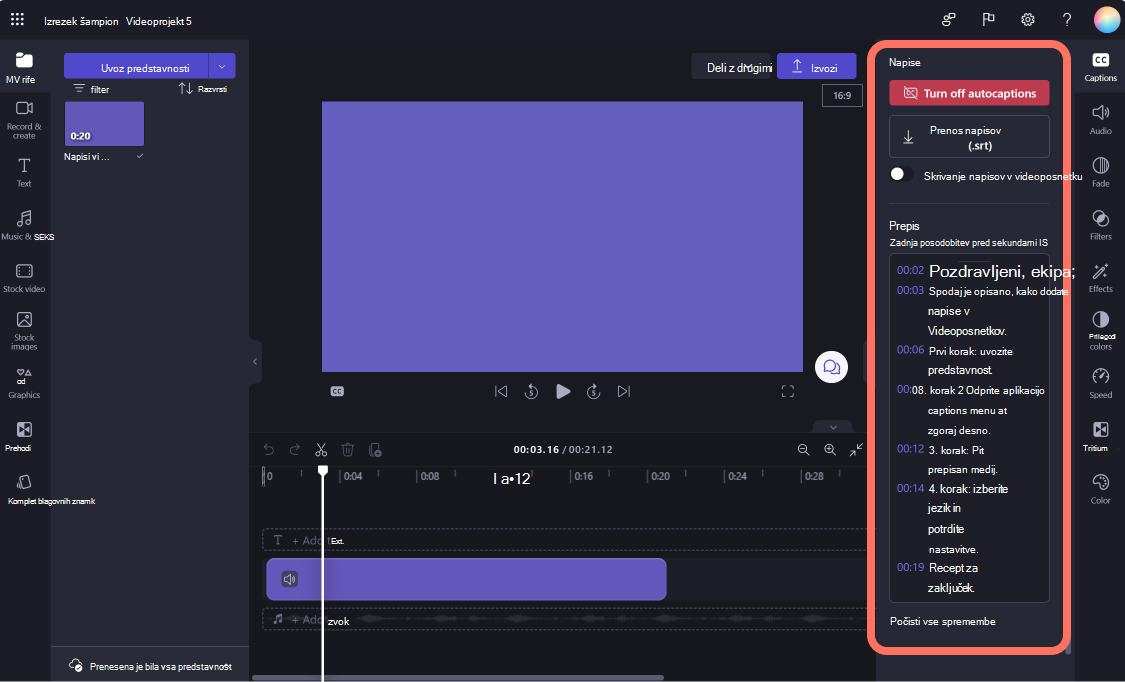
Urejanje prepisa
Če je beseda v prepisu napačno črkovana ali nepravilna, izberite določeno besedo na prepisu in znova napišite besede. Videoposnetek in prepis si lahko ogledata in urejata le lastnik videoposnetka.
Urejanje videza samopomnjekov
Če želite urediti videz podnapisov, kliknite napise v predogledu videoposnetka. S tem boste na plošči z lastnostmi na zavihku z besedilom odprli različne možnosti. Tukaj lahko uredite pisavo, velikost, poravnavo, barve in položaj.
Prenos datoteke SRT
SRT je standardna oblika zapisa za predstavitev podnapisov, imenovanih tudi oblika zapisa datoteke s podnapisi SubRip. Datoteke SRT omogočajo dodajanje podnapisov v videoposnetek, ko je ta izdelan.
Datoteko SRT za napise v projektu Clipchamp prenesete tako, da kliknete gumb za prenos napisov na zavihku napisi v podoknu z lastnostmi.
Izklop samopomnjenja
Če želite izklopiti samopomnjenje, kliknite zavihek napisi in nato kliknite gumb za izklop samopomnjenja. Napisi bodo odstranjeni iz videoposnetka in ne bodo izvozni z napisi.

Odpravljanje težav, ko napisi ne delujejo
Ko vklopite funkcijo podnaslavljajev in pride do napake med obdelavo, kot so na primer ustvarjeni nepravilni napisi ali pa se napisi čez nekaj časa ne pojavijo, je tukaj nekaj predlogov, s katerimi lahko poskusite odpraviti težavo:
-
Znova naložite zavihek brskalnika Clipchamp, ki je odprt, ali zaprite in znova odprite aplikacijo Clipchamp v sistemu Windows, nato pa poskusite znova podnaslav naprej.
-
Odstranite izrezek iz projekta urejanja, ga znova dodajte in poskusite znova podnaslav naprej.
-
Izklopite samodejno podnaslavljanje, izvozite projekt, nato uvozite nastali videoposnetek MP4 v projekt in poskusite podnaslavljanje z novo različico izrezka. Ozadje tega predloga je, da če je bil izvirni vhodni videoposnetek v drugačni obliki zapisa, kot je WebM, lahko pretvorba v MP4 povzroči, da funkcija podnaslaviranja pravilno prepozna svojo zvočno skladbo.
-
Poskusite napise z drugim izvornim videoposnetkom, da preverite, ali je težava v eni vhodni datoteki.
-
Preverite, ali požarni zid računalnika (ali požarni zid organizacije, če ste v omrežju podjetja) ali razširitev brskalnika, ki ste jo morda namestili, blokira povezave z govorom Azure v besedilno storitev. Bodisi na beli seznam povezave, onemogočite razširitev brskalnika v aplikaciji Clipchamp ali vzpostavite povezavo z drugim omrežjem Wi-Fi, da preverite, ali samodejno delovanje začne delovati.
Pogosta vprašanja
Kdo ima dostop do podatkov?
Nihče nima dostopa do podatkov. Microsoftovo samodejno prepoznavanje govora (ASR) ne vključuje človekovega posredovanja, kar pomeni, da nihče ne bo imel dostopa do zvoka kadar koli. [Več informacij].
Ali Clipchamp shranjuje podatke napisov?
Da. Podatki napisa so shranjeni v videoposnetku Clipchamp, do katerega lahko dostopate samo sami.
Če ne želim, da Clipchamp obdela te podatke, ali lahko to preprečim?
Da. Če ne želite, da Clipchamp obdela vse podatke, povezane z napisi, preprosto ne vklopite funkcije samodejnega podnaslaviranja.
Pomembno: Microsoft si pridržuje pravico do omejitve storitev prepisa in prevajanja ob razumnem obvestilu, da bi omejil prekomerno uporabo in/ali prevare ter ohranil učinkovitost delovanja storitve.










