Če potrebujete več oblik, kot jih Visio določena predloga predloge, imate na voljo nekaj možnosti, odvisno od tega, katero različico Visio uporabljate.
Če uporabljate naročniško različico Visio, so nove šablone in predloge redno dodane in samodejno v aplikacijo.
Opomba: Če želite Visio (paket 2) aplikaciji za namizne računalnike, Visio urejati. Ne veste, katero Visio uporabljate? Upoštevajte ta navodila in preverite, katero različico imate.
Iskanje oblik in šablon v Visio (paket 2)
Poiščete lahko oblike in šablone, ki so lokalno shranjene v vaši napravi. Poiščete lahko tudi druge šablone v spletu, ki jih je ustvaril drug ponudnik ali Microsoft.
-
V iskalno polje na vrhu podokna Oblike vnesite ključno besedo ali besedno zvezo (npr. »trikotnik«).
Opomba: Če polja za iskanje ne vidite, ga morate morda aktivirati. Izberite zavihek Pogled, nato pa izberite Podokna opravil >oblike. Ali še vedno ne vidite polja za iskanje? Izberite > na vrhu ravnila na levi strani zaslona.
-
V razdelku Lokalno so rezultati iskanja prikazani in razporejeni po naslovu Visiove šablone.
-
V razdelku V spletu (ki je na voljo, ko imate vzpostavljeno povezavo z internetom) bodo v spletu prikazane oblike drugih podjetij, vključno z Microsoftom. Če želite dostopiti do teh oblik, naredite to:
a. Če si želite ogledati predogled, izberite šablono.
b. Če želite šablono premakniti v mapo Moje oblike, izberite Prenesi.
c. Ko je šablona prenesena, izberite Odpri, da prikažete šablono v podoknu Oblike.
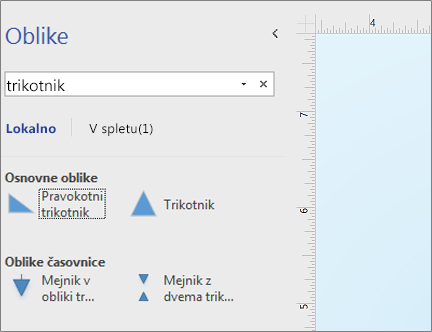
-
-
Če želite ponastaviti iskanje v podoknu Oblike, izbrišite iskalni niz v polju za iskanje tako, da prikaže poziv Iskanje oblik.
Opomba: Če v podoknu Oblike nad možnostjo Več oblik ne vidite polja z besedilom Oblike Iskanje, morate preveriti možnost Pokaži podokno »Oblika Iskanje« v razdelku Možnosti > Datoteka > Dodatne > Oblike Iskanje.
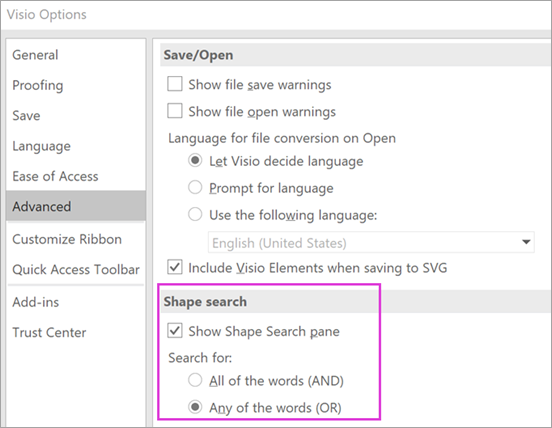
Privzeta možnost za iskanje je, da poiščete besedilo, ki se ujema z vsemi besedami (AND). Čeprav iskanje ne razlikuje med velikimi in malimi črkami, se ujema s celotnimi besedami. Na primer »Air Cond« ne bo našel oblike »Klimatska naprava«, če je ta izbrana možnost.
Če pa je možnost spremenjena v Katero koli od besed (OR), se bo oblika »Air Conditioner« ujemala, ker njeno ime vsebuje besedo »Air«.
Ko v rezultatih Lokalno izberete eno od najdenih matric oblik in jo povlečete na stran, je kopija matrice oblike najprej dodana v šablono dokumenta. Matrico oblike lahko pozneje povlečete in spustite, namesto da bi jo znova iskali.
Potrdite možnost Oblike > Več oblik > Prikaži šablono dokumenta, če si želite ogledati matrice oblik, ki so trenutno uporabljene v dokumentu.
Iskanje preveri tudi ključne besede oblik. Iskanje besede »Ploščica« se pomotoma ujema z besedo »Kvadratni kamen«, vendar pa pregled ključnih besed matrice oblike razkrije , da vsebuje besedo »ploščica«.
Izdaje Microsoft Visia, ki imajo spletno naročnino, imajo tudi možnost iskanja oblik v več šablonah neodvisnih izdelovalcev, ki jih gosti Microsoft. Iskanje besede »Ploščica« na primer pomeni, da jo najdete tudi v spletni šabloni, ki jo lahko nato izberete in prenesete. S tem boste prenesli celotno šablono v mapo Moje oblike v podmapo, poimenovano po neodvisnem ponudniku. Te šablone in vse matrice oblike v njih so takoj na voljo za uporabo v trenutnih in poznejših sejah. Te šablone je Microsoft potrdil in jih lahko varno uporabljate.
Iskanje drugih oblik v spletu
Če imate internetno povezavo, lahko v Microsoftovem centru za prenose poiščete Visiove oblike ali šablone. Nekatere oblike, ki jih lahko prenesete, so:
Visiove oblike ustvarjajo tudi ljudje in podjetja zunaj Microsofta. Če iščete zelo posebne ali nenavadne oblike, lahko poskusite s ponudniki, ki niso del Microsofta, na primer s temi:
-
Izdelovalci opreme Če iščete oblike, ki predstavljajo določene dele opreme, jih pogosto lahko najdete na spletnem mestu izdelovalca opreme.
-
Najbolj dragoceni strokovnjaki Najbolj dragoceni strokovnjaki za Visio so strokovnjaki za Visio, ki brezplačno odgovarjajo na vprašanja in ponujajo rešitve, namige in predloge, najpogosteje v skupinah za razprave o Visiu. Pogosto lahko najdete šablone oblik na njihovih spletnih mestih.
-
Druga zunanja mesta Nekatera spletna mesta (na primer Visiove šablone NetZoom in Visio Cafe), ki jih vodijo neodvisni uporabniki Visia in podjetja, ponujajo oblike in druge prenose.
Če želite več informacij, glejte Uvoz prenesenih šablon in Ustvarjanje, shranjevanje in skupna raba šablon po meri.
Popravljanje lastnosti Iskanje v namizni aplikaciji Visio v Windows 11
Trenutno (v začetku leta 2022) iskanje oblik ne deluje pravilno v Windows 11. Spodaj je popravek, ki ga lahko uporabite v računalniku, ki odpravi to težavo.
-
Odprite aplikacijo Storitve. Na abecednem seznamu storitev poiščite Windows Iskanje.
-
V oknu Lastnosti na zavihku Splošno spremenite vrsto zagona vRočno. Izberite V redu.
-
Na abecednem seznamu z desno tipko miške kliknite Windows Iskanje in izberite Ustavi.
-
Odprite urejevalnik registra (regedit.exe).
-
V drevesnem pogledu na levi se pomaknite na: HKEY_LOCAL_MACHINE\SOFTWARE\Microsoft\Windows Search\PluginResourceData
-
Dodajte nov (32-bitni) ključ DWORD, imenovan: ShutoffThreshold
-
Dvokliknite element ShutoffThreshold, da ga uredite. Podatke o vrednosti nastavite na ffffff, nato pa izberite V redu.
-
V drevesnem pogledu na levi se pomaknite na: HKEY_LOCAL_MACHINE\SOFTWARE\Microsoft\Windows Search\PluginResourceData\{FAEA5B46-761B-400E-B53E-E805A97A543E}
-
Dvokliknite element PenaltyBox , da ga uredite. Podatke o vrednosti nastavite na 0, nato pa izberite V redu.
-
Zaprite urejevalnik registra.
-
Vrnite se v aplikacijo Storitve. Na abecednem seznamu storitev poiščite Windows Iskanje. Spremenite vrsto zagona nazaj na Samodejno. Nato z desno tipko miške kliknite Windows Iskanje in izberite začetni meni.
-
V opravilni vrstici izberite Iskanje

-
V pogovornem oknu Možnosti priprave kazala izberite Dodatno. Nato v razdelku Odpravljanje težav izberite Obnovi.
Ko je indeksiranje dokončano, bi moralo iskanje oblik znova pravilno delovati.
Glejte tudi
Iskanje oblik in šablon
Poiščete lahko oblike in šablone, ki so lokalno shranjene v vaši napravi. Lahko pa poiščete šablone, ki so shranjene v spletu in jih je ustvaril drug ponudnik ali Microsoft.
-
V polje za iskanje pri vrhu podokna Oblike vnesite ključno besedo ali izraz (na primer »trikotnik«).
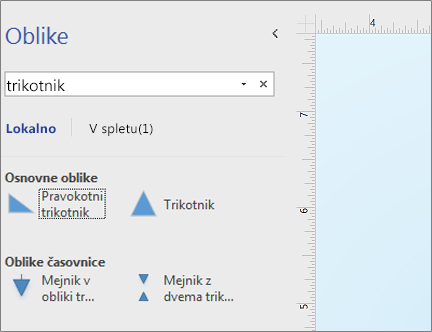
Opomba: Če polja za iskanje ne vidite, ga morate morda aktivirati. Izberite zavihek Pogled, nato pa izberite Podokna opravil >oblike. Ali še vedno ne vidite polja za iskanje? Izberite > na vrhu ravnila na levi strani zaslona.
-
V razdelku Lokalno so rezultati iskanja prikazani in razporejeni po naslovu Visiove šablone.
-
V razdelku V spletu, če je na voljo, boste videli oblike v spletu drugih podjetij, vključno z Microsoftom. Če želite dostopiti do teh oblik, naredite to:
a. Če si želite ogledati predogled, izberite šablono.
b. Če želite šablono premakniti v mapo Moje oblike, izberite Prenesi.
c. Ko je šablona prenesena, izberite Odpri, da prikažete šablono v podoknu Oblike.
-
-
Če želite ponastaviti iskanje v podoknu Oblike, izbrišite iskalni niz v polju za iskanje tako, da prikaže poziv Iskanje oblik.
Privzeta možnost za iskanje je, da poiščete besedilo, ki se ujema z vsemi besedami (AND). Čeprav iskanje ne razlikuje med velikimi in malimi črkami, se ujema s celotnimi besedami. Na primer »Air Cond« ne bo našel oblike »Klimatska naprava«, če je ta izbrana možnost.
Če pa je možnost spremenjena v Katero koli od besed (OR), se bo oblika »Air Conditioner« ujemala, ker njeno ime vsebuje besedo »Air«.
Ko v rezultatih Lokalno izberete eno od najdenih matric oblik in jo povlečete na stran, je kopija matrice oblike najprej dodana v šablono dokumenta. Matrico oblike lahko pozneje povlečete in spustite, namesto da bi jo znova iskali.
Če si želite > matrice oblik, ki so trenutno uporabljene v dokumentu, potrdite polje Oblike > Prikaži šablono dokumenta.
Iskanje preveri tudi ključne besede oblik. Iskanje besede »Ploščica« se pomotoma ujema z besedo »Kvadratni kamen«, vendar pa pregled ključnih besed matrice oblike razkrije , da vsebuje besedo »ploščica«.
Iskanje oblik v spletu
Če imate vzpostavljeno povezavo z internetom, lahko oblike poiščete v spletu.
Oblike lahko najdete tako, da v Microsoftovem centru za prenose poiščete Visiove oblike.
Visiove oblike ustvarjajo tudi ljudje in podjetja zunaj Microsofta. Če iščete zelo posebne ali nenavadne oblike, lahko poskusite s ponudniki, ki niso del Microsofta, na primer s temi:
-
Izdelovalci opreme Če iščete oblike, ki predstavljajo določene dele opreme, jih pogosto lahko najdete na spletnem mestu izdelovalca opreme.
-
Najbolj dragoceni strokovnjaki Najbolj dragoceni strokovnjaki za Visio so strokovnjaki za Visio, ki brezplačno odgovarjajo na vprašanja in ponujajo rešitve, namige in predloge, najpogosteje v skupinah za razprave o Visiu. Pogosto lahko najdete šablone oblik na njihovih spletnih mestih.
-
Druga zunanja mesta Nekatera spletna mesta (na primer Visiove šablone NetZoom in Visio Cafe), ki jih vodijo neodvisni uporabniki Visia in podjetja, ponujajo oblike in druge prenose.
Če želite več informacij, glejte Uvoz prenesenih šablon in Ustvarjanje, shranjevanje in skupna raba šablon po meri.
Popravljanje lastnosti Iskanje v namizni aplikaciji Visio v Windows 11
Trenutno (v začetku leta 2022) iskanje oblik ne deluje pravilno v Windows 11. Spodaj je popravek, ki ga lahko uporabite v računalniku, ki odpravi to težavo.
-
Odprite aplikacijo Storitve. Na abecednem seznamu storitev poiščite Windows Iskanje.
-
V oknu Lastnosti na zavihku Splošno spremenite vrsto zagona vRočno. Izberite V redu.
-
Na abecednem seznamu z desno tipko miške kliknite Windows Iskanje in izberite Ustavi.
-
Odprite urejevalnik registra (regedit.exe).
-
V drevesnem pogledu na levi se pomaknite na: HKEY_LOCAL_MACHINE\SOFTWARE\Microsoft\Windows Search\PluginResourceData
-
Dodajte nov (32-bitni) ključ DWORD, imenovan: ShutoffThreshold
-
Dvokliknite element ShutoffThreshold, da ga uredite. Podatke o vrednosti nastavite na ffffff, nato pa izberite V redu.
-
V drevesnem pogledu na levi se pomaknite na: HKEY_LOCAL_MACHINE\SOFTWARE\Microsoft\Windows Search\PluginResourceData\{FAEA5B46-761B-400E-B53E-E805A97A543E}
-
Dvokliknite element PenaltyBox , da ga uredite. Podatke o vrednosti nastavite na 0, nato pa izberite V redu.
-
Zaprite urejevalnik registra.
-
Vrnite se v aplikacijo Storitve. Na abecednem seznamu storitev poiščite Windows Iskanje. Spremenite vrsto zagona nazaj na Samodejno. Nato z desno tipko miške kliknite Windows Iskanje in izberite začetni meni.
-
V opravilni vrstici izberite Iskanje

-
V pogovornem oknu Možnosti priprave kazala izberite Dodatno. Nato v razdelku Odpravljanje težav izberite Obnovi.
Ko je indeksiranje dokončano, bi moralo iskanje oblik znova pravilno delovati.
Glejte tudi
V storitvi Visio za splet obstaja veliko diagramov in oblik. Če želite izbrati določen diagram ali obliko, jih lahko poiščete. Vnesite besedo ali besedno zvezo, da poiščete imena diagramov, oblike ali imena, besedilo in podatke oblike, povezane z diagramom.
Iskanje diagramov na začetni strani storitve Visio za splet
-
Odprite ciljno Visio tako, da uporabite zaganjalnik programov

-
V polje za iskanje na vrhu strani vnesite besedo ali besedno zvezo.
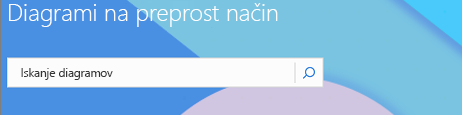
Medtem ko tipkate, Visio za splet samodejno predlaga rezultate. Rezultati so prikazani v pogledu »Galerija«.
-
Izberite diagram, da ga odprete.
-
Če se želite vrniti v pogled Galerija, izberite< Iskanje rezultati.
Iskanje oblik med urejanjem diagrama
Poiščete lahko določene oblike, ki jih želite dodati v diagram. Morda boste želeli poiskati določene oblike, ki niso v šabloni, na primer polja za naslove, puščice, matematične operacije, grafikone, polja, zvezde in simbole.
-
Odprite diagram za urejanje.
-
V polje za iskanje na vrhu strani palete »Oblike« vnesite besedo ali besedno zvezo.
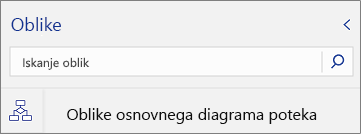
Medtem ko tipkate, Visio za splet samodejno predlaga rezultate. Rezultati so prikazani v paleti »Oblike«.
-
Če želite odpreti obliko, jo izberite.
-
Če se želite vrniti na ogled naborov oblik, izberite ikono v območju z zavihki Oblike.
Iskanje oblik med ogledovanjem diagrama
Poiščete lahko določene oblike, ki so v diagramu.
-
Odprite diagram za ogled.
-
Izberite Pokaži več ukazov (... ), nato pa izberite Išči (Ctrl + F).
-
Vnesite besedo ali besedno zvezo. Rezultati so prikazani v podoknu za iskanje.
-
Če želite poiskati želeno obliko, jo izberite.
-
Če želite zapreti podokno za iskanje izberite Zapri (X).










