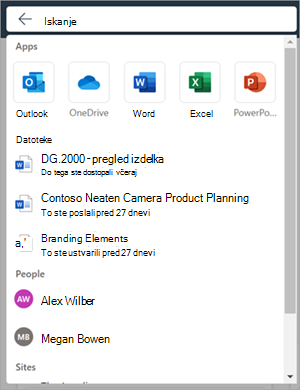Ta članek je namenjen osebam, ki uporabljajo bralnik zaslona, kot je Windows Narrator, JAWS ali NVDA, sMicrosoft 365 produkti. Ta članek je del nabora vsebin podpornika bralnika zaslona v storitvi Microsoft 365, kjer lahko poiščete več informacij o pripomočkih za osebe s posebnimi potrebami v naših aplikacijah. Za splošno pomoč obiščite Microsoftovo podporo.
Microsoft 365 je naročniška storitev v oblaku, ki združuje Sistem Windows, mobilnost v podjetjih in varnost. Ponuja orodja in storitve za storilnost, s katerimi lahko podjetja in organizacije učinkoviteje in učinkoviteje delajo. V tem članku so navodila za uporabo iskalnega polja v storitvi Microsoft 365.
Opomba: Če želite izvedeti več o bralnikih zaslona, glejte Kako bralniki zaslona delujejo s storitvijo Microsoft 365.
V tej temi
Vpišite se v svoj račun
-
Odprite Microsoft 365 v spletnem brskalniku.
-
S tabulatorko se pomikajte po strani za vpis, dokler ne zaslišite »Sign into your account« (Vpišite se v svoj račun). Pritisnite tipko Enter , da odprete pogovorno okno za vpis.
-
Vnesite svoj e-poštni naslov in pritisnite tipko Enter.
Opomba: Vnesite svoj obstoječi e-poštni račun ali ustvarite novega tako, da izberete povezavo, ko bralnik zaslona prebere »Create a Microsoft account link« (Ustvari povezavo do Microsoftovega računa).
-
Vnesite geslo in pritisnite Enter , da odprete domačo stran storitve Microsoft 365.
Opomba: Ko se vpišete v Microsoft 365, boste morda v oblačku predstavili novo funkcijo. Če se želite premikati po teh oblačku, izberite Naprej. Ko končate branje zadnjega oblačka, izberite Dokončano.
Glejte tudi
Tehnična podpora za stranke s posebnimi potrebami
Microsoft želi omogočiti najboljšo možno izkušnjo za vse svoje stranke. Če ste oseba s posebnimi potrebami ali imate vprašanja v zvezi s pripomočki za osebe s posebnimi potrebami, za tehnično pomoč obiščite spletno mesto Microsoft posebnimi potrebami. Skupina za podporo na spletnem mestu Disability Answer Desk je usposobljena za uporabo številnih programov za pomoč uporabnikom s posebnimi potrebami in vam lahko ponudi pomoč v angleškem, španskem, francoskem in ameriškem znakovnem jeziku. Če želite poiskati podatke za stik za svojo regijo, obiščite spletno mesto »Microsoft Disability Answer Desk«.
Če ste vladna ustanova, komercialni uporabnik ali uporabnik v podjetju, se obrnite na Disability Answer Desk za podjetja.