Pregled
1. maja 2019 se je začelo novo Japonsko obdobje in povezan koledar. Ta sprememba zahteva posodobitve sistema Windows, Officea in ogrodja .NET.
Kako posodobim Windows in Office, da podpiram novo Japonsko obdobje?
Če imate omogočene samodejne posodobitve za Microsoftovo programsko opremo, se bodo posodobitve, ki podpirajo novo obdobje, namestile samodejno in vam ne bo treba izvesti nobenega dejanja.
Opomba: Za različice Officea, ki niso v sistemu Windows, bo morda treba posodobiti osnovni operacijski sistem, da bodo lahko nove informacije o OTO prikazane v Officeovih programih.
Če samodejne posodobitve niso bile omogočene ali če želite ročno preveriti, ali so na voljo posodobitve, upoštevajte spodnja dejanja. Napredni uporabniki lahko poiščejo dodatne podrobnosti na povzetku novih posodobitev za Japonsko obdobje – KB4469068.
Windows
Če želite hitro posodobiti, izberite preveri, ali so na voljo posodobitve, nato pa izberite preveri, ali so na voljo posodobitve. Ali pa izberite Start gumb Start, nato pa izberite Nastavitve > posodobitev & varnost > Windows Update in nato izberite preveri, ali so na voljo posodobitve.
-
Podrsnite z desnega roba zaslona proti sredini, tapnite Nastavitve in Spremeni nastavitve računalnika. (Če uporabljate miško, pokažite v spodnji desni kot zaslona, pomaknite kazalec miške navzgor ter kliknite Nastavitve in Spremeni nastavitve računalnika.)
-
Tapnite ali kliknite Posodobitev ali obnovitev in nato Windows Update.
-
Tapnite ali kliknite Preveri zdaj.
-
Če najdete posodobitve, tapnite ali kliknite Ogled podrobnosti.
-
Na seznamu posodobitev izberite vse posodobitve, ki so na voljo, nato pa tapnite ali kliknite Namesti. Če ste pozvani k skrbniškemu geslu ali potrditvi, vnesite geslo ali zagotovite potrditev.
-
Po dokončani namestitvi znova zaženite računalnik in se vpišite.
-
Izberite gumb Start > vse programe > Windows Update.
-
V levem podoknu izberite Preveri, ali so na voljo posodobitve.
-
Če so na voljo pomembne posodobitve, izberite povezavo in si oglejte razpoložljive posodobitve. Na seznamu posodobitev izberite vse in nato izberite v redu.
Opomba: Morda boste morali namestiti pogojne posodobitve, preden bo na voljo posodobitev za Japonsko obdobje. Namestite vse pomembne posodobitve in nato znova upoštevajte ta navodila, da preverite, ali so na voljo dodatne posodobitve.
-
Izberite Namesti posodobitve. Morda boste morali vnesti skrbniško geslo ali potrditi svojo izbiro.
-
Ko namestite posodobitve, se vpišite v svoj računalnik. Morda boste prejeli obvestilo o uspešnosti posodobitve.
Ogrodje .NET Framework:
Nekateri programi zahtevajo tudi posodobitve za ogrodje .NET, ki podpirajo datume koledarja za novo Japonsko obdobje. Te posodobitve se bodo samodejno namestile tudi z vašimi posodobitvami sistema Windows, če imate omogočene samodejne posodobitve. Posodobitve ogrodja .NET Framework lahko namestite ročno tako, da upoštevate enake korake za posodabljanje sistema Windows.
Če želite več informacij o dostavi posodobitev ogrodja .NET Framework, ki vsebujejo posodobitve era za japonščino, si oglejte Povzetek novih posodobitev japonskih era za ogrodje .netFramework.
Office
Če želite, da Office v sistemu Windows pravilno upravlja novo obdobje na Japonskem, morajo biti obe okni in ogrodje .NET posodobljeni na različice, ki podpirajo novo obdobje. Če želite več informacij o tem, kako izdelati te posodobitve, si oglejte zgornje razdelke ogrodja Windows in .NET Framework.
Če želite namestiti najnovejše posodobitve za Office, si oglejte članek namestitev Officeovih posodobitev.
Napredni uporabniki lahko ročno namestijo Officeove posodobitve za novo Japonsko obdobje tako, da upoštevate navodila, ki so navedena v članku, posodobitve za Office za novo Japonsko obdobje.
V napravah, ki niso v sistemu Windows, so posodobitve na voljo v trgovini za določeno platformo in bodo uporabljene v skladu s pravilnikom o posodobitvah trgovine. Zagotovite, da boste namestili posodobitve za operacijski sistem in za Officeove programe.
Spreminjanje nastavitev koledarja v novo Japonsko obdobje
Ko namestite najnovejše posodobitve sistema Windows, lahko nastavite datumske in časovne nastavitve za prikaz novega koledarja japonskih era:
1. zaženite nadzorno ploščo.
2. Razvrsti po kategorijah. V razdelku ura in regijazaženite nastavitev regije .
3. v pogovornem oknu» Nastavitev regije «:
-
Spreminjanje oblike v» japonščina (Japonska) «.
-
Kliknite gumb Dodatne nastavitve... , da zaženete nastavitev Prilagodi obliko .
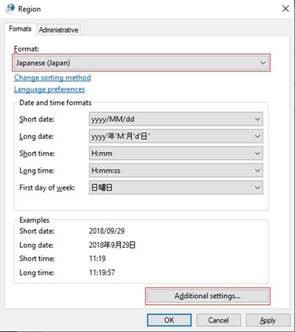
4. v pogovornem oknu» prilagoditev oblike «
-
Kliknite zavihek datum .
-
Spremenite vrsto koledarja v»和暦«.
-
Če želite uporabiti nastavitev, kliknite v redu .
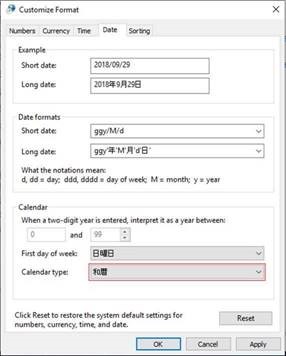
Pogosta vprašanja o spremembi japonskega obdobja
V: Kdaj bodo posodobitve za japonščino pripravljene za potrošnike?
A: ime novega obdobja je bilo objavljeno aprila 1. Microsoft Engineering je delal, da je dodal novo ime, testiral posodobitve in začel sproščati posodobitve. Poleg tega se trudimo, da bi odpravili vse težave, o katerih poročajo stranke in partnerji.
V: kako boste dovajali posodobitve za potrošnike?
A: posodobitve so dostavljene na enak način, kot vam nudimo posodobitve danes. V večini primerov so posodobitve na voljo v storitvi Microsoft Update v sistemu Windows in uporabi ustrezne trgovine za platforme, ki niso Windows. Če želite izvedeti več o storitvi Microsoft Update, si oglejte to spletno stran: Windows Update: pogosta vprašanja.
V: ali morajo potrošniki narediti vse, če uporabljajo Microsoftove spletne storitve?
A: spletne storitve, ki obdelujejo datume v Japonskem koledarju, so bile danes postopoma posodobljene, da bodo podpirale novo obdobje, ne da bi morali uporabniki namestiti posodobitve.
V: ali morajo potrošniki narediti vse, če uporabljajo Microsoft apps?
A: Večina naprav in programov, ki se ukvarjajo z datumi v Japonskem koledarju, danes podpira novo obdobje, tako da dobite posodobitve, ko so na voljo.
V: kako lahko preverim, ali je bila posodobitev uporabljena v mojem računalniku?
A: Če želite preveriti, ali je Windows uporabil najnovejše posodobitve za Japonsko obdobje:
-
Pritisnite tipko z logotipom sistema Windows + R, da odprete pogovorno okno Zaženi.
-
Vnesite winver in pritisnite tipko ENTER.
-
Seznanite se z različico in ustvarjanjem številk, ki so navedene v pogovornem oknu» Vizitka «sistema Windows.
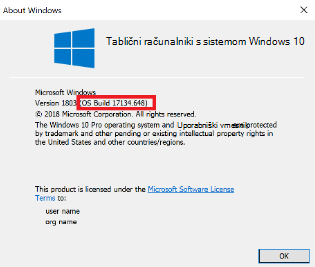
-
Odvisno od vaše številke različice, pojdite na članek posodobi zgodovino KB za različico 1809 ali različico 1803in preverite, ali je v polju» v tej izdaji «prikazana številka zadnje posodobitve, ki je navedena na levi strani članka. Če je vaša številka sistema Windows večja od ali enaka številki gradnje najnovejše posodobitve, ki je navedena v članku KB, imate najnovejše spremembe v Japonskem obdobju.
-
Pojdite na članek, Povzetek novih posodobitev za Japonsko obdobje – KB4469068. V tem članku poiščite tabelo s prikazanimi najnovejšimi posodobitvami v Japonskem obdobju in zabeležite številko članka znanja (KB), ki ustreza vaši različici sistema Windows.
-
Pritisnite tipko z logotipom sistema Windows + R, da odprete pogovorno okno Zaženi.
-
Vnesite Nadzorna plošča in pritisnite tipko ENTER.
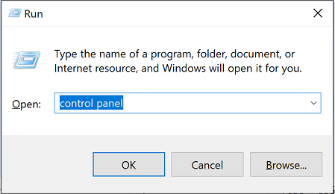
-
Pojdite v razdelek programi >programi in funkcije > nameščene posodobitve.
-
V iskalno polje vnesite številko KB najnovejše posodobitve za obdobje Japonske (od koraka 1) in poiščite to številko KB na seznamu nameščenih posodobitev. Če je ta posodobitev prikazana v rezultatih iskanja, imate najnovejše spremembe v Japonskem obdobju.
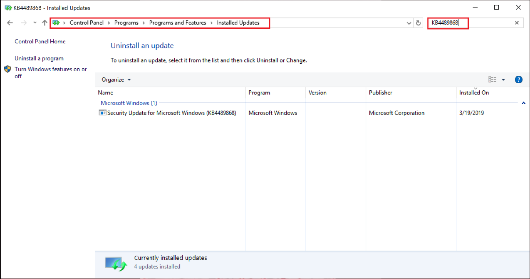
Če želite preveriti, ali je Word uporabil posodobitve za Japonsko obdobje:
-
V meniju Vstavljanje izberite Vstavi datum in čas.
-
V spustnem meniju jezik izberite japonščina.
-
Preverite, ali je nova Japonska doba prikazana na razpoložljivih oblikah zapisa datuma in ure . Izberite želeno obliko zapisa datuma in ure in kliknite v redu.
Sorodne povezave
Povzetek novih posodobitev japonskih era-KB4469068
Posodobitve za Office za novo Japonsko obdobje
Namestite posodobitve za Office
Najnovejše posodobitve za različice Officea, ki uporabljajo Windows Installer (MSI)











