Microsoft SwiftKey deluje z nekaterimi fizičnimi (Bluetooth) tipkovnicami, vendar se lahko funkcije, ki so na voljo na stotine različnih modelov, razlikujejo.
Ko uspešno seznanite tipkovnico z napravo, boste lahko dostopali do fizičnih nastavitev tipkovnice v storitvi Microsoft SwiftKey.
1 – Seznanjanje tipkovnice Bluetooth
-
Omogočanje povezave Bluetooth v napravi
-
Vklop fizične tipkovnice
-
Odprite nastavitve za »Bluetooth« in tapnite tipkovnico, ki jo želite dodati. Morda boste morali za potrditev seznanjanja vnesti kodo na tipkovnici.
-
Po uspešnem seznanjanju se lahko prikaže obvestilo, ki vas pozove, da konfigurirate tipkovnico. Če se to ne zgodi, lahko v napravi odprete meni »Jeziki in & vnos« in tapnete »Fizična tipkovnica«. To boste potrebovali za nastavitev jezikovnih nastavitev, kot je razloženo spodaj
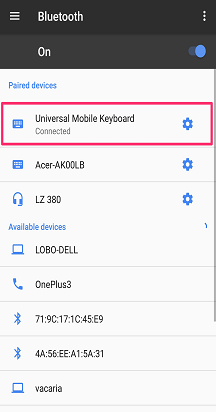
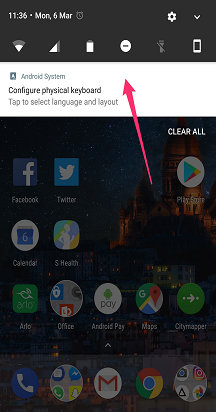
2 – Spremenite fizične nastavitve razporeditve tipkovnice
Vaša fizična tipkovnica ne podeduje nastavitev postavitve microsoft SwiftKey. Namesto tega jih morate nastaviti ločeno.
To storite tako:
-
Odprite meni »Nastavitve« v napravi. Poiščite možnost »Languages & Input« (Jezik vnosa) (odvisno od modela, ki ga uporabljate, je ta vnos morda nekoliko drugače zapisan).
-
Izberite »Fizična tipkovnica«.
-
Poiščite svoj model tipkovnice in tapnite »Microsoft SwiftKey Keyboard«.
-
Izberite postavitev, s katero želite natipkati fizično tipkovnico.
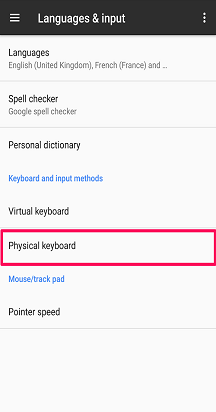
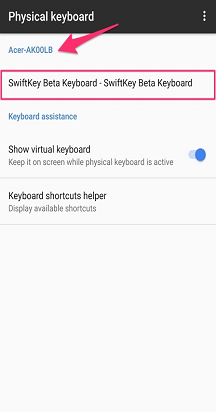
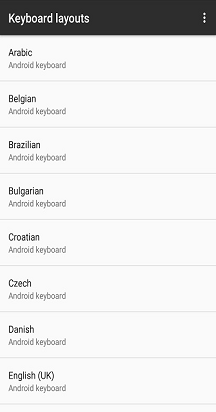
3 – Jezikovne nastavitve
Prek menija »Jeziki« v storitvi Microsoft SwiftKey lahko še vedno izberete največ pet jezikov.
Med tipkanjem lahko preklapljate med jeziki tako:
-
Tapnite ikono »Globus« in izberite jezik na seznamu.
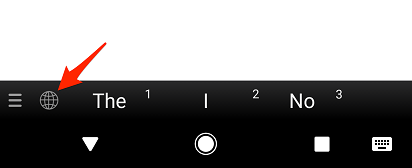
Ali
-
Na fizični tipkovnici pritisnite tipki »Ctrl+Shift«, da se pomikate med razpoložljivimi možnostmi
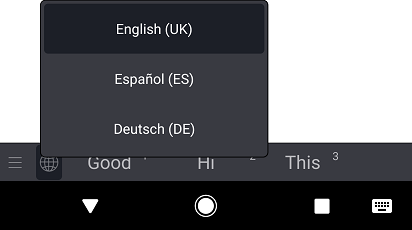
4 – Konfigurirajte fizične nastavitve tipkovnice
Microsoft SwiftKey ima tudi svoje nastavitve fizične tipkovnice. Če želite dostopati do teh aplikacij, naredite to:
-
V svoji napravi odprite aplikacijo Microsoft SwiftKey
-
Tapnite »Tipkanje«
-
Po potrebi prilagodite fizične nastavitve tipkovnice
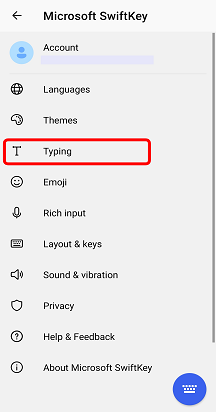
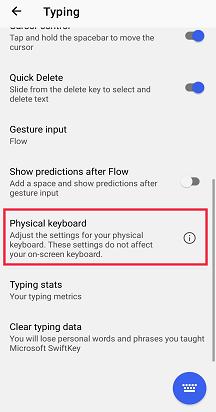
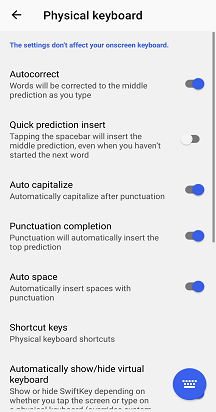
5 – Bližnjice na tipkovnici
V microsoft SwiftKey smo pri uporabi zunanje tipkovnice dodali številne bližnjice na tipkovnici.
-
Pritisnite tipko s puščico »Ctrl+gor/dol«, da razširite/pomanjšate vrstico s predvidevanjem, ko uporabljate azijske jezike.
-
Pritisnite tipko »Ctrl«, ki ji sledi število (1–9), da vstavite ustrezno predvidevanje.
-
Če želite preklapljati med jeziki, pritisnite tipki »Ctrl+Shift«
Od sistema Android 7.0 naprej bo tudi vaša naprava sama izbirala bližnjice, ki so na voljo. Če si želite ogledati celoten seznam, tapnite poziv »Pomoč za bližnjice na tipkovnici« v meniju »Pomoč za tipkovnico« v sistemu Android.
6 – Odpravljanje težav
Če je vaša izkušnja s tipkovnico Bluetooth videti drugače ali če bližnjice na tipkovnici ne delujejo, se prepričajte, da uporabljate najnovejšo različico orodja Microsoft SwiftKey, ki je na voljo v trgovini Google Play Store.
Če želite skriti tipkovnico Microsoft SwiftKey Keyboard na zaslonu, glejte ta članek.
Uporabljate BlackBerry? Te tipkovnice niso del naše razvrstitve tipkovnice Bluetooth/fizične tipkovnice, zato jih ni mogoče uporabljati na ta način.
Tipkovnica Microsoft SwiftKey Keyboard je združljiva z zunanjimi, fizičnimi tipkovnicami (Bluetooth).
Če pa želite kar najbolje izkoristili zunanjo tipkovnico, morate navesti naslednje točke:
1 – Kako skriti tipkovnico Microsoft SwiftKey Keyboard
Ko bo tipkovnica Bluetooth povezana, bo vaša navidezna tipkovnica Microsoft SwiftKey Keyboard ostala na zaslonu.
Na srečo lahko navidezno tipkovnico preprosto skrijete – nekatere aplikacije vam omogočajo, da tipkovnico zaprete s podrsajem. Na primer, v aplikaciji iPhone Messages podrsnite navzdol iz sporočil in v območje tipkovnice, za Gmail podrsnite navzdol po e-pošti in v območje tipkovnice.
2 – Nastavitve jezika/postavitve
Nastavitve jezika/postavitve za zunanjo tipkovnico so zunaj aplikacije Microsoft SwiftKey.
Namesto tega se na napravi pomaknite v razdelek Nastavitve > Splošno > Tipkovnica > Tipkovnica
Preverite, ali je izbrana tipkovnica za regijo/območne nastavitve. V večini primerov bo privzeto nastavljena na »Samodejno«.
Vstavljanje otropij in posebnih znakov
Če se prepričate, da je zunanja tipkovnica pravilno konfigurirana, vam ni treba pri tipkanju posebnih znakov ali ločil imeti težav.










