Z začetkom februarja 2019 smo izpeljali majhno spremembo načina, kako datoteka> shranjevanje izkušenj deluje v aplikacijah sistema Office 365. na primer Word ali Excel v sistemu Windows in računalniku Mac. Zdaj je Privzeta lokacija shranjevanja v oblaku, vendar seveda lahko vedno izberete drugo mesto, kamor želite shraniti. V tem članku boste odgovorili na nekatera pogosta vprašanja, ki jih imajo skrbniki za to novo izkušnjo. Če želite več informacij o tem, kako bodo uporabniki uporabljali to novo izkušnjo shranjevanja, si oglejte: shranjevanje datoteke v Microsoft Officeu.
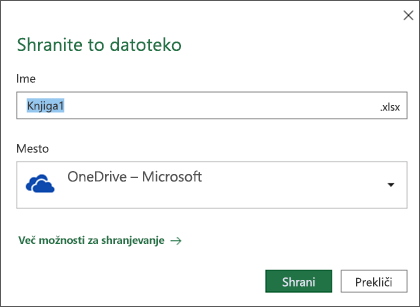
Ali bo nova funkcija prepisala pravilnike, ki jih določajo organizacije?
Ne, obstoječe konfiguracije skrbnika in pravilniki organizacije ne bodo prepisani.
Ali organizacije nimajo nadzora nad tem privzetim shranjevanjem v oblak?
V razdelku User Configuration\Policies\Administrative Templates\Microsoft Office 2016\Miscellaneous so na voljo dve nastavitvi pravilnika skupine, ki jih skrbniki lahko uporabijo za vplivanje na novo pogovorno okno za shranjevanje.
-
Skrivanje lokacij datotek pri odpiranju ali shranjevanju datotek – uporabniki bodo videli staro pogovorno okno za shranjevanje, namesto novega, če je ta GPO nastavljen na» Skrij OneDrive Personal, SharePoint online in OneDrive za podjetja «.
Če je GPO nastavljen na» Skrij OneDrive Personal « ali » HideSharePoint online in OneDrive za podjetja « , bo novo pogovorno okno še vedno prikazano, vendar bo navedena storitev shrambe skrita.
-
Blokiraj vpis v Office – uporabniki bodo videli staro pogovorno okno za shranjevanje namesto novega, če je ta GPO nastavljen na» none dovoljeno «
Poleg tega je regkey, ki ga lahko nastavite tako, da nastavite privzeto potrditveno polje Shrani v računalnik , pri čemer bo vaš uporabnik še vedno dobil novo pogovorno okno za shranjevanje, vendar je privzeto mesto shranjevanja v pogovornem oknu odvisno od tega, kateri so konfigurirani kot privzeti. Lokacija lokalnega shranjevanja (verjetno v mapi» lokalni dokumenti «).
Ta ključ za reg je HKCU\Software\Microsoft\Office\16.0\Common\General\PreferCloudSaveLocations in želite nastaviti vrednost na 0, da privzeto omogočite shranjevanje v računalnik.
Kako lahko uporabniki spremenijo privzeto mesto za shranjevanje?
V sistemu Windows končni uporabniki lahko spremenijo privzeto mesto shranjevanja za Officeove dokumente v novem pogovornem oknu tako, da z desno tipko miške kliknejo in izberejo» Nastavi kot privzeto mesto «na katerem koli od nedavnih mest.
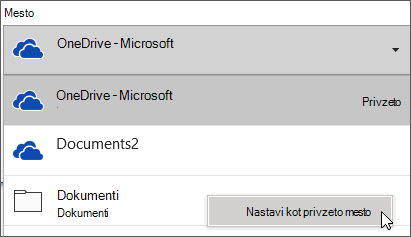
V računalniku Mac lahko končni uporabniki spremenijo privzeto mesto shranjevanja za Officeove dokumente tako, da izberejo drugo mesto na spustnem seznamu, izbere mapo, ki jo želite shraniti, in preveri polje za nastavitev kot privzeto mesto shranjevanja.
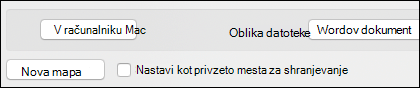
Ali lahko uporabniki hitro zapustijo, ne da bi shranili?
V starem pogovornem oknu, ki se je pojavil, če je uporabnik šel na izhod iz neshranjenega dokumenta, lahko uporabnik le pritisne» n «, da zavrne pogovorno okno in zapre program. Z novim pogovornim oknom lahko uporabnik dobi enak rezultat tako, da pritisnete ALT + N.
Kaj se zgodi, če je shramba OneDrive omejena ali pa so velikosti datotek prevelike?
S to spremembo je privzeto preprosto shranjevanje v oblak. Vse omejitve, ki jih je uporabnik imel na mestu, preden so še vedno v veljavi, uporabnik pa lahko preprosto izbere drugo mesto, da shrani svojo datoteko.
Ker se funkcija» znana mapa premakne «sinhronizira datoteke v oblaku, zakaj je ta nova privzeta nastavitev potrebna?
To je preprost način za zagotovitev shranjevanja in zaščite datotek v oblaku v času ustvarjanja datotek, še posebej, če ne uporabljate OneDrive za sinhronizacijo datotek. To omogoča uporabniku, da izkoristijo funkcije sodelovanja, kot je soavtorstvo brez odlašanja.










