Opomba: Posnetki zaslona v tem članku so iz osebne različice programa Clipchamp. Ista načela veljajo za Clipchamp za službene račune.
V aplikaciji Clipchamp lahko izklopite zvok videoposnetka ali izvlečete zvok iz videoposnetka v ločeno skladbo, tako da ga je mogoče izbrisati, kopirati ali premakniti drugje neodvisno od videoposnetka, v katerega je bil videoposnetek.
Če želite izvedeti več, preberite te razdelke.
Izklop zvoka videoposnetka v aplikaciji Clipchamp
Če želite izklopiti zvočni posnetek videoposnetka, izberite izrezek na časovnici. Če vsebuje zvok, boste na levi strani posnetka videli simbol zvočnika.
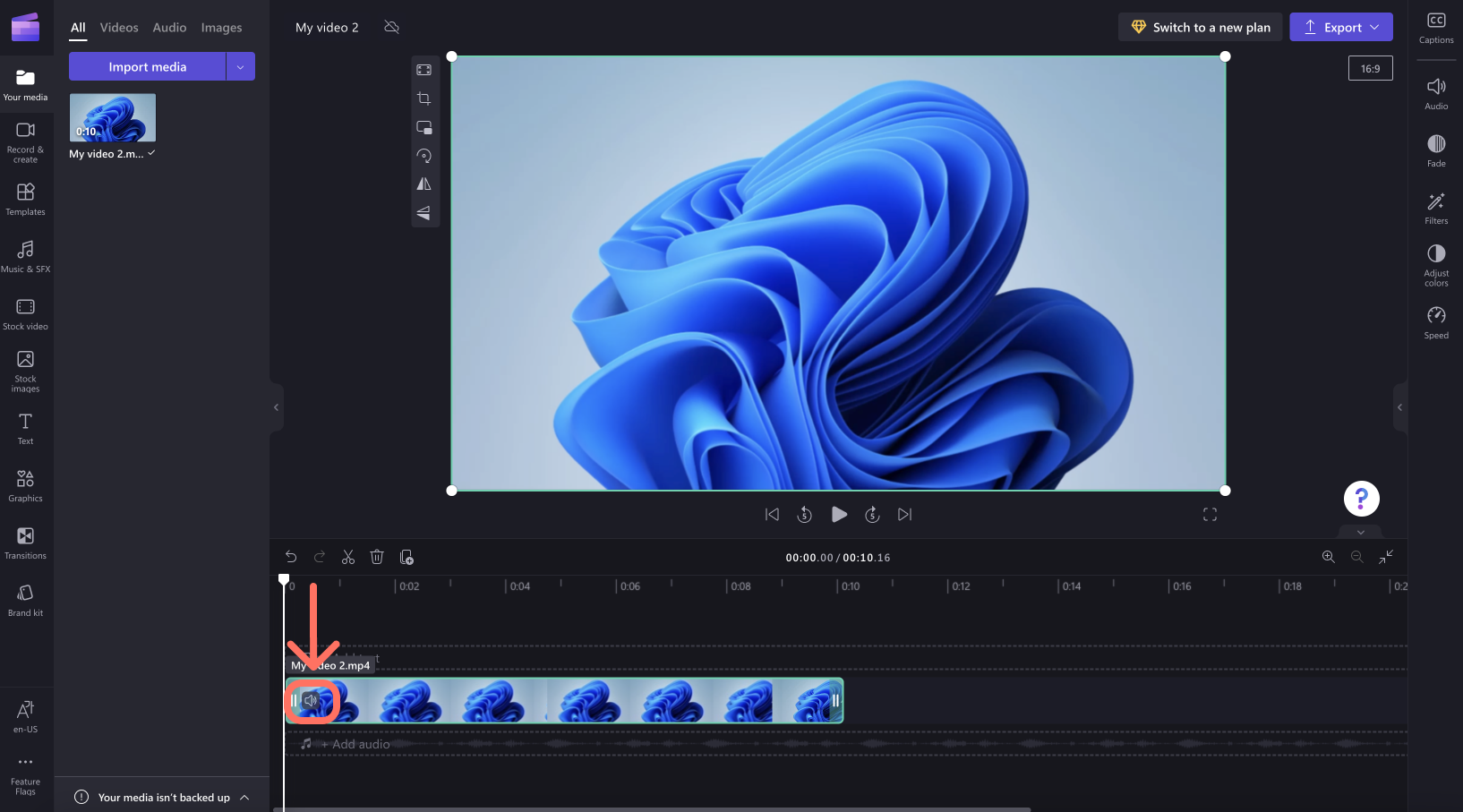
Kliknite ikono zvočnika, s katerim izklopite videoizrezek in posodobite simbol na zvočnik s križem ob njem. Ko izvozite projekt, bo videoposnetek, ki ga lahko shranite v računalnik, tiho.
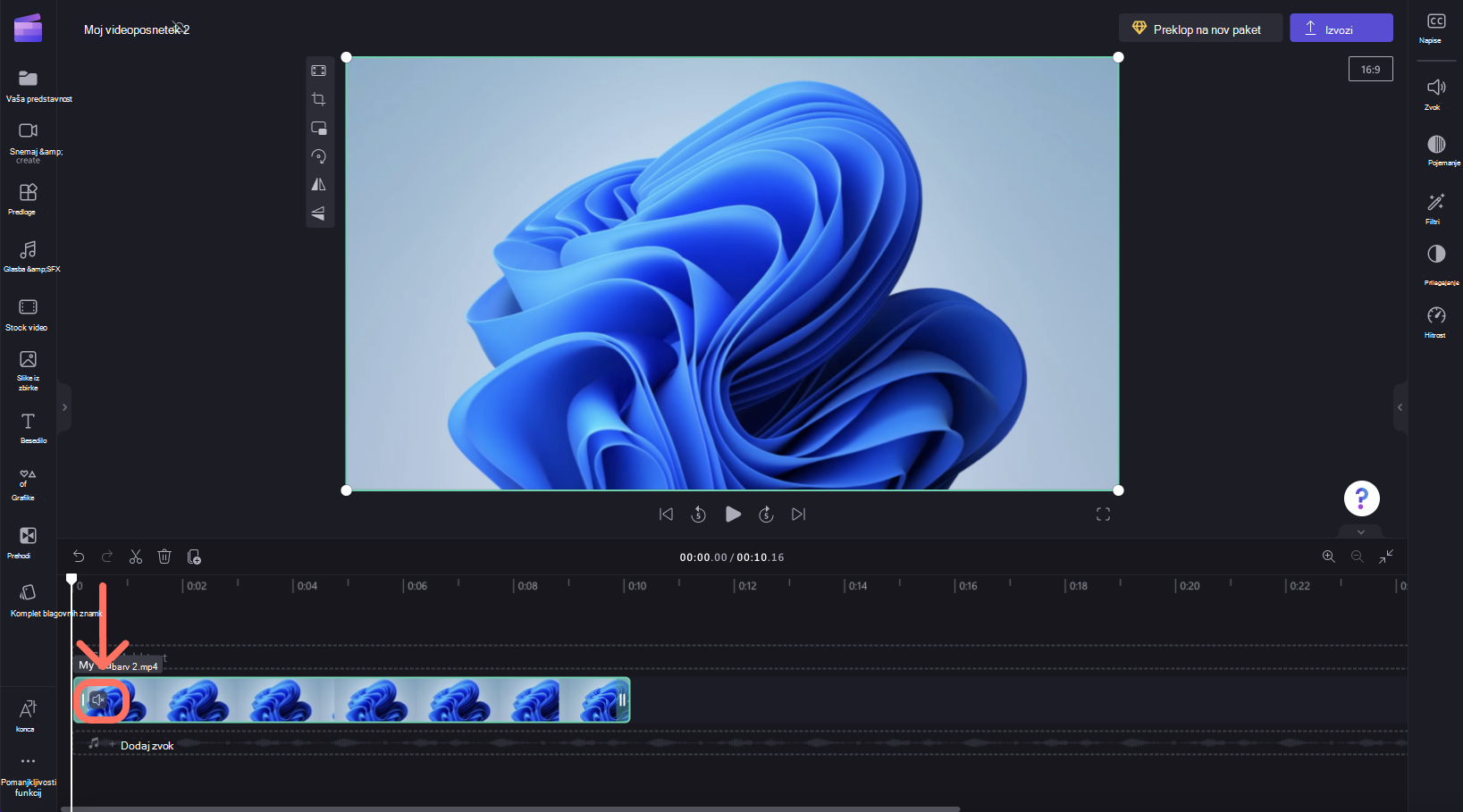
Če želite vklopiti zvok izrezka, znova kliknite simbol zvočnika.
Odstranjevanje zvoka iz videoposnetka
Če želite ločiti zvok od videoizrezka, izberite videoposnetek na časovnici in kliknite zavihek Zvok na plošči z lastnostmi na desni strani. Nato izberite gumb Odklopi zvok.
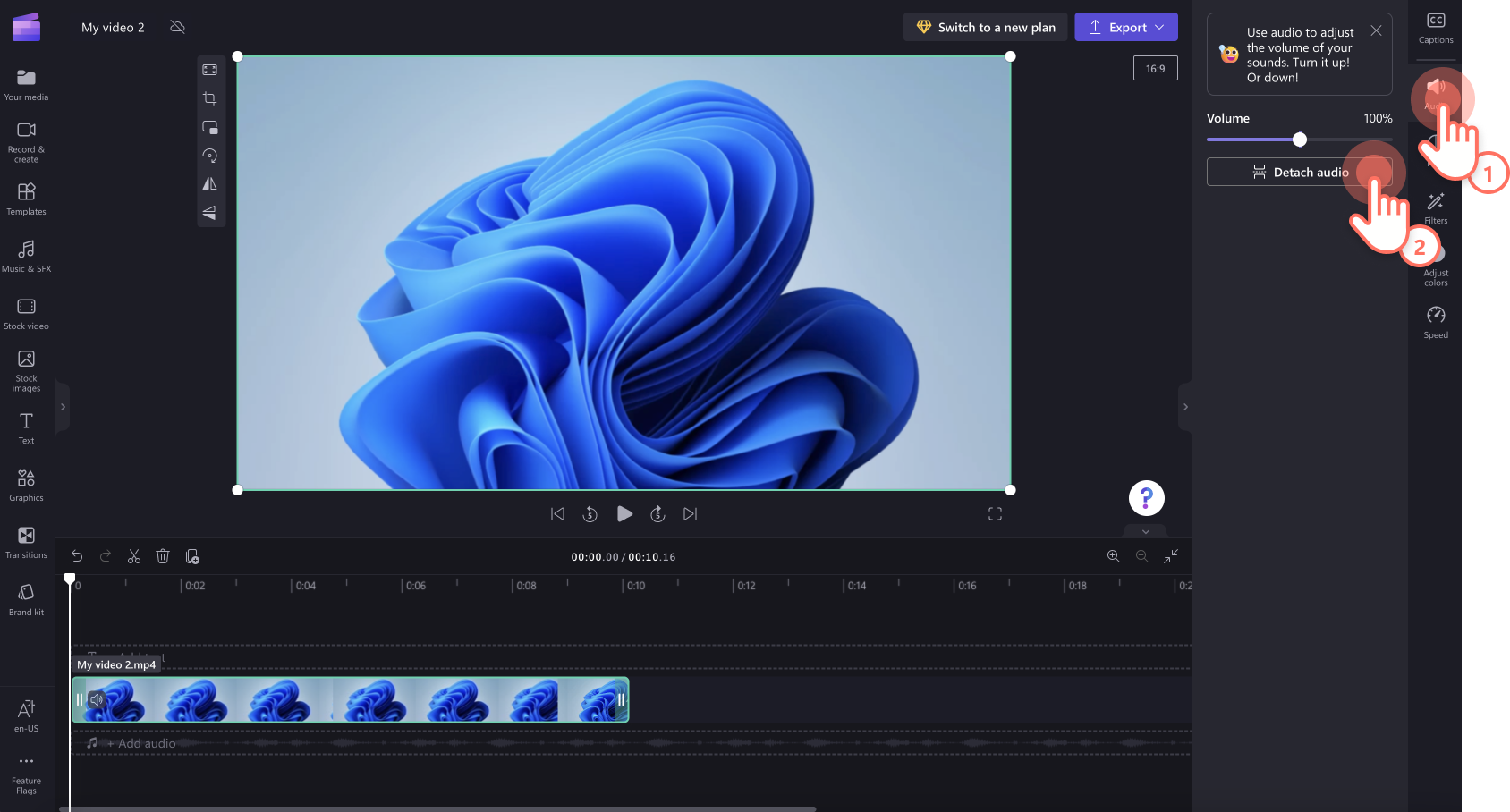
Po nekateri obdelavi bo zvočna skladba prikazana kot novo sredstvo predstavnosti pod videoposnetkom v novi vrstici na časovnici za urejanje. Na novo pridobljena zvočna datoteka se bo prav tako samodejno prenesla v vaš računalnik.
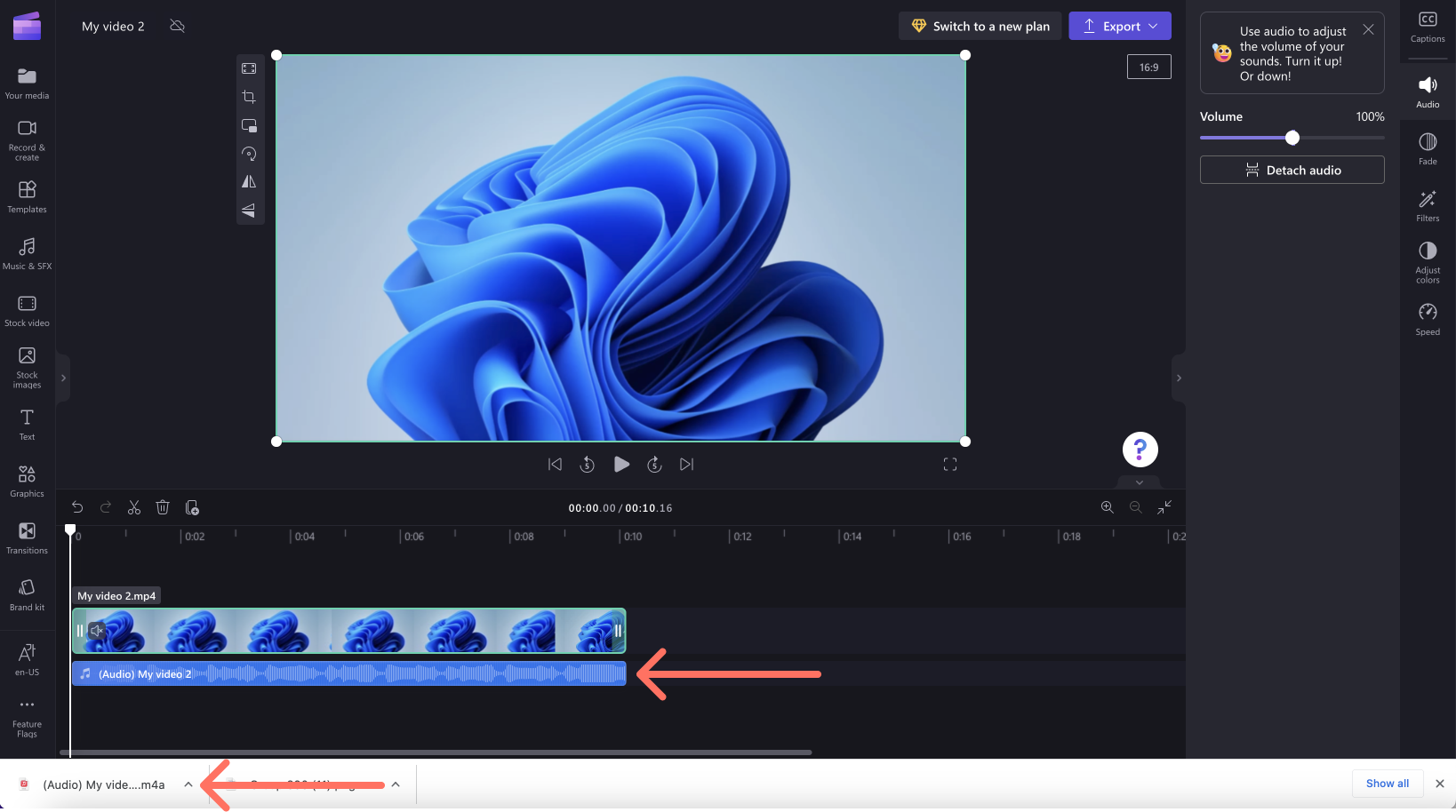
Zdaj lahko zvočne in videoizrezke urejate ločeno, vključno z brisanjem enega ali drugega, preden izvozite projekt.
Če se želite zvok znova pridružite videoizrezu, izberite gumb Razveljavi nad časovnico ali pa izvirno videodatoteko znova povlecite na časovnico z zavihka Vaša predstavnost. Izvirni izrezek bo še vedno vključeval zvok. Poleg tega bo zvok, ki ste ga prej odklopiti, na voljo tudi na zavihku Predstavnost, tako da lahko na časovnico dodate več kopij.
Brisanje zvoka iz videoposnetka
Če želite v celoti izbrisati glasbeno skladbo, jo izberite in kliknite ikono Koš, če je že na časovnici za urejanje ločena.
Če je zvok del videoposnetka na časovnici, sledite zgornjim korakom, da odstranite zvok iz videoposnetka, nato pa na časovnici izberite zvočno skladbo in kliknite ikono Koš . S tem boste videoposnetek odstranili s časovnice, ko pa boste izvozli videoposnetek, ne bo vseboval zvoka.
Izklopite lahko tudi videoposnetek, ki je na časovnici za urejanje, kot je opisano v razdelku na vrhu tega članka, in ko izvozite izklopljeni video, ne bo vseboval zvoka.










