Zaščitite naprave s sistemom Android, iPhone, Mac in Windows pred grožnjami tako, da namestite Microsoft Defender. Prenos Microsoft Defender v naprave prek:
-
Pregledovanje te kode QR
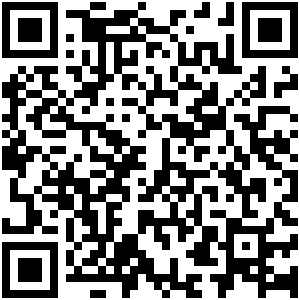
-
Iskanje vsebine Microsoft Defender trgovini z aplikacijami
-
Skupna raba z napravami, ta povezava: Kopiraj povezavo
Priporočamo, da namestite Microsoft Defender v vsaj pet naprav na osebo.
Pomembno: V tem članku jeMicrosoft Defender, ki je vključena v Microsoft 365 Familyali Personal. Če iščete informacije o protivirusni aplikaciji, ki Microsoft Defender v sistem Windows, glejte Ostanite zaščiteni z Varnost sistema Windows.
Ste pripravljeni, da poskusite?

-
Odprite https://aka.ms/AndroidDefender (ali optično preberite spodnjo kodo QR) v napravi Android, da odprete Microsoft Defender v Trgovini Google Play.
Opomba: Če ima vaša naprava osebni profil in službeni profil, morate aplikacijo namestiti v osebni profil.
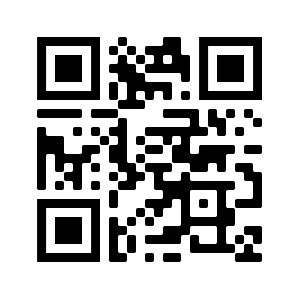
-
Upoštevajte navodila za namestitev na strani Trgovina Play .
-
Po namestitvi se vpišite z osebnim Microsoftovim računom (kot je @outlook.com, @hotmail.com ali @live.com), ki je povezan z vašo naročnino na Microsoft 365.
Ko se prvič vpišeteMicrosoft Defender v Android, vas bomo vodili skozi nekaj preprostih korakov, ki se začnejo z nastavitvijo spletne zaščite. Med tem postopkom vas bomo prosili, da programu Defender dovolite, da naredi dve stvari: izvaja se v ozadju in uporablja storitev pripomočkov za osebe s posebnimi potrebami.
Zaženi v ozadju
Varnostno orodje, ki deluje le včasih, ni niti približno tako učinkovito. Želite,Microsoft Defender vedno pazi na hrbet in vas ščiti pred zlonamernimi spletnimi mesti, ki jih niste pričakovali. Če želite to narediti, Defender potrebuje dovoljenje za izvajanje v ozadju.
Storitev pripomočkov za osebe s posebnimi potrebami
Če se želite prepričati, da spletno mesto, za katero boste želeli, ni nevarno, mora Defender videti naslov. Če želite to nareditiAndroid, s storitvijo pripomočkov za osebe s posebnimi potrebami skoraj dobesedno preberemo naslov v vašem brskalniku.
Pomembno: Le ena aplikacija hkrati lahko ima dovoljenje za uporabo storitve pripomočkov za osebe s posebnimi potrebami. Če to dovoljenje podelite drugi aplikaciji, bo spletna zaščita v aplikaciji Defender izklopljena.
Po nastavitvi spletne zaščite bomo nastavili zaščito pred zlonamerno programsko opremo. Če želite to narediti, morate prositi za še nekaj dovoljenj.
Dostop do prostora za shranjevanje v napravi
Microsoft Defender pregleduje aplikacije in datoteke v vaši napravi ter si ogleda morebitne grožnje. Če želite to narediti, mora imeti dostop do teh datotek. To dovoljenje uporabljamo le za iskanje zlonamernih aplikacij, procesa, ki se v celoti izvaja v vaši napravi. Microsoft ne prejme nobenih podatkov o vaših aplikacijah ali datotekah.
Pošiljanje obvestil
Če želiteMicrosoft Defender, da vam povemo, ali smo našli grožnjo, nam morate dovoliti, da vam v vaši napravi pošljemo obvestila.
Zaženi v ozadju
Opomba: Če ste žeMicrosoft Defender za izvajanje v ozadju zaradi spletne zaščite, ne boste več pozvani k vnosu tega dovoljenja.
Zaščita vaše naprave je polni delovni čas, vendar verjetno želite svojo napravo uporabljati za druge stvari, kot so pošiljanje kratkih sporočil, igranje iger, delo in zabava. Če dovoliteMicrosoft Defender v ozadju, nam dovolite, da vas ves čas skrbimo za vašo varnost.
Končamo s pregledom
Na koncu Microsoft Defender računalnik zažene začetni pregled vaše naprave in tako preverite, ali v njej že obstajajo grožnje. Ta pregled običajno traja le minuto ali dve.
Če prvi pregled najde grožnje, kiMicrosoft Defender vas bodo obvestile in vam pomagale odstraniti.

-
Odprite https://aka.ms/iosDefender(ali optično preberite spodnjo kodo QR) v napravi s sistemom iOS, da odprete Microsoft Defender v aplikaciji Apple App Store in sledite korakom za namestitev.
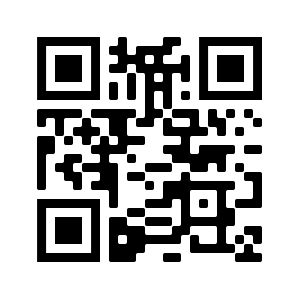
-
Po namestitvi se vpišite z osebnim Microsoftovim računom (kot je @outlook.com, @hotmail.com ali @live.com), ki je povezan z vašo naročnino na Microsoft 365.
Ko se prvič vpišeteMicrosoft Defender v sistemu iOS, vas bomo vodili skozi nekaj preprostih korakov za nastavitev spletne zaščite. Med tem postopkom vas bomo prosili, da aplikaciji Defender dovolite, da naredi dve stvari: nastavite lokalno navidezno zasebno omrežje (VPN) in dovolite obvestila.
Lokalno omrežje VPN?
Zaradi vgrajenih varnostnih nastavitev v sistemu iOS druge aplikacije ne vidijo naslova (URL-ja), ki ga poskuša odpreti aplikacija, vključno s tistimi, ki jih odprete v spletnem brskalniku. Če želite zagotoviti, da spletno mesto, za katero boste želeli, ni nevarno, mora Defender videti naslov.
Za to smo nastavili lokalno omrežje VPN. Imenuje se lokalno omrežje VPN, ker nikoli ne zapusti naprave – gre le za povezavo med brskalnikom in omrežjem Microsoft Defender v vaši napravi.
Ko kliknete povezavo, brskalnik pošlje naslov, ki ga boste poslali prek te lokalne povezave VPN, v Defender. Defender preveri naslov in nato (če je to v redu) omogoči brskalniku, da odpre to spletno mesto. Vse se zgodi tako hitro, da niti opazili ne boste.
Dovoli obvestila
Če je bilo ugotovljeno, da je spletno mesto zlonamerno, je to mesto, kjer se prikazujejo obvestila. Dostop do spletnega mesta blokiramo, vendar vas s sistemom iOS ne obvestimo o težavi v brskalniku, zato vam namesto tega pošljemo obvestilo, da je spletno mesto, na katero poskušate iti, nevarno. V tem obvestilu lahko zaprete zavihek brskalnika in ostanete varni. Če pa ste povsem prepričani, da je spletno mesto varno, lahko vseeno nadaljujete z mestom.
Pomembno: Lahko se odločite, da ne boste dovolili obvestil in spletne zaščite, vendar ne boste prejeli obvestila, da je defender blokiral spletno mesto, na katerega ste poskušali iti.
Ko v napravo s sistemom Windows namestite aplikacije storitve Microsoft 365, Microsoft Defender aplikacija za shranjevanje samodejno nameščena skupaj z drugimi aplikacijami. Če ste namestili aplikacije Microsoft 365 pred izdano aplikacijo Defender in imate še vedno aktivno naročnino na Microsoft 365 Family ali Personal, je bila aplikacija Defender samodejno dodana v napravo s sistemom Windows kot del posodobitve.
Pomembno: Tudi če je nameščena, Microsoft Defender aktivirana, dokler se ne vpišete v aplikacijo.
Zaženite ga v začetnem meniju (ali kliknite spodnji gumb) in se vpišite z osebnim Microsoftovim računom, ki ga uporabljate za Microsoft 365.
Če trenutno nimate aktivne naročnine na Microsoft 365
-
Odprite https://aka.ms/WindowsDefender, da odprete Microsoft Defender v trgovini Microsoft Store in izberete Namesti.
-
Po namestitvi se vpišite z osebnim Microsoftovim računom (na primer @outlook.com, @hotmail.com ali @live.com).
Odstranjevanje programa Defender
Poiščite Microsoft Defender v začetnem meniju, kliknite ga z desno tipko miške in izberite Odstrani.
Če odstranite aplikacijo, se ta ne bo samodejno znova namestila. Ročno jo lahko znova namestite tako, da odprete https://aka.ms/WindowsDefender in izberete Namesti.
Opomba: Microsoft Defender računalniku Mac potrebujete macOS 10.14 ali novejšo različico.
-
Odprite https://aka.ms/MacDefender napravi, da prenesete WDAV. Namestitvena datoteka PKG.
-
Odprite paketno datoteko WDAV v računalniku Mac in upoštevajte navodila za namestitev.
-
Po namestitvi se vpišite z osebnim Microsoftovim računom (kot je @outlook.com, @hotmail.com ali @live.com), ki je povezan z vašo naročnino na Microsoft 365.
Ko se prvič vpišeteMicrosoft Defender računalniku Mac, vas bomo vodili skozi nekaj preprostih korakov za nastavitev zaščite pred zlonamerno programsko opremo v vaši napravi.
Med tem postopkom morate podelitiMicrosoft Defender nekaj dovoljenj, da vas lahko zaščiti.
Dostop do sistema
Če želite začeti z, morate odpreti varnostne nastavitve in nato sledite tem korakom:
1. Izberite ključavnico v spodnjem levem kotu, da lahko naredite spremembe. Pozvani boste k vnosu gesla ali drugega preverjanja pristnosti.
2. Preden lahko uporabite to programsko opremo, se prikaže poziv, v katerem piše, da nekatera sistemska programska oprema zahteva vašo pozornost. Izberite gumb Podrobnosti.
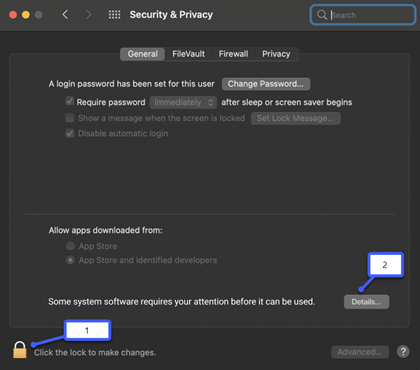
3. Če se prikaže pogovorno okno s pozivom, da izberete Microsoft Defender in Microsoft Defender, izberite oboje in nato V redu.
Opomba: Če uporabljate macOS Catalina (10.15), boste morda preprosto videli gumb Dovoli namesto Podrobnosti.
Ko to naredite, znova izberite ključavnico, da preprečite nadaljnje spremembe.
Dostop do datotek
Nato bomo potrebovali dovoljenje za dostop do vaših datotek. Microsoft Defender aplikacije in datoteke, ki iščejo grožnje, in to lahko naredi le, če ima dovoljenje za dostop do datotek. Prosili vas bomo, da izberete Odpri nastavitve zasebnosti in nato sledite tem korakom:
1. Izberite Poln dostop do diska.
2. Izberite Microsoft Defender in (če jo vidite) Microsoft Defender razširitev.
Končamo s pregledom
Nazadnje, Microsoft Defender računalnik zažene začetni pregled vaše naprave, da preverite, ali je v njej že kakšna grožnja. Ta pregled lahko traja nekaj časa – odvisno od hitrosti vaše naprave in števila aplikacij, ki jih imate – vendar lahko med izvajanjem pregleda v ozadju še naprej uporabljate računalnik.
Če prvi pregled najde grožnje, kiMicrosoft Defender vas bodo obvestile in vam pomagale odstraniti.
Namig: ČeMicrosoft Defender uspešno nameščen in deluje, bo v naslovni vrstici v zgornjem desnem kotu prikazana njena ikona.
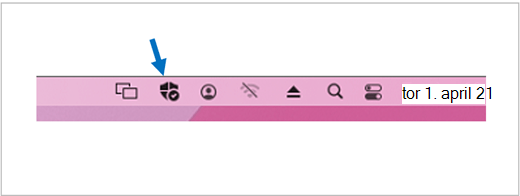
Delite svoje varnostno stanje z družinskimi organizatorji
Če ste del naročnine na Microsoft 365 Family, se lahko v zadnjem koraku odločite, ali želite dati varnostno stanje v skupno rabo z organizatorji družine. Organizator družine je oseba, ki je vzpostavila naročnino na Microsoft 365 Family, in vsi drugi družinski člani, za katere je ta oseba izbrali, da so organizatorji družine.
Če delite svoje varnostno stanje, organizatorjem družine olajšate varnost svojih naprav in identitete. S tem si iz aplikacije Defender delimo le informacije za nadzorovanje groženj z varnostjo in identiteto, ne pa tudi nobenih drugih podatkov o vaši napravi ali vaših osebnih datotekah. Če želite več informacij, glejte Zaščita celotne družine z Microsoft Defender.
Ko bo ta postopek končan, vas bomo odneli na vašo nadzornoMicrosoft Defender in nato bo vse nared.
Nato glejte Uvod v Microsoft Defender.










