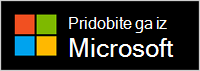Microsoft Presenter+ je daljinski upravljalnik potrjen za Teams, ki ga lahko uporabljate na srečanjih in klicih v aplikaciji Microsoft Teams. Uporabite ga za podajanje privlačnih predstavitev – osebno, v spletu ali v hibridnem načinu – in sodelovanje na srečanjih v aplikaciji Microsoft Teams z dotikom gumba. Če želite več informacij, glejte Uporaba orodja Microsoft Presenter+ v aplikaciji Microsoft Teams.

Prvi korak je, da seznanite Microsoft Presenter+ prek povezave Bluetooth v računalniku s sistemom Windows ali računalniku Mac. Potrebovali boste posodobitve Windows 11 Home Pro, Windows 10 najnovejšimi posodobitvami ali macOS X.
Nato jo nastavite v aplikaciji Središče za dodatno opremo Microsoft računalniku. Aplikacija Središče za dodatno opremo Microsoft vam omogoča, da prilagodite gumbe in nastavitve za Microsoft Presenter+ in jih posodobite.
Prenesite in namestite aplikacijo Središče za dodatno opremo Microsoft iz trgovine Microsoft Store v računalnik prek spodnje povezave.
Opomba: Aplikacija Središče za dodatno opremo Microsoft aplikacija ni na voljo za macOS.
Povezovanje Microsoft Presenter+
Če želite začeti, seznanite svoj Microsoft Presenter+ prek povezave Bluetooth v računalniku Windows 10 11. 11 ali računalniku Mac.
-
Na zadnji strani Microsoft Presenter+ gumb Za vklop/izklop, da ga vklopite.
-
Pritisnite in pridržite gumb Bluetooth na Microsoft Presenter+ približno 3 sekunde, da preklopite v način za seznanjanje. Lučka LED na hrbtni strani bo utripala belo.
-
V računalniku Windows 10 11. 11 izberite Poveži, če se prikaže obvestilo za Microsoft Presenter+.
Ne vidite obvestila? V Windows 10 izberite začetni meni > nato Nastavitve > Naprave > Bluetooth & druge naprave> Dodajte Bluetooth ali drugo napravo > povezavo Bluetooth > Microsoft Presenter+ > Dokončano. V Windows 11 izberite začetni meni , nato pa izberite Nastavitve > Naprave Bluetooth & > Dodaj napravo >bluetooth > Microsoft Presenter+ > Dokončano.
-
Na zadnji strani Microsoft Presenter+ gumb Za vklop/izklop, da ga vklopite.
-
Pritisnite in pridržite gumb Bluetooth na Microsoft Presenter+ približno 3 sekunde, da preklopite v način za seznanjanje. Lučka LED na hrbtni strani bo utripala belo.
-
V računalniku Mac izberite meni Apple, da > System Preferences (>Bluetooth).
-
Izberite Microsoft Presenter+ na seznamu naprav, nato pa izberite Poveži.
Opomba: Če želite Microsoft Presenter+ aplikaciji Microsoft Teams v računalniku Mac, preverite, ali je nadzorovanje vnosa vklopljeno za Microsoft Teams. To naredite tako, da v nastavitvah sistema izberete nastavitve zasebnosti in & nadzor > vnosov in se prepričate , da je vklopljena za Microsoft Teams.
Nastavitev naprave Microsoft Presenter+ v Središče za dodatno opremo Microsoft aplikaciji
Spodaj je opisano, kako nastavite Microsoft Presenter+ v Središče za dodatno opremo Microsoft.
-
Preverite, Microsoft Presenter+ je vklopljena. Če ta možnost ni vklopljena, vklopite gumb za vklop/izklop, da vklopite daljinski upravljalnik.
-
Izberite začetni meni in nato Središče za dodatno opremo Microsoft na seznamu aplikacij.
Microsoft Presenter+ bi se morala samodejno povezati. -
V Središče za dodatno opremo Microsoft izberite Microsoft Presenter+ in nato spremenite nastavitve za daljinski upravljalnik.
Prilagajanje Microsoft Presenter+ v Središče za dodatno opremo Microsoft
Prilagodite gumbe in druge nastavitve v Microsoft Presenter+, da jih prilagodite svojim in kar najbolje izkoristite. To vključuje prilagajanje gumbov na Microsoft Presenter+, velikost in barvo laserskega kazalnika ter še več.
Prilagajanje gumbov »Nazaj« in »Naprej« na Microsoft Presenter+
Privzeto lahko pritisnete gumba Nazaj in Naprej, če se želite premakniti za en diapozitiv nazaj ali pa se pomaknete na naslednjega med predstavitvijo PowerPoint v živo aplikaciji Microsoft Teams. Vendar pa lahko te gumbe prilagodite tako, da končate različna dejanja, ko pritisnete ali pritisnete in pridržite.
Tukaj je na primer nekaj stvari, ki jih lahko uporabite z gumboma Nazaj in Naprej, če jih prilagodite:
-
Prilagodite glasnost v računalniku.
-
Začnite predstavitev.
-
Prikaz praznega PowerPointovega diapozitiva z belim ozadjem ali črnim ozadjem.
-
Vklopite in izklopite video v aplikaciji Microsoft Teams.
-
Uporaba bližnjice na tipkovnici v sistemu Windows
Gumba Nazaj in Naprej prilagodite tako:
-
V Središče za dodatno opremo Microsoft izberite Microsoft Presenter+ > predstavitev.
-
V razdelku Gumba Prejšnja in Naslednja izberite enega ali več teh dejanj:
-
Gumba Nazaj in Naprej: pritisnite tipki
-
Prejšnji gumb: pritisnite in pridržite
-
Gumb Naprej: pritisnite in pridržite
-
-
Na naslednjem zaslonu izberite dejanje, ki naj ga izvede gumb »Nazaj« ali »Naprej« za določeno dejanje.
-
(Izbirno) Če izberete Pritisk tipke, na zaslonu Pritisk tipk pritisnite bližnjico na tipkovnici, ki jo želite uporabiti, ko pritisnete in pridržite gumb Nazaj ali Naprej.
Bližnjica na tipkovnici za odpiranje aplikacije Nastavitve v računalniku s sistemom Windows 10/11 je na primer tipka Windows + I. Če želite odpreti nastavitve tako, da pritisnete in pridržite gumb Nazaj ali Naprej na Microsoft Presenter+, izberite polje na zaslonu Pritisk tipke, pritisnite tipko Windows + I, nato pa izberite Uporabi. Nato pritisnite in pridržite gumb Nazaj ali Naprej (kar koli izberete), da ga preizkusite.
Če želite izvedeti več o bližnjicah na tipkovnici v sistemu Windows, glejte Bližnjice na tipkovnici v sistemu Windows.
Prilagajanje laserskega kazalnika
Ko uporabljate laserski kazalnik v srečanju v aplikaciji Microsoft Teams PowerPoint v živo, se med predstavljanjem uporabi privzeti laserski kazalnik. Vendar pa lahko velikost in barvo laserskega kazalnika prilagodite, ko ga uporabljate v drugih aplikacijah.
-
V Središče za dodatno opremo Microsoft izberite Microsoft Presenter+ > predstavitev.
-
Če želite prilagoditi občutljivost za čas premikanja Microsoft Presenter+, da kažejo na element, prilagodite drsnik.
-
Izberite Spremeni velikost in barvo kazalca.
-
Na zaslonu Laserski kazalnik naredite nekaj od tega:
-
Če želite spremeniti velikost kazalca, prilagodite drsnik Velikost.
-
Če želite spremeniti barvo, izberite drugo barvo.
-
-
Če si želite ogledati, kako bo videti prilagojen kazalec na zaslonu, pritisnite in pridržite gumb Laserski kazalnik na Microsoft Presenter+.
Uporaba taktilnih signalov
Taktilni signali vaši napravi omogočajo kratko vibracijo, Microsoft Presenter+ vas o tem, kdaj se kaj zgodi. Na primer, ko se začne srečanje v aplikaciji Microsoft Teams, ko izklopite ali vklopite zvok, ko dvignete roko ali jo znižate na srečanju v aplikaciji Teams, in še več.
-
V Središče za dodatno opremo Microsoft izberite Microsoft Presenter+ > taktilnih signalov.
-
Če želite spremeniti intenzivnost signala, povlecite drsnik.
-
V razdelku Uporabi, ko potrdite eno potrditveno polje ali več, odvisno od tega, ali želite taktilni signal za določen dogodek.
-
Če želite vse izklopiti hkrati, izklopite taktilne signale.
Iskanje naprave Microsoft Presenter+
Če ne najdete svoje naprave, Microsoft Presenter+ vibriranje, da ga poskusite najti.
-
V Središče za dodatno opremo Microsoft izberite podrobnosti Microsoft Presenter+ > naprave.
-
Pod možnostjo Poišči mojo napravo izberite Začetni meni vibriranje.
Vaša naprava bo vibrirana, da jo boste lahko našli.
Napolnite Microsoft Presenter+
Lučka na bateriji Microsoft Presenter+ videti neprekinjeno rdeča, ko je baterija skoraj prazna. Uporabite priloženo priklopno postajo s kablom USB, da napolnite Microsoft Presenter+. Med srečanji lahko med Microsoft Presenter+ še vedno uporabljate napravo in jo polnite. Microsoft Presenter+ baterijo lahko do 6 dni, ko je baterija povsem napolnjena¹.
Stanje baterije lahko kadarkoli preverite v aplikaciji Središče za dodatno opremo Microsoft ali v nastavitvah za Bluetooth v Windows 10/11.
Odpiranje nastavitev za Bluetooth
Zavrnitev odgovornosti: ¹Battery življenje se znatno razlikuje glede na uporabo, nastavitve in druge dejavnike. Preskušanje je opravil Microsoft v septembru 2022 z uporabo naprav s to funkcijo. Preskušanje je obsegal povezovanje posamezne naprave z gostiteljem prek povezave Bluetooth in merjenje praznjenja baterije, povezane z mešanico scenarijev aktivne uporabe in stanja pripravljenosti. Vse nastavitve so bile privzete.
Napolnite daljinski upravljalnik
-
Priključite kabel USB, priključen na priklopno postajo, v računalnik s sistemom Windows 10/11 ali v električno vtičnico (če uporabljate napajalnik USB, ki ni vključen).
-
Postavite Microsoft Presenter+ v priklopno postajo.
Lučka LED na sprednji strani zaslona Microsoft Presenter+ med polnjenjem videti neprekinjeno bela.
Posodobite Microsoft Presenter+
Zagotovite si najboljšo izkušnjo z Microsoft Presenter+ tako, da jo imate vedno posodobljene z najnovejšimi izboljšavami. Nameščanje posodobitev:
-
V računalniku Windows 10/11: uporabite Windows Update.
Odpiranje Windows Update -
V računalniku Mac: uporabite Dodatek Microsoft Updater, ki ga lahko prenesete iz računalnika Mac App Store.
Ponastavitev Microsoft Presenter+
Če želite ponastaviti Microsoft Presenter+ na privzete nastavitve, lahko to naredite v Središče za dodatno opremo Microsoft aplikaciji. S tem ponastavite vse spremembe, ki ste Microsoft Presenter+ v aplikaciji. Preden ponastavite Microsoft Presenter+, preverite, ali je dovolj napolnjena.
-
Ko Microsoft Presenter+ računalnik priključen na računalnik, odprite Središče za dodatno opremo Microsoft.
-
Izberite Microsoft Presenter+ > o napravi.
-
V podrobnostih naprave pod možnostjo Ponastavitev naprave izberite Ponastavi zdaj.