Opomba: Ta članek je služil svojemu namenu in ga bomo kmalu odstranili. Ker želimo odstraniti sporočila »Strani ni bilo mogoče najti«, odstranjujemo znane povezave. Če ste ustvarili povezave do te strani, jih odstranite. Skupaj bomo poskrbeli, da bo splet povezan.
Microsoft Office Picture Manager je orodje, ki ga lahko uporabite za obrezovanje, prilagajanje, urejanje in skupno rabo slik. Upravitelj slik deluje z različnimi oblikami zapisa datotek, vključno z. jpg,. gif in. bmp.
Uporabite upravitelja slik, da:
-
Samodejno popravi vse ali več slik hkrati.
-
Pošiljajte slike v e-poštnih sporočilih ali ustvarite Microsoft SharePointovo knjižnico slik v intranetu podjetja.
-
Če želite narediti bolj določeno delo, izberite iz več posameznih orodij za urejanje slik.
-
Oglejte si vse svoje slike, ne glede na to, kje jih hranite.
-
Poiščite svoje slike, če niste prepričani, kje so.
V tem članku
Kje je aplikacija Picture Manager?
Če želite odpreti upravitelja slik, v meniju Start pokažete na vsi programi, nato v Microsoft Officein nato v Orodja Microsoft Office, nato pa kliknite Microsoft Office Picture Manager.
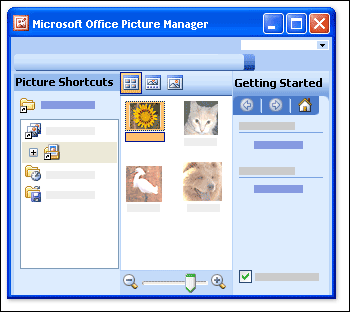
Kaj vidim?
Odpre se upravitelj slik, če želite prikazati tri podokna: bližnjice na sliki, podokno predogleda in podokno» začetek opravila «.
Poiščite in izberite slike, s katerimi želite delati v podoknu bližnjice do slik . V tem podoknu ni nobene slikovne datoteke, dokler ne dodate bližnjic za mape, ki jih vsebujejo. Lahko pa imate v upravitelju slik samodejno skeniranje pogona za mape, ki vsebujejo slike, in nato dodajte bližnjice za vse te mape.
Podokno za predogled prikaže slike v mapi, ko izberete bližnjico do te mape. Prikažete lahko slike v sličicah, filmskem trakuali enem pogledu slike . Povečava ali pomanjšava slike lahko povečate ali pa jo vidite na zmanjšani velikosti.
Če si želite ogledati povzetek glavnih opravil, ki jih lahko izvedete z upraviteljem slik, uporabite podokno» Uvod v opravilo «. Spremljate lahko bližnjice do podoken opravil, ki so značilne za želeno opravilo, ali ko ste seznanjeni s programom, lahko zaprete podokno» Uvod opravil « in prikažete le posamezne podokna opravil, ki jih želite videti.
Urejanje slik
Z upraviteljem slik lahko delate z več slikami hkrati ali urejate slike eno za drugo.
Slike urejate v podoknu opravil» Urejanje slik « . Najhitrejši in najpreprostejši način za čiščenje vseh slik hkrati je, da preprosto izberete vse v podoknu opravil Uredi slike , nato pa v meniju Slika kliknite Samopopravki.
Ukaz» Samopopravki «odpravlja svetlost, barvo in kontrast.
Druge spremembe, ki jih lahko naredite na več slikah hkrati v podoknu Urejanje slik , vključujejo to:
Obrežite slike, če želite izključiti nebistvene ali moteče podrobnosti.
Vrtenje ali zrcaljenje vse slike, katerih usmerjenost ni želena.
Spreminjanje velikosti Slika.
Prilagajanje svetlosti in kontrasta tako, da spremenite nastavitve v podoknu opravil.
Ko delate z eno sliko hkrati, lahko z upraviteljem slik prilagodite barvo slike ali odstranite rdeč učinek očesa, ki je rezultat bliskavice kamere.
Ogled in shranjevanje urejenih slik
Če si želite ogledati vse urejene slike skupaj, preden shranite spremembe, si oglejte mapo Neshranjena urejanja .
Nato lahko shranite spremembe in zamenjate izvirne slike z urejenimi različicami s shranjevanjem ali shranjevanjemali pa ustvarite nove datoteke za urejene slike s funkcijo» Shrani kot«. Če želite shraniti urejene slike z drugim imenom datoteke, obliko zapisa datoteke ali na drugo mesto, v meniju» Datoteka «uporabite» Izvozi «.
Skupna raba slik
Ko so slike videti tako, kot želite, jih lahko vstavite v Microsoft Officeove dokumente, jih prikažete na spletnih mestih ali jih dodate v e-poštna sporočila v programu Microsoft Office Outlook. Velikost in dimenzijo slik lahko prilagodite tako, da jih stisnete, da bodo ustrezale situaciji. Tako se bodo slike, prikazane na spletnem mestu, hitro naložile, slike, poslane prek e-pošte, pa bodo hitrejše in zavzele manj prostora za nabiralnike.
Če vaše podjetje uporablja Microsoft Windows SharePoint Services, lahko uporabite upravitelja slik s knjižnicami slik, tako da lahko prenesete slike v knjižnico ali prenesete slike v upravitelja slik za urejanje.










