V Raziskovalcu v sistemu Windows lahko datoteke v Raziskovalcu označite in zaščitite z označevalnikom datotek Microsoftove zaščite podatkov. Ta način podpira zaščito Officeovih dokumentov, datotek PDF, slik, besedilnih datotek in širokega izbora drugih datotek ter je priročen način za označevanje in zaščito več datotek hkrati. Če želite informacije o oznakah datotek in e-poštnih sporočil neposredno v aplikacijah storitve Microsoft 365, glejte Uporaba oznak občutljivosti za datoteke in e-pošto.
Ko uporabljate označevalnik datotek za zaščito informacij, lahko hitro označite in zaščitite eno datoteko, več datotek ali mapo.
Označevanje in zaščita ene ali več datotek
Oznaka in zaščita, ki jo uporabite za datoteko, ostaneta skupaj z datoteko, tudi če datoteko pošljete po e-pošti zunaj organizacije ali jo shranite na drugo mesto. S temi koraki lahko prvič uporabite oznako ali spremenite oznako za že zaščitene datoteke.
-
Če želite odpreti Raziskovalca, izberite ikono datoteke v opravilni vrstici ali začetnem meniju ali na tipkovnici pritisnite tipko Windows

-
V Raziskovalcu z desno tipko miške kliknite eno datoteko, skupino datotek ali mapo, ki jo želite zaščititi, in nato izberite Uporabi oznako občutljivosti z aplikacijo Microsoft Purview.
Opomba: Ko izberete mapo, so vse datoteke v tej mapi in vse podmape samodejno izbrane za možnosti za označevanje in zaščito, ki jih nastavite. Vendar pa nove datoteke, ki bodo v prihodnje ustvarjene v tej mapi ali njenih podmapah, ne bodo samodejno konfigurirane s temi možnostmi.
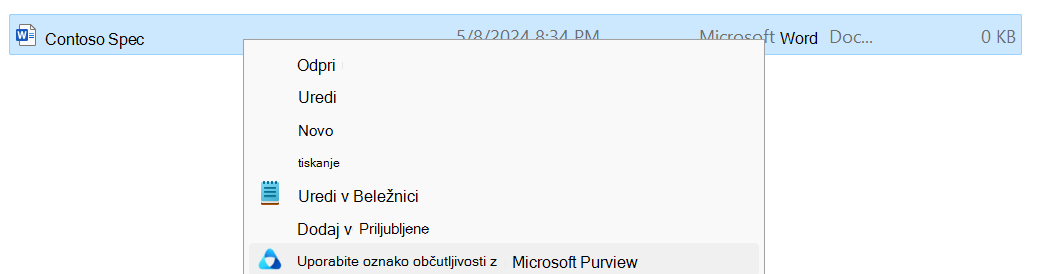
-
V pogovornem oknu Microsoft Purview Information Protection File Labeler uporabite nalepke na enak način kot v aplikaciji microsoft 365, ki nastavi oznako in zaščito, kot jo je določil skrbnik.
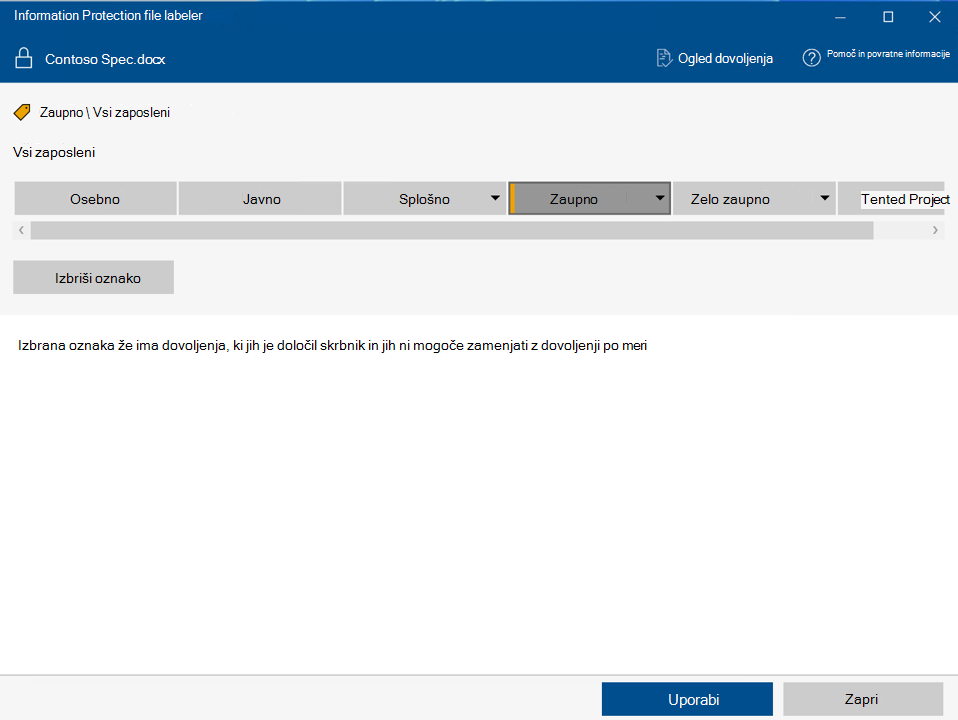
-
Za oznake, ki jih je določil skrbnik, lahko določite lastne nastavitve zaščite. Če želite določiti lastne nastavitve zaščite, izberite Zaščiti z dovoljenji po meri . Nato določite možnosti.
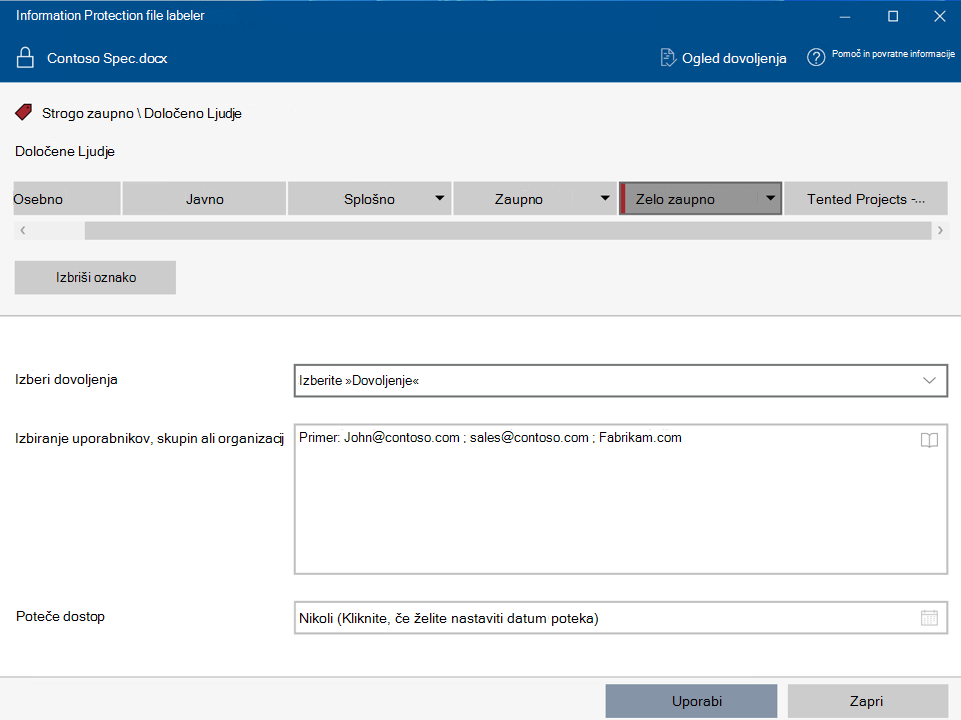
|
Možnost |
Opis |
|---|---|
|
Izberite dovoljenja |
Za vrste datotek, ki podpirajo označevanje tudi brez zaščite (glejte podprte/nepodprte vrste datotek): Izberite raven dostopa, ki jo želite omogočiti prejemnikom, ko zaščitite izbrano datoteko ali datoteke. Ravni dostopa so Pregledovalnik , Pregledovalec, Co-Author , Co-Owner ali Samo jaz . Za druge vrste datotek: Edina možnost za dovoljenja je splošna zaščita , ki preveri pristnost uporabnika z dovoljenji za ogled datoteke in nato odpre datoteko v podprti aplikaciji. Ko se datoteka odpre, je prejemniku odobren dostop in pozvan, da uporabi dovoljenja Pogled , Uredi, Shrani kot, Natisni in Kopiraj. |
|
Izbiranje uporabnikov, skupin ali organizacij |
Določite osebe, ki morajo imeti dovoljenja, ki ste jih izbrali za datoteko ali datoteke. Vnesite poln e-poštni naslov (John@contoso.com), e-poštni naslov skupine (sales@contoso.com) ali ime domene (contoso.com) organizacije za vse uporabnike v tej organizaciji.Lahko pa uporabite ikono adresarja, da izberete uporabnike ali skupine v Outlookovem adresarju. |
|
Poteče dostop |
To možnost izberite le za časovno občutljive datoteke, tako da prejemniki ne bodo mogli odpreti izbrane datoteke ali datotek po polnoči (trenutni časovni pas) na datum, ki ste ga nastavili. Ker ste za datoteko uporabili šifriranje, boste obravnavani kot lastnik datoteke in še vedno boste lahko odprli izvirno datoteko po datumu poteka. |
5. Kliknite Uporabi in počakajte, da se prikaže sporočilo Delo je dokončano. Kliknite Zapri.
Izbrana datoteka ali datoteke so zdaj označene in zaščitene glede na vaše izbire. V primerih, ko se pri dodajanju zaščite spremeni datotečno pripono, bo izvirna datoteka v Raziskovalcu zamenjana z novo datoteko z ikono ključavnice. Na primer: pripona datoteke z imenom » capture.png « bi se spremenila v » capture.ppng «.
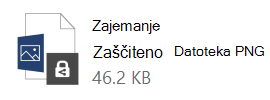
Če si premislite glede nastavitev oznake in zaščite, ki ste jih uporabili, ali pa morate pozneje spremeniti nastavitve, preprosto ponovite ta postopek z novimi nastavitvami.
Ogled oznake in zaščite datoteke ali mape
-
V Raziskovalcu z desno tipko miške kliknite datoteko ali mapo, za katero si želite ogledati nastavitve oznake in zaščite, nato pa izberite Uporabi oznako občutljivosti z aplikacijo Microsoft Purview .
-
V pogovornem oknu Microsoft Purview Information Protection File Labeler izberite Ogled dovoljenj, če si želite ogledati lastnika datoteke ali mape, uporabljeno oznako in dovoljenja za datoteko.
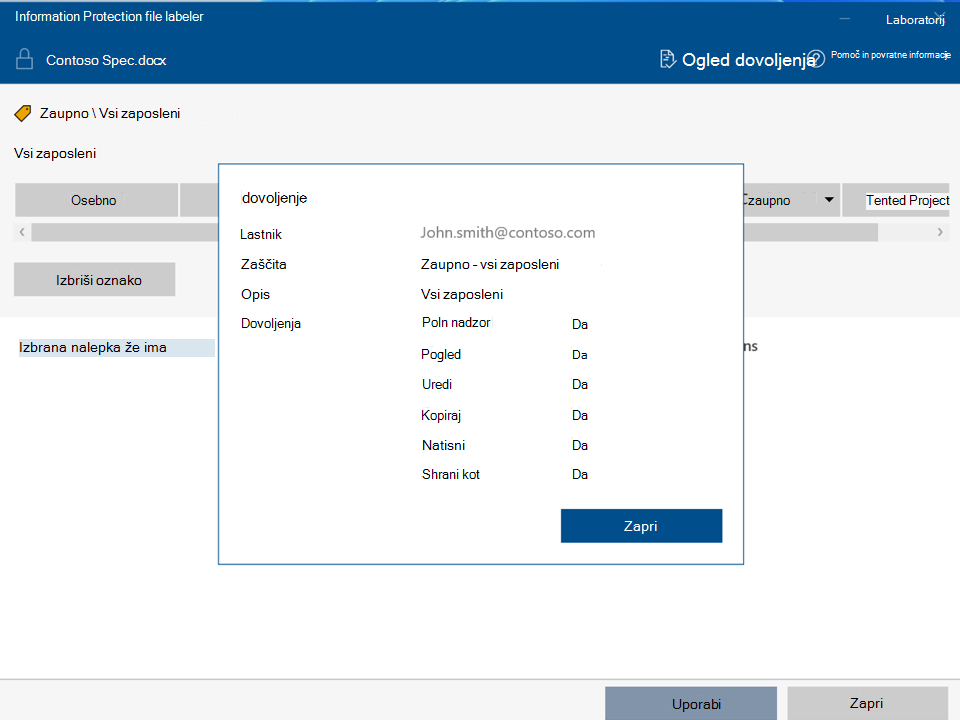
Odstranjevanje oznake in zaščite iz datoteke ali mape
Ko uporabljate označevalnik datotek za zaščito informacij, lahko oznake in zaščito hitro odstranite iz ene datoteke, več datotek ali mape. Ko izberete mapo, so samodejno izbrane vse datoteke v tej mapi in vse podmape, ki jih ima.
Ko je oznaka, ki jo odstranite, konfigurirana tako, da uporabi zaščito, s tem dejanjem tudi odstranite zaščito iz datoteke. Morda boste pozvani k dokumentu, zakaj želite odstraniti oznako.
Če želite izbrati drugo oznako ali drug nabor nastavitev zaščite, vam ni treba najprej odstraniti oznake ali zaščite. Namesto tega izberite novo oznako ali določite dovoljenja po meri z uporabo označevalnika datoteke za zaščito informacij. Če želite odstraniti oznako (na primer premakniti oznako iz »Strogo zaupno« v »Zaupno«), morate morda utemeljiti oznako.
Pomembno: Če želite odstraniti zaščito, morate biti lastnik datoteke ali pa morate imeti dovoljenje za odstranitev zaščite (dovoljenje za upravljanje pravic za izvoz ali poln nadzor ).
-
V Raziskovalcu izberite želeno datoteko, datoteke ali mapo. Kliknite z desno tipko miške in nato izberite Uporabi oznako občutljivosti z aplikacijo Microsoft Purview .
-
V pogovornem oknu Microsoft Purview Information Protection File Labeler naredite nekaj od tega:
-
Če želite odstraniti oznako, kliknite Izbriši oznako. Če je bila oznaka konfigurirana tako, da uporablja zaščito, je ta zaščita samodejno odstranjena.
-
Če želite odstraniti zaščito po meri iz ene datoteke, počistite potrditveno polje Zaščiti z dovoljenji po meri.
-
Če želite odstraniti zaščito po meri iz več datotek, kliknite Odstrani dovoljenja po meri.
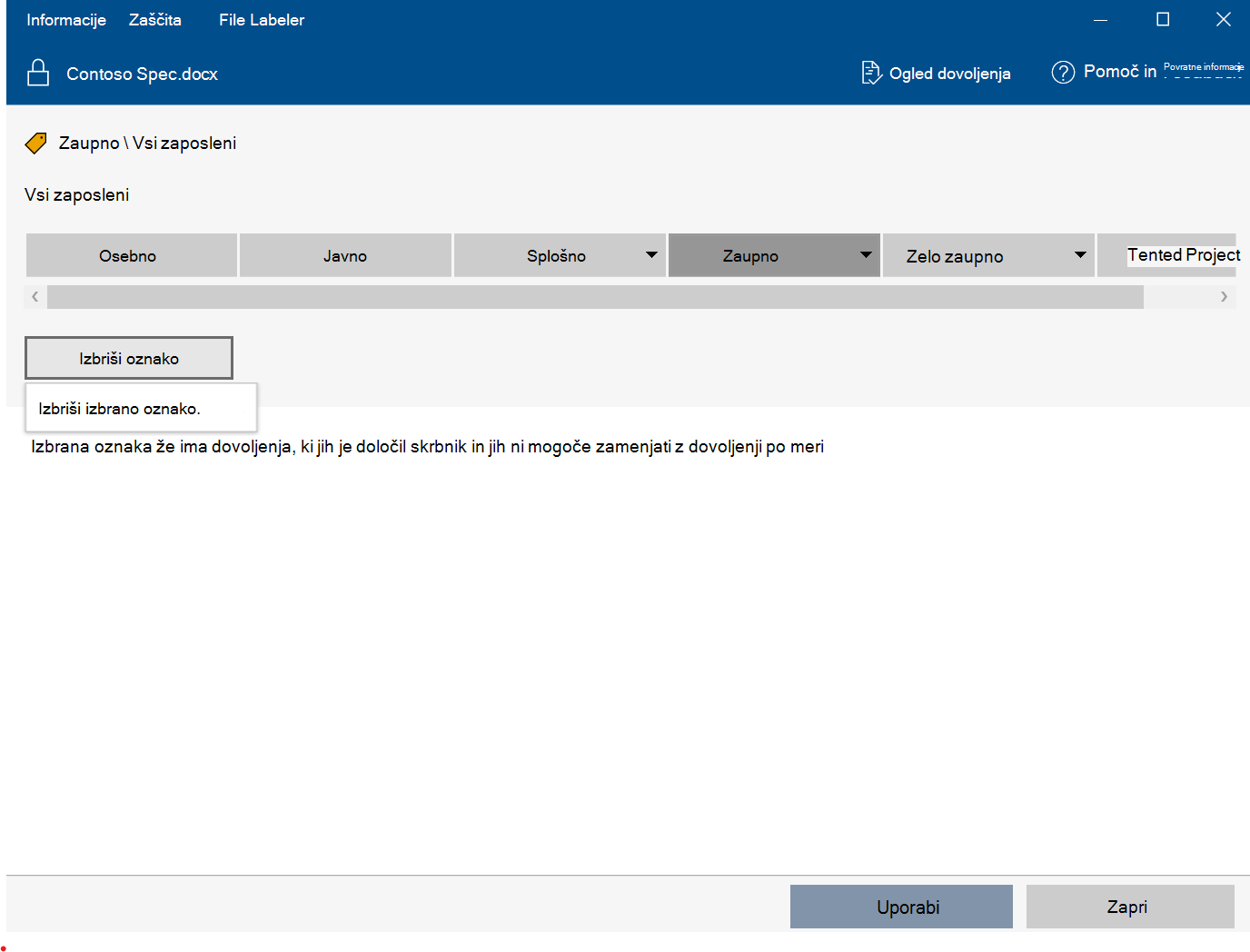
-
-
Kliknite Uporabi in počakajte, da se prikaže sporočilo Delo je dokončano, da prikažete rezultate. Kliknite Zapri.
Podprte in nepodprte vrste datotek
Nekatere vrste datotek podpirajo označevanje brez zaščite, druge vrste datotek pa zahtevajo, da je omogočena zaščita, da je oznaka uporabljena za datoteko. Za datoteke, ki podpirajo označevanje brez zaščite, kot so Officeove datoteke, bodo prikazane vse oznake.
Te vrste datotek lahko označite, tudi če niso zaščitene.
-
Adobe Portable Document Format: .pdf
-
Microsoft Project: .mpp, .mpt
-
Microsoft Publisher: .pub
-
Microsoft XPS: .xps .oxps
-
Slike: .jpg, .jpe, .jpeg, .jif, .jfif, .jfi. png, .tif, .tiff
-
Autodesk Design Review 2013: .dwfx
-
Adobe Photoshop: .psd
-
Digital negativen: .dng
-
Microsoft Office: Te vrste datotek, vključno z oblikami zapisa datotek 97–2003 in oblikami zapisa Office Open XML za Word, Excel in PowerPoint: .doc, .docm, .docx, .dot, .dotm, .dotx, .potm, .potx, .pps, .ppsm, .ppsx, .ppt, .pptm, .pptx, .vdw, .vsd, .vsdm, .vsdx, .vss, .vss, .vst, .vstm, .vssx, .vst, .xls, .xlsb, .xlt, .xlsm, .xlsx, .xltm, .xltx
Nekatere oznake morda niso na voljo za vrste datotek, ki podpirajo označevanje le kot del zaščite, in jih ni mogoče uporabiti, dokler ni izbrana zaščita. Najprej preverite dovoljenja po meri, ki bodo veljala za zaščito. Ko omogočite zaščito za te vrste datotek, lahko uporabite oznako.
Če želite več informacij o oznakah in podprtih vrstah datotek, glejte Podprte vrste datotek.
Primeri:
Če oznaka Splošne občutljivosti uporabi označevanje in ne uporabi zaščite: Oznako Splošno lahko uporabite za datoteko z imenom sales.pdf, vendar te oznake ne morete uporabiti za datoteko z sales.txt.
Če oznaka občutljivosti Zaupno \ vsi zaposleni uporablja označevanje in zaščito: to oznako lahko uporabite tako za datoteko z imenom sales.pdf kot tudi za datoteko z sales.txt.
Opomba: Nekatere datoteke, na primer izvedljive datoteke in vaša mapa s sistemom Windows, so samodejno izključene iz oznake in zaščite, saj lahko njihovo spreminjanje ustavi zagon računalnika. Čeprav lahko izberete te datoteke, ne bodo vključene v označevanje.










