V poročilu Ocene je prikazan občutek, kako je učinkovitost delovanja porazdeljena po predavanjih, tako po učencih kot po nalogah. Spremljate lahko tudi primerjavo učencev s predavanjem in njihovo učinkovitostjo ocen v določenem časovnem obdobju.
Filter
V poročilu so privzeto uporabljeni vsi učenci in naloge v zadnjih 28 dneh. S filtri prilagodite poročilo. Izberite puščice spustnega seznama,
-
Filter študenta: v polje Iskanje študenta vnesite ime študenta , da si ogledate le podatke o tem učenca.
-
Filter Dodelitve: oglejte si vse dodelitve ali izberite posamezne naloge, ki si jih želite ogledati ali jih primerjati.
-
Filter časa: izberite Zadnjih 28 dni, da odprete spustni seznam dodatnih možnosti časovnega okvirja.
-
Izberite Obseg po meri , da vnesete svoj časovni okvir, ki lahko prikaže največ eno leto preteklih ocen in vpogledov.
-
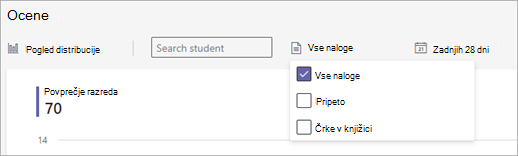
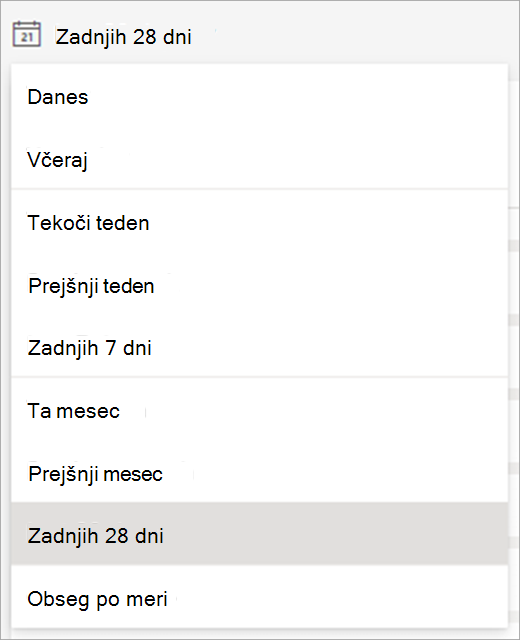
Berite svoje podatke
Poročilo o ocenah si lahko ogledate v pogledu distribucije ali Trend ocene. Če želite preklapljati med pogledi,
Opomba: V poročilo so vključene le ocenjene dodelitve. Če želite preprosto primerjati podatke za te dodelitve, so ocene normalizirane. To pomeni, da so ocene za vsako nalogo prikazane tako, kot da bi bile ocenčene od 100 točk. Če je na primer za kviz na voljo 5 točk, je prikazano, da je nekdo, ki je prislužil 4 točke, pridobil 80 točk.
Pogled distribucije
-
Razredna porazdelitev ocen predstavlja vrstice. Ko izberete posameznega učenca, je njihov obseg ocen prikazan v novi vrstici z drugim odtenkom, tako da lahko primerjate njihov obseg s preostalim razredom.
-
Premaknite kazalec miške nad vrstico, da si ogledate, koliko študentov je v obsegu ocen, kaj je povprečna ocena učenca in koliko ocenjenih nalog je vključenih.
-
Izberite vrstico, da filtrirate seznam študentov na desni strani tako, da so prikazani le učenci v obsegu razreda.
Trend pogled
-
V pogledu trenda si lahko ogledate učinkovitost posameznih učencev za vse naloge. Ena vrstica predstavlja povprečno oceno razreda, druga vrstica pa predstavlja povprečno oceno študenta.
Kako je izračunana povprečna ocena
Scenarij: Preskus nastavite tako, da je vreden 5 točk, preskus znanja na 10 točk in poročilo za 100 točk.
-
Adam je med preskusom razumevanja prejel 4 točke, 10 točk v kvizu in 80 točk za poročilo.
-
Vpogledi sešteje točke, ki jih je prejel Adam (1+10+80) in jih deli z razpoložljivimi točkami (5+10+100).
94/115 = 82 (zaokroženo na najbližjo števko). Adamova povprečna ocena je 82.
Postopek ponovimo za vse študente, prištejemo njihove povprečne ocene in jih delimo s številom učencev, da dobite povprečno oceno razreda.
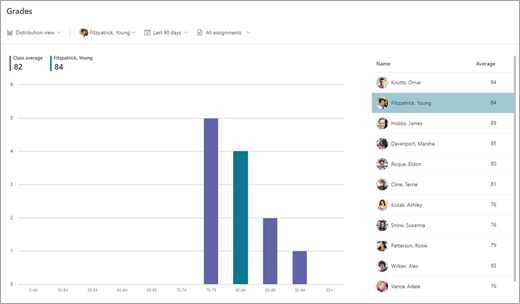
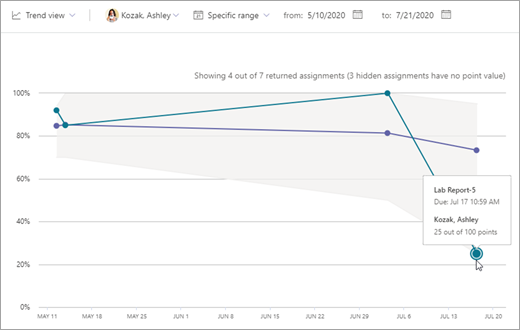
Izvoz podatkov
-
V poročilu izberite Več možnosti

-
Izberite Izvozi v Excel.
-
Na listu Naloge je seznam študentov, za vsako nalogo pa je prikazana ocena (če so ocenčene s točkami).
Na listu s povzetkom je podana povprečna ocena študenta za ta razred.
Opomba: Izbrani časovni okvir za izvožene podatke si lahko ogledate v imenu Excel datoteke.
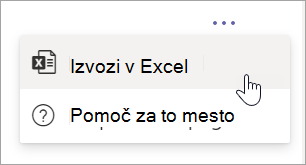

Primeri uporabe učilnice, ki jih lahko uporabite v poročilu o ocenah:
-
Opazovanje ocen učenca v določenem časovnem obdobju je lahko uporaben način za sprostitev in preverjanje, ali potrebuje pomoč.
-
V pogledu distribucije vam lahko porazdelitev ocen za določeno nalogo – ne glede na to, ali so ocene nenavadno visoke ali nizke – pomaga prilagoditi prihodnje dodelitve in ocene.
-
Pogled porazdelitve ocen je lahko uporaben, če želite določiti določene dodelitve za skupine študentov v podobnih obsegih ocen.
Več informacij
Podatki o digitalni dejavnosti v aplikaciji Insights
Podatki o dejavnostih komuniciranja v Vpogledih
Podatki o stanju dodelitve v Vpogledih
Vodnik za izobraževalno osebje za vpoglede v storitvi Microsoft Teams










